PDFelement - Edit, Annotate, Fill and Sign PDF Documents

Whether you're working on images, documents, guides, or even books, it is recommended that you convert your files to PDF for easy printing. Why is this so? Because when you print out PDF files, it does not compromise on the formatting or quality of the document. What you see is what you get (which is not exactly the case with other formats). This is why tools such as Cute PDF Printer come in very handy.
When you download CutePDF Printer, you are essentially taking care of all your printing problems with a simple and easy-to-use tool. However, it is too bad that CutePDF Printer doesn't have a Mac version. This article details the steps involved in printing a PDF file with the help of CutePDF Printer for Windows and Mac.
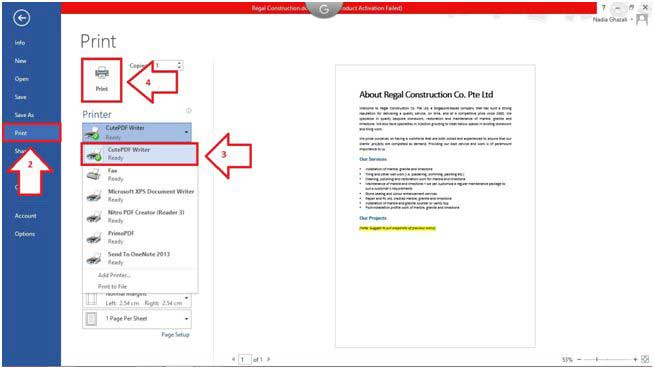
Here is a step by step guide on how you can print a PDF file with the help of Cute PDF Printer. You can visit the official CutePDF website and download CutePDF Writer. Run the setup and install CutePDF Writer on your Windows system.
CutePDF Printer is definitely a good printer for Windows users, however, it doesn't support Mac. So Mac users should get an alternative to CutePDF Printer in order to print PDF files on Mac devices.
One of the best tools for working with PDF files is PDFelement for Mac by the popular developer Wondershare. It is the complete PDF tool that allows you to read, edit, annotate, sign, and print PDF files easily and quickly. The software has a feature available for almost every action that you wish to perform on the PDF. From the initial phase of creation to the final phase of printing, PDFelement has everything on offer. This is why we recommend it as the best tool for printing PDF files on Mac and Windows. Here are the key features for PDFelement:

How to print PDF on Mac with CutePDF Printer alternative.
For Mac users, you can just drag the PDF into the program, or click on the "Open File…" button to open the PDF you want to print out.
Mac users can press the "Command" and "P" button to open up the print dialog. Or just click "File" > "Print". A new printing window will open then.
PDFelement for Mac will provide you with a dialog box allowing you to setup your print preferences. Set the options to your desired requirements (black print or colored print, single sided or double sided, etc.). After you have confirmed that the document is ready for printing, click on ‘Print’. That is it!
Unlike CutePDF Writer, PDFelement support both Windows and Mac systems. Here are the steps for printing PDF in Windows with CutePDF Writer Alternative:
Open PDFelement on your Windows. Click on "File" and select "Open" to select the PDF file that you wish to print. You may even drag and drop the file directly to the PDFelement interface.
Make any desired changes to the file (before printing). You can go to the "Edit" and "Comment" tab to select the buttons to make corresponding changes.
After making changes to PDF, Windows users can press the "Control" and "P" button to do the same. You may also click on "File" and then select "Print", too.
Still get confused or have more suggestions? Leave your thoughts to Community Center and we will reply within 24 hours.