PDFelement - Edit, Annotate, Fill and Sign PDF Documents

On Mac computers, Preview is normally the default PDF tool for editing and carrying out minor modifications on PDF files. Apple usually bundles Preview with its Mac OS X operating system, including the latest version in the series, macOS Sierra. In the current and previous versions, Preview has been known to cause problems for users who need to edit and modify PDF documents. In today’s post, we look at some Preview not working on macOS Sierra issues and what you can do to solve some of them.
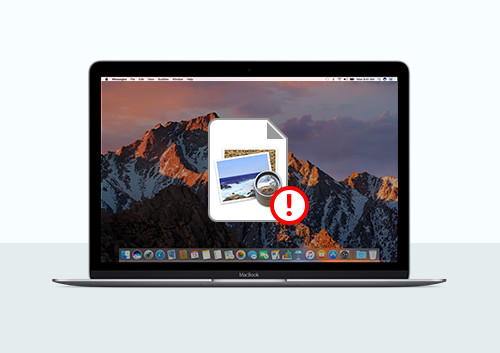
Preview has been notorious for crashing, even on earlier versions of OS X. Sometimes the problem can be so severe that the application crashes with the computer, forcing you to do a hard restart. This is not only annoying but can result in loss of data and changes that had been made to documents prior to the crash.
Apple has tried to fix the crashing issue with subsequent versions of OS X, though updated versions of Yosemite and El Capitan still continue to register crashes with Preview. You can try to remedy the problem by updating Preview on the App store or refreshing the cache that relates to your fonts by deleting the fonts folder here: Library/Caches/ATS folder.
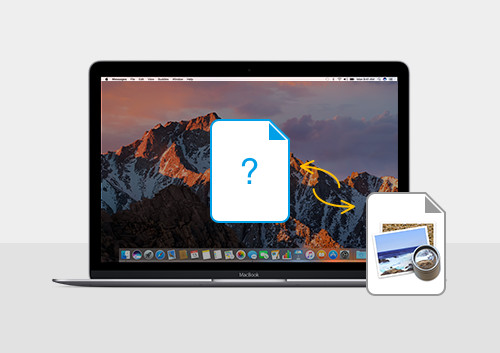
With Preview, users can add passwords and encryptions to the PDF document in order to restrict changes and unauthorized access to the contents. However, the author is also unable to edit the document once the restrictions have been added, which means the original owner can be locked out of their own document. When creating documents, always ensure you maintain a copy of the document in case you need to make changes.
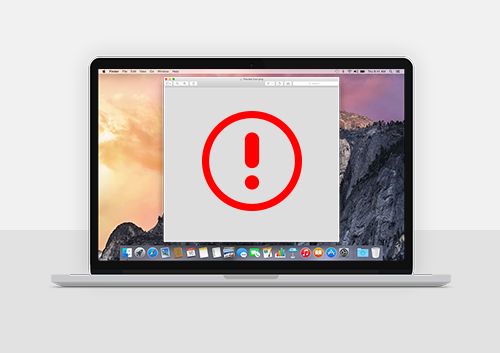
Another common problem with Preview is its knack for destroying the structure and content on some types of PDF files. Mac OS X versions 10.9 and earlier do not support PDF files that have been ISO standardized, which causes a host of problems when editing. Inserting text is erratic because Preview does not align the new text with the existing content. Additionally, when saving a document as in ISO-standardized PDF form, it is common for documents to lose aspects of their structure and format.
To remedy such problems, Apple advises users to contact their support team. You can also read through the tons of information online to try and find fixes. But if you are not in the mood to do everything else apart from editing your PDF document, read on for a permanent solution to your problems.

Wondershare PDFelement for Mac is one of the best alternatives to Preview and other premium PDF editors on the Mac platform, including macOS Sierra. Its many useful and dependable features mean you can get to doing what is really important with your PDF files instead of worrying about the next in-app or system crash. This single platform allows you to edit text and images by enabling you to add or remove annotations, passwords, digital signatures, bookmarks, permissions, watermarks, Bates numbers, custom headers and footers, and hyperlinks.
Apart from the editing functions, PDFelement allows you to overhaul whole documents by converting them interchangeably between PDF and other file formats, including JPEG image file, Word, and Excel. You can also extract or add pages to PDF files, including images and Excel tables. You also get a cool optimization feature that allows you compress your large PDF files into a smaller size, which can also be done on more than one document at the same time – thanks to batch processing.
If you are looking to replace your native Preview installation for PDF editing, PDFelement is one of the best options out there. To get started simply download and install it on your Mac. To edit your PDF file, follow the procedure below.
Import your PDF file to the program by selecting "Open File" when you launch the program. On the import window that appears, sift through your documents and select the appropriate file to edit. Click "Open" to import it.
After your file has been uploaded, click the "Edit" icon on the window to insert text. Then click anywhere within the document to insert text or to modify images and other objects. You can change the font size and format by navigating to the top left section of the window where you will find the relevant buttons for making these changes.
After you are done editing the document, click "File" on the menu bar, click “Save As” to give your file a unique filename, then click "Save" to complete the process. That's it. You can do further edits by following the same simple procedure for all the files your want to edit. Check out the rest of the features on PDFelement if you need to perform further modifications to your document.
Still get confused or have more suggestions? Leave your thoughts to Community Center and we will reply within 24 hours.