PDFelement - Edit, Annotate, Fill and Sign PDF Documents

PDF is the robust way of sharing documents across platforms and in respect of devices. You can use it to send a document to anyone, open it anywhere, and edit on any device. However, users using smart phones and smart devices such as iPad might face difficulty when it comes to possessing complete control over editing the document.
The current article discusses the ease of using PDF Expert 5 provided to the iPhone and iPad users. Of course, it does cost high in comparison with other apps but if you are the person who requires a lot of editing and creation of documents on the go, that this is the app that you need on your device. Let us look in detail about editing PDF documents using this app on an iPhone and iPad.
PDF Expert is one of the most powerful PDF app for iOS. Below is a step-by-step guide on how to edit PDF with PDF expert 5 once you have installed it on your device.
Install the app from the iTunes store. You can then open a PDF file from the Internal storage of your iPad or open a PDF document directly from your email if it is an attachment. You can tap on the attachment and choose PDF Expert 5 to open the same.
You can tap the document that you wish to edit or view. All the pages within the file will open as a thumbnail within the app and appear sequentially on the screen. You have to select a page that you wish to read/edit, and the app will open it to full size based on the display resolution and size automatically.
You can also add signatures to the document, which you can do it by selecting the Pen icon appearing on the left side under the editing tools category. Select it, and the app will open a blank screen for you to input the signature. You can use your hand or stylus. Also, you can choose highlight, underline or strikeout text within the file using additional features within the app.
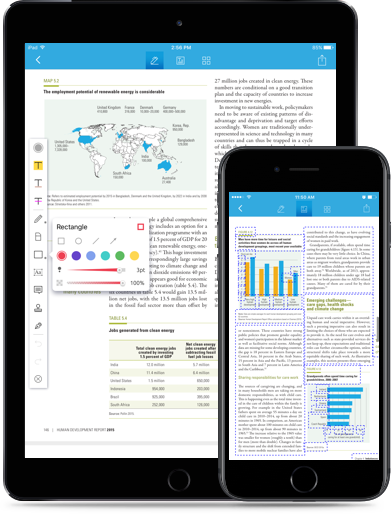
The best alternative to PDF Expert 5 for your iPhone or iPad is Wondershare PDFelement for iOS. The app provides everything that a PDF user would expect from a productivity tool. The key features include:
Install the application on your iPhone or iPad from iTunes store. Open PDFelement and you'll see the PDF file list. Click on the file you want to edit.
Click on the "≡" icon on the bottom menu bar. Then press on "..." at the bottom right corner, and select the icon with a "T" on it to edit the text content on the PDF file.
Now, click on the text field you want to edit with your finger, and you'll be presented with "Edit", "Move", "Select All" and "Delete". Select any one of them to modify the text field. When you're done, click on the "Tick" icon at the bottom left corner. The file now will be saved automatically in your device.
Still get confused or have more suggestions? Leave your thoughts to Community Center and we will reply within 24 hours.