PDFelement - Edit, Annotate, Fill and Sign PDF Documents

When you think what you can use your brand new iPhone 7 for, you rarely think of PDF documents. Unless you are a business user. Truth be told, casual fans rarely use PDF documents, unless an internet website forces them to see license agreements and rules in a PDF document. But PDF documents are a huge aspect of the way we use smartphones, iPhone 7 included.
One of the main advantages of iPhones, including the new iPhone 7 will be PDF documents. iPhone 7, as well as other iPhones before is widely regarded as the best business and professional phone. What makes iPhone 7 such a good business-like phone is the ability to convert, edit, and sign PDF documents. That is why we want to share with you a product that will take your iPhone 7 over the edge.
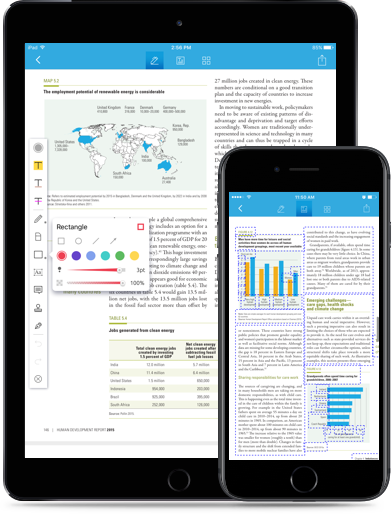
When it comes to PDF converters and editors, Wondershare PDFelement for iOS is on the top of the list. What makes the product so special? Let's take a look at some of the features, and you'll find out yourself.
The key features of Wondershare PDFelement for iOS are following:
With Wondershare PDFelement for iOS, the PDF document could be converter to Word file in just a few simple steps. By going through following steps you can learn how to do this task yourself.
Launch PDFelement for iOS in your iPhone, open the PDF document you want to convert to Word by tapping it with your finger.
In order to convert the PDF file to Word file, click the "Convert" icon on the bottom right corner to start the conversion.
Select "Microsoft Word Document(.docx)" at the format list presented on the screen, and then click the "Export PDF" button. The conversion will be done in a few seconds.
Still get confused or have more suggestions? Leave your thoughts to Community Center and we will reply within 24 hours.