PDFelement - Edit, Annotate, Fill and Sign PDF Documents

iPhone is a great innovation by Apple. This personal device allows you to save data such as documents, contacts, messages, videos and other multimedia data. This iPhone supports documents such as PDF.
However, looking at the technicality of this file format it might not be easy to view them on your iPhone. You will be forced to use a third party app so that you can see and edit your PDF files. In this article, we will show you a step-by-step guide for how you can open PDF on iPhone and also how to edit it with the best PDF app in Apple Store.
Do you have documents that are in .pdf format on your iPhone? When you want to open PDF files on your iPhone, you need to install a PDF reader on your iPhone such as Wondershare PDFelement for iOS . This application is highly productive since it allows you to open PDF with just a click and later read them. You can open different files on your screen, and access recently opened documents. Once you have opened the files, you can navigate through them and scroll through pages quickly. Moreover, this software is a PDF Editor that allows you add texts, delete texts, and edit PDF.
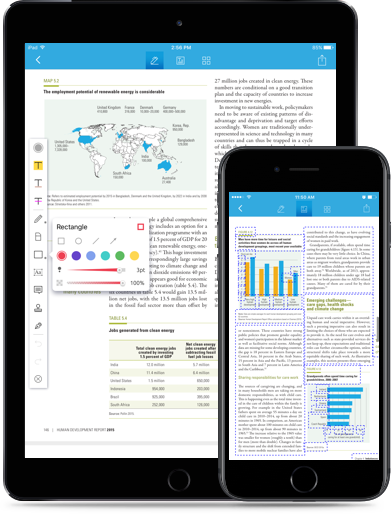
Wondershare PDFelement for iOS allows you to modify PDF pages. To add on, Wondershare PDFelement for iOS is compatible with iPhones and iPads that are running iOS 8.0 and above.
With this application, you will also be able to perform a couple of functions that such as:
On your iPhone locate the Wondershare PDFelement app and tap on it to open. Next, you will have to open the PDF file on your iPhone. The PDF file now will be presented in the document list. Choose the PDF file that you want to open with Wondershare PDFelement and tab on it.
Now that you have opened the PDF file you can now view the file with ease. Utilise its viewing options that allow you navigate through the pages of your PDF file.
Tab on the second icon on the menu bar to see the thumbnail of the PDF pages. Or you can tab on the middle icon to select the PDF page number and jump to the page you want to read.
On the left of the menu bar, tab on the "≡" button and then the right-most icon with the "T" on it. Now tab on the text field and you will see a pop of options which are "Edit", "Move", "Select All" and "Delete". Tab on "Edit" and begin to edit the content of your PDF file.
When you are done, the application will allow you to save the changes that you have made.
Still get confused or have more suggestions? Leave your thoughts to Community Center and we will reply within 24 hours.