PDFelement - Edit, Annotate, Fill and Sign PDF Documents

It's common nowadays for many of us to not have printers at home. But for some people, their iPhones and iPads are a portable way to view and store documents. But what about times when you need to fill a form out and return it to someone? Most people immediately think they need a printer. Think again! With the help of a couple apps, you can scan, sign, and send PDF documents in just a few minutes. This article will show you how to scan to PDF on iOS 10/iPhone 7.
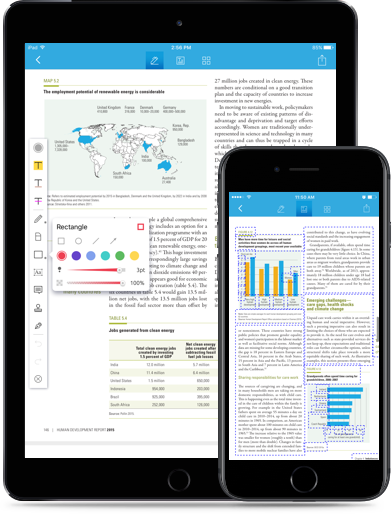
If you really want to scan your documents and make it PDF file, you should consider Wondershare PDFelement for iOS . It has the ability to scan, edit, comment and so on when managing your documents with all necessary tools.
You can edit text in PDF, convert PDF to Office file, and annotate your PDF files when you read them. Also, scan and turn a photo into a PDF file is available in PDFelement for iOS. When you need to sign a document or organize the pages of your PDF files, it can also be a good helper as always. With the help of PDFelement, you can make real time changes to your documents, anytime, anywhere.
Use this set of directions if you have a physical document you need to scan to PDF. Here is the exact steps for how to scan to PDF.
Launch PDFelement for iOS on your iPhone. Click on the "Three Dot" button on the top right corner and select "Camera to PDF".
Take a photo of the document page that you want to convert to PDF file by clicking the "Camera" icon at the middle bottom.
You can move the red lines around the document to crop the page. After you're done, click the "Arrow" icon on the bottom right corner and get to the next step.
Still get confused or have more suggestions? Leave your thoughts to Community Center and we will reply within 24 hours.