PDFelement - Edit, Annotate, Fill and Sign PDF Documents

These are the software designed in order to secure the document before sharing it online or to sign an agreement over electronic media through digital signatures. PDF is widely used for contracts in many cases people have to sign invoices and send it through the mails. This allows the users to secure data, sign any agreement virtually, share the agreement with retaining its originality and also save lots of time. For the users of iOS 10/iPhone 7, there are plenty of apps which can finish this task. This article is going to show you the best one among them, and how to scan to PDF on iPhone.
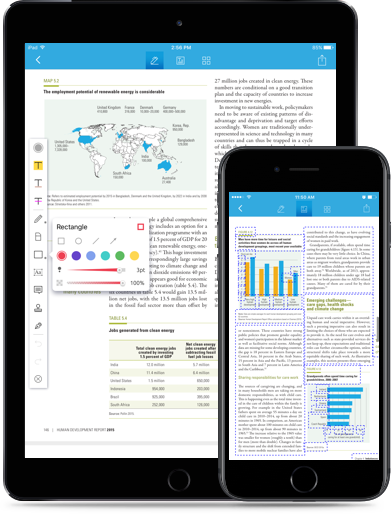
The best app appears to be Wondershare PDFelement for iOS that could be downloaded from the app store for only $4.99 without any subscription. It also provides range of various features that are not available on other apps,such as free tutorials of how to sign the documents. You can also convert the files into PDF and edit them before signing the document.
The key features of wonder share are following:
With Wondershare PDFelement for iOS, the PDF document could be signed in just a few simple steps. By going through following steps you can electronically sign the document.
Launch PDFelement for iOS on your iPhone. Choose the PDF file which you want to sign and click on it.
Choose the "Draw" icon on the bottom to activate the signature feature. Click the "Pen" icon on the top right corner of the pop-up box to draw your signature. Then you can start to draw your signature with your finger. You can also take a picture or upload a photo if you don't want to draw it by yourself. Click "Done" when you're ready.
Still get confused or have more suggestions? Leave your thoughts to Community Center and we will reply within 24 hours.