PDFelement - Edit, Annotate, Fill and Sign PDF Documents

PDF annotation gives the possibility to add notes and comments, which is not possible in general to a password-protected document. As it is not possible for any web browser to add such a plugin that will provide an online opportunity, there is a need to install a third-party application that not only helps in editing a PDF but also provides the tools that are necessary to complete the action smoothly. With the support of an iPad PDF annotation app, it is possible for you to add comments to a document and share it with the work group or the readers.
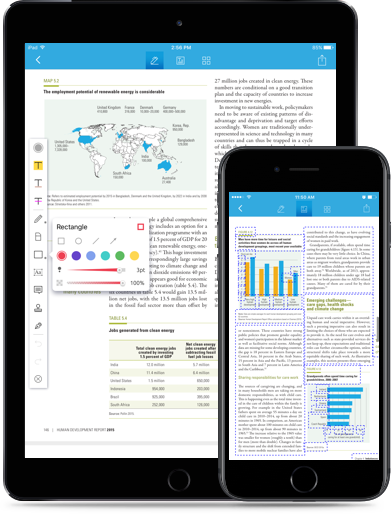
The third-party tool that we are talking about here is Wondershare PDFelement for iOS . With the relief from the program, you can quickly begin annotating a PDF right from your iPad. You no longer require a full-fledged computer or a laptop to perform editing. The thoughtfully designed layout of the software and the presence of useful tools at the fingertips and shows that it offers complete support to the users.
The essential features of the program include:
On your iPad you need to open the Wondershare PDFelement app. Tap on it on your iPad and the Document List will show up on your screen. Then you can tab on the PDF file you want to make annotation on and open it in your iPad.
When you open the PDF file in the program, tap on the "≡" icon at the bottom-left corner of the screen. From there, look at the bottom menu bar to find markup tools like Highlighter, Sticky Note, Typewriter, Pencil, Shape, Stamp and so on.
Tab on the "Highlighter" tool to select "Highlight", "Underline", and "Strikethrough" tool to markup PDF texts. Move your finger to the PDF texts on the page that you want to highlight/underline/strikethrough. Tab and select the texts, and the text will be added annotation then.
Find the "Sticky Note" icon on the bottom menu bar to add a sticky note and a typewriter. Tab on it and move to the place on the PDF where you want to insert the sticky note. Once you are there click on it and the note will appear. Open the note and begin typing words on it.
Still get confused or have more suggestions? Leave your thoughts to Community Center and we will reply within 24 hours.