PDFelement - Edit, Annotate, Fill and Sign PDF Documents

Adobe Acrobat allows you to edit, view and print PDF documents. You could also export the PDF documents to HTML and Postscript format. This professional PDF program has been used by millions of users for a long period of time. Nowadays new and improvised version of PDF editor and reader are available in the market packed with wide-range of amazing features. If you are looking for an ideal Adobe Acrobat for Mac OS X El Capitan (macOS Sierra included) alternative, you can get a solution here.
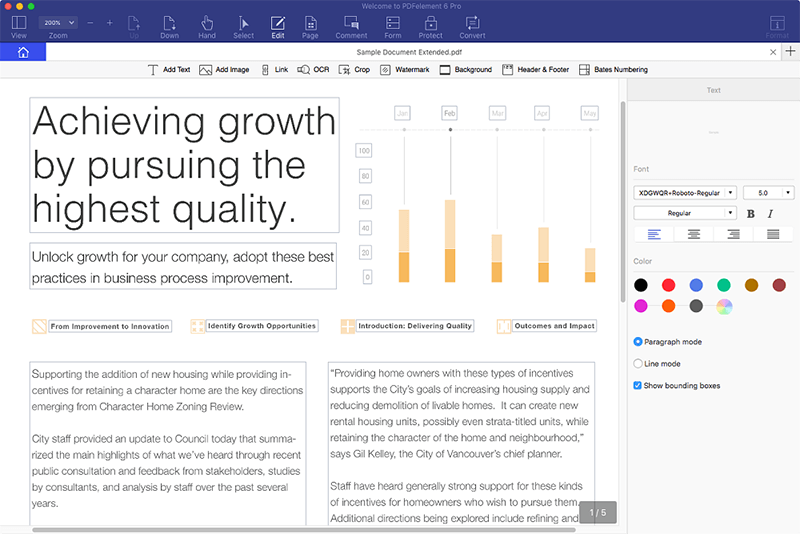
A perfect alternative for Adobe Acrobat for Mac OS X El Capitan is Wondershare PDFelement. It is an all-in-one ultimate PDF tool packed with amazing features to view, edit, create, markup, convert and print PDFs.
PDFelement for Mac lets you insert, delete, extract texts and images; edit, manage and create PDF files easily. You can also combine multiple files into one or split one PDF into separate files. Its OCR feature enables you to convert scanned PDF into editable file. You can also use the tool to create and fill PDF forms.
| Items |
 
|
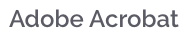
|
|---|---|---|
| Main Features |
Edit, convert, create, combine, annotate, split, OCR, protect, redact, bates numbering, sign, forms, compress, share, print PDF etc. |
Edit, create, convert PDF files. No OCR, redaction or bates numbering features. |
| Compatible Systems |
macOS Sierra and El Capitan and lower versions, Windows 10/8.1/8/7/Vista/XP and iOS |
Windows 10/8/7 |
| Running Speed | ||
| Simple Operation | ||
| Easy-to-use Interface |
With Wondershare PDF element for Mac you could create PDF file from other file formats such as .txt, .rtf, .html and images.
Launch PDFelement and then hit the "Create PDF" tab on the Home window. Alternatively, you can also click "File > Create" to create a blank document PDF or create from other file types. When the document is imported, click "File > Save" to create a PDF.
You could use its easy-to-use editing tools and functions to add or edit any text, image and page on your PDF. From Toolbar, select "Edit" option and then double click the texts to edit.
For inserting, deleting, cropping, rotating, replacing pages, you can find corresponding options under the right side "Pages" menu.
PDFelement is specialized in providing wide range of annotating tools to improvise your document. Features like adding note, highlights or underlining can be found commonly. Along with that you could also add stamp or sign in your PDF files. To use comment or markup tools, you need to go to "Markup" menu from Quick Tools bar on the top.
The main attractive attribute of this program is that you could convert any PDF document to other popular file format you want.
For file conversions, you can click the "Convert" button on the top right corner. Then in the pop-up window, click "Add Files" button to import any file and perform multiple conversion of files into PDF. If necessary, turn on the "OCR" function to convert scanned PDFs. Then click "Convert" to start the process.
Still get confused or have more suggestions? Leave your thoughts to Community Center and we will reply within 24 hours.