PDFelement - Edit, Annotate, Fill and Sign PDF Documents

When you have different files that are of the same topic you can combine them to one single file. Combining the PDF files will make it easier for you to search content across on the single document instead of going to each file. To merge the PDF files on your computer, you need to look out for PDF software with this feature like Foxit PhantomPDF. In this article you will learn how to use Foxit to combine PDF files on Windows and Mac.
| Items |
 
|
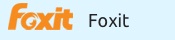
|
|---|---|---|
| Combine PDF |
Combine multiple PDF or different formats of file to a combine PDF document |
Combine multiple files into one PDF file |
| Edit Text and Images |
Add text, link, and image to PDF file, change text color, font, align, line space and so on |
Edit the properties of text and images in PDF file |
| User-friendly Interface | ||
| Cost Performance | ||
| Compatibility |
Work well with Windows, Mac and iOS |
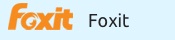
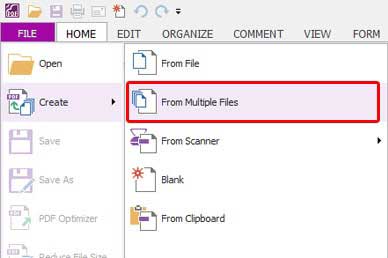
1. On the program window, click on "File > Create" and then select "From Multiple Files". A window will appear click on "Merge multiple files into a single PDF file" and then click "Close".
2. Next click on "Add Files" to upload the multiple files you want to combine. On the new window click on the files you want using Control key. After that, click on "Open" button.
3. After arranging the PDF files click on "Convert" button at the bottom of the Window. Rename your PDF and define the location that you want it saved. Thereafter hit on the "Save" button.
![]()
Step 1. Combine PDF into One
On the Home window, click on the "Combine Files" option.
To be able to upload files that you want to combine click on "Add Files". Mark several files since the software can combine multiple files concurrently. Then hit the "Open" button and then click on "Combine" to merge multiple files together.
Step 2. Edit Combined PDF (Optional)
Now you are able to edit the combined PDF file. Go to the "Edit" button and double click on the target to start modifying.
You can also change the style or font of the PDF file. Choose a font style and click on the selected text field to apply them. Lastly remember to save your work to make apply the changes you have made.
Still get confused or have more suggestions? Leave your thoughts to Community Center and we will reply within 24 hours.
"Thoughtfully designed and very capable PDF editor."