PDFelement - Edit, Annotate, Fill and Sign PDF Documents

Have found that your PDF is comparatively larger than the one your workmates have made? And every time it takes so long to open the PDF presentation on a meeting, huh? What's worse is that you cannot send a large PDF file to other people via Email. How embarrassing it is! If you have Adobe Acrobat X, you are capable of compressing the PDF file. Here are the steps for how to compress PDF in Adobe Acrobat X (Adobe Acrobat X standard or Adobe Acrobat X Pro).
| Items |
 
|
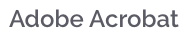
|
|---|---|---|
| Compress PDF |
Compress and optimize PDF files with web ready, office ready, print ready options to fit your specific requirements. |
Reduce PDF size. |
| Share PDF |
Attach and share PDF with Email, Evernote, Dropbox, Google Drive. |
Send PDF Files by Email. |
| Effective Services |
Online help center with quick guide, full guide, community and forum. |
|
| Processing Speed | ||
| Friendly Interface |
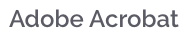
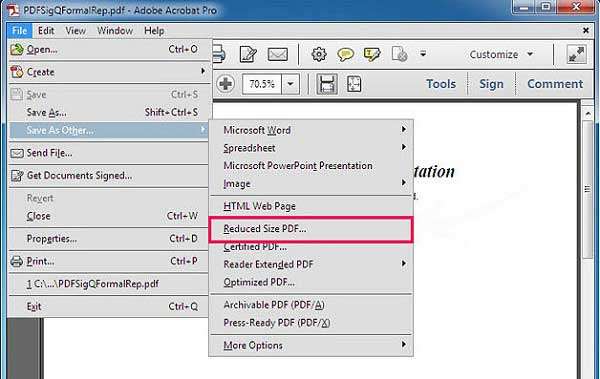
Step 1. Open PDF with Adobe
Open the PDF file you need to compress by going to File > Open, browsing and locating the PDF file.
In the Properties dialogue box, check the real size of the current PDF file. Decide what size you need the PDF to be. Be careful, if you compress PDF in Acrobat excessively, the PDF might be in a mess. Just do the compressing thing with a suitable size.
Step 2. Compress PDF with Adobe
Compress the PDF file: go to File > Save As > Reduced Size PDF. In the pop-up box, select Acrobat 10.0 or later in the drop-down menu of Make Compatible With and click "Ok". And then find a place in the prompt to save the PDF file.
That's how to compress PDF in Acrobat. If you need to compress multiple PDF files, when the Reduced Size PDF dialogue box pops up, after you select Acrobat 10.0 or later in the drop-down menu of Make Compatible With, click Apply to Multiple.
![]()
Step 2. Compress Your PDF
And then go to the File menu and select Optimize. You will see the preset parameters for the output PDF file. You're able to choose the corresponding one for the output PDF file according to what you're going to do with the PDF file. Of course, you can also custom the settings by yourself. Click Optimize to start the process of PDF compression.
Still get confused or have more suggestions? Leave your thoughts to Community Center and we will reply within 24 hours.
"Thoughtfully designed and very capable PDF editor."