PDFelement - Edit, Annotate, Fill and Sign PDF Documents

Why convert PDF files to images? Well the answer is simple - to get a better view. Images do not require image viewer applications so that you can look at them. You can convert your PDF file to popular image formats like JPEG, PNG, TIFF, and BMP. If you are wondering how to convert PDF to image with Preview on Mac, this article will take you through the process.
| Items |
 
|
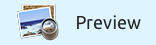
|
|---|---|---|
| Convert PDF to Image |
Turn PDF into high-quality image. Custom options are available. |
Convert PDF files to images. |
| Supported Image Formats |
It supports converting PDF files to various image formats including JPEG, PNG, GIF, TIFF and BMP. |
It supports conversion of PDF files to JPEG, JPEG- 2000, and TIFF only. |
| Batch Conversion |
It allows you to batch convert PDF files into image formats. |
Unavailable |
| User-friendly Interface | ||
| Running Speed | ||
| Compatibility |
Work well with Windows, Mac and iOS |
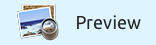
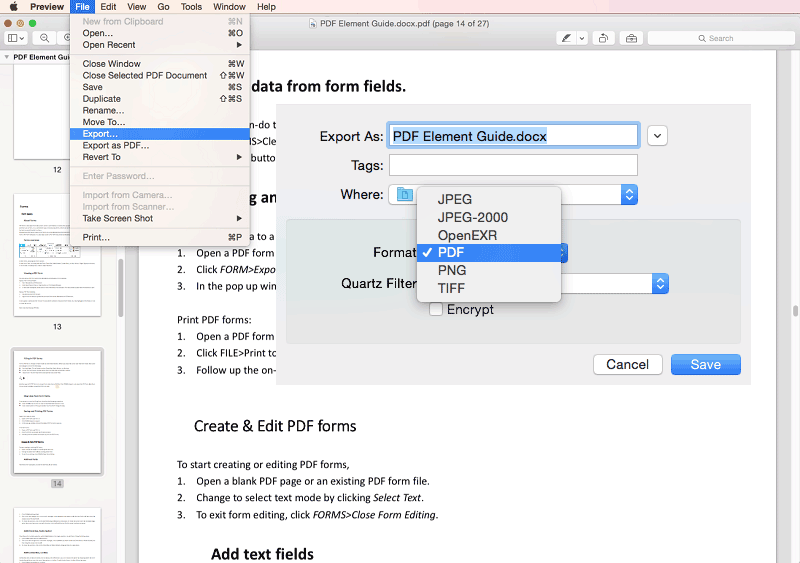
1. Open Preview application on your Mac. Click on "File > Open" and select a PDF file you want to convert to image. View the PDF file just to ensure it is the right document.
2. Now move the cursor to main menu and click on "File". Scroll down the drop down menu and click on "Export". Select your Image output format as JPEG, PNG, or TIFF.
3. Next, you need to set output parameters namely: quality, resolution, and pixels. After that, save the settings you have made. The moment you click "Save", your PDF file will be saved as an image.
![]()
Step 2. Convert a PDF to JPG and More
Click on "Add Files" to import more files from your local folder. Now at the top right click on button that has letter "W". A list of output format will appear. Click on "Image" to select an image format. Click on the "Convert" button once you have selected an image format. You will have to create a folder or define location to save your work. Lastly click on the "Save" button. Yes! You PDF files are now in image format.
Still get confused or have more suggestions? Leave your thoughts to Community Center and we will reply within 24 hours.
"Thoughtfully designed and very capable PDF editor."