PDFelement - Edit, Annotate, Fill and Sign PDF Documents

You may at one time or the other want to convert a PDF to a Word document. Probably because one wants to add significantly more data on their PDF document or simply want it to change in a much more editable format. This article will show you how to use Adobe Acrobat to convert PDF to Word document.
| Items |
 |
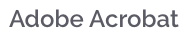
|
|---|---|---|
| Convert PDF |
Convert between PDF and other popular file formats, such as PDF to Word, Excel, PowerPoint, Text, Image, EPUB, HTML, RTF, HWP etc. |
Only convert PDF to Word, Excel, PowerPoint, RTF, JPEG, TIFF and PNG |
| Batch Processing |
Batch converting and creating PDF files with high speed and quality. |
Batch conversion is available. |
| Simple Interface | ||
| Reasonable Price | ||
| Running Speed | ||
| More Info |
Explore more PDFelement feature |
Check comparison on PDFelement vs Adobe Acrobat |
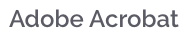
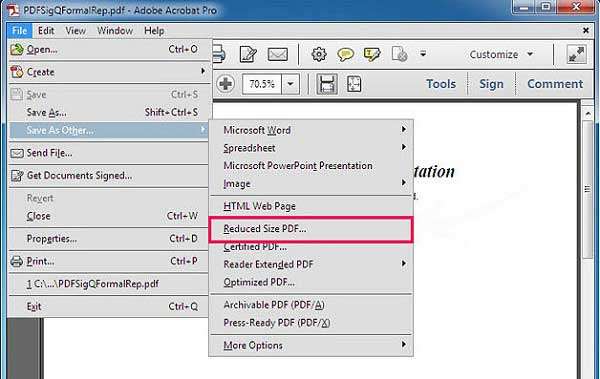
Step 1. Open Your PDF
Launch Adobe Acrobat and then import the PDF file that you want to convert. Click the "Open" button and select the target file to upload it to the program.
Step 2. Convert PDF to Doc
On the right hand side of your screen, click on "Export PDF". A little window will pop up showing you the file you have chosen to export and convert option. Click on the "Arrow". This will give your options on the format you wish to convert to. Click on "Microsoft Word".
![]()
Step 2. Convert PDF to Word
Once your PDF is open, click on the "Home" tab on the top toolbar. Then click on "To Word" on the submenu. A window will appear asking you to browse (for a different file) or convert. Click on "Convert". This is done in a short moment, and you can then click on "Finish". Your document is converted.
Still get confused or have more suggestions? Leave your thoughts to Community Center and we will reply within 24 hours.
"Thoughtfully designed and very capable PDF editor."