PDFelement - Edit, Annotate, Fill and Sign PDF Documents

Creating a PDF files on Mac operating system is super easy especially when you install a PDF creator like Foxit PDF creator for Mac. There are best alternative to this software that you will be introduced to in this article and how to use them.
| Items |
 
|
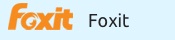
|
|---|---|---|
| Create PDF |
Create PDF almost from any source such as Microsoft Office, text, images, EPUB, webpage and more |
Create PDF from files and images |
| Edit Text and Images |
Add text, link, and image to PDF file, change text color, font, align, line space and so on |
Edit the properties of text and images in PDF file |
| User-friendly Interface | ||
| Cost Performance | ||
| Compatibility |
Work well with Windows, Mac and iOS |
Only compatible with Windows |

Although Foxit PDF Creator is a good PDF creator that makes it easier for you to create PDF files, you still need to find an alternative if you are using Mac. Wondershare PDFelement for Mac is enhanced one tool that not only creates PDFs from various formats but also edits them. It is integrated with many editing tools that you can choose from.
To add on PDFelement for Mac also lets you convert PDF to a wide range of file formats. It is also integrated with and cutting-edge OCR functionality that makes scanned PDF or imaged based files editable. This software supports Mac OS X 10.12 (Sierra), 10.11 (El Capitan), 10.10 (Yosemite), 10.9 (Mavericks), 10.8 (Mountain Lion), and 10.7 (Lion).
Come and check the comparison of PDFelement and Foxit PhantomPDF.
Now let us look at how to create PDF files using Foxit Creator for Mac once you have installed the software on your Mac.
Open PDFelement on your Mac and click on the "Create PDF" button. It will then prompt you to select the documents to create from. It accepts images, HTML and existing PDF files and more. Select the ones you want to create a PDF file. When your file has been opened in the program, you can then click "Save" to save it as PDF.
You can view the pages of the PDF file and edit the content where necessary. To edit go to the "Edit" button on the tool bar and then move to the desired text filed and double click on it you will be able to delete or modify texts.
To annotate PDF file, click the "Markup" button and click on the comments buttons you need or the Draw Markup button on the formatting tool bar. A drop down menu will appear of annotations that you can use. At the right end you will be able to select colour, style and opacity of the selected annotation. After that click on the text filed and drag the cursor apply it.
Still get confused or have more suggestions? Leave your thoughts to Community Center and we will reply within 24 hours.