PDFelement - Edit, Annotate, Fill and Sign PDF Documents

Foxit PDF Reader for Windows 10 is among the popular PDF readers tools. However, there are some limitations in this program. In addition, users have to download the optional Foxit RMS plug-in to create protected files. An alternative is needed and is available that simplifies many tasks. In this article, I will tell you which the best Foxit PDF Reader for Windows 10 alternative is.
| Items |
 
|
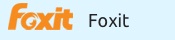
|
|---|---|---|
| Convert PDF |
Convert PDF to Word, Excel, PowerPoint, Text file, JPG, PNG, GIF, BMP, TIFF, EPUB and HTML |
Able to convert PDF file to multiple format |
| Edit Text and Images |
Add text, link, and image to PDF file, change text color, font, align, line space and so on |
Edit the properties of text and images in PDF file |
| User-friendly Interface | ||
| Cost Performance | ||
| Compatibility |
Work well with Windows, Mac and iOS |
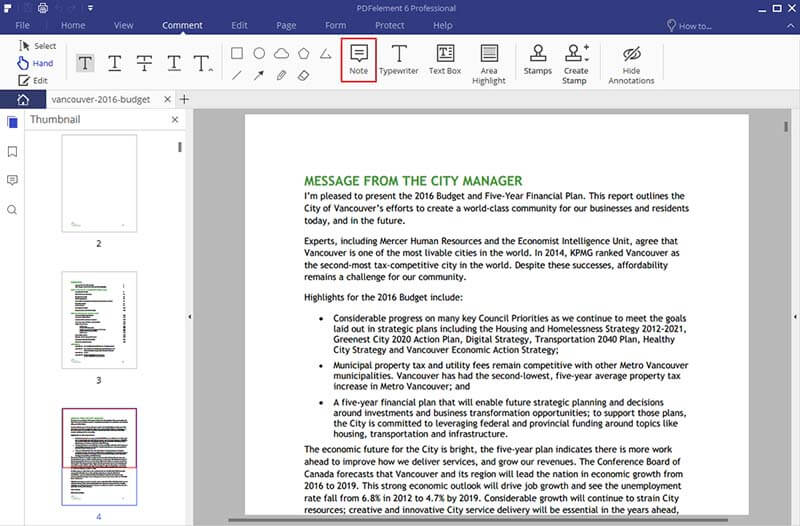
The best tool you could use for Windows 10 is Wondershare PDFelement simply because it is an all-in-one solution including PDF reading, creating, editing, annotating, converting, and offers ready-made templates for PDF forms.
Users can easily edit texts, images and pages; use sophisticated protection; annotate with a variety options; convert other types of files into PDF; create, remove, and update watermarks; and use industry-standard signatures that cannot be manipulated.
Come and check the comparison of PDFelement and Foxit PhantomPDF.
Here is a step-by-step guide on how to complete various PDF related tasks on Windows 10 platform using Wondershare PDFelement.
PDFelement presents a simple interface with easily visible commands like Create PDF, Edit PDF Text, Combine PDF, and Convert PDF. Files can also be loaded from a folder on the computer by clicking the "Open" button.
After the file is fully loaded, then you can go to the "View" tab and choose a mode you prefer you read PDF.
By clicking the "Edit" tab, you can find that carious functions are available. Click "Edit Text" or "Edit Objects" to modify the texts and images on your PDF. You can also freely change the font size, type, and colour. To insert new texts and images, you can respectively choose "Add Text" or "Add Image".
For pages editing, you can go to the "Page" tab and get the option to Insert, Split, Delete, Rotate, Crop, Replace pages.
PDFs can be annotated in different ways including adding sticky notes and drawing mark-ups. Go to the "Comment" tab and then choose an option you need. You can not only add comments, highlight sentences or area, but also can draw markups with shapes and lines and add stamps to PDF.
PDF files can be converted into Word, Excel, PowerPoint, Image, Text, ePub, HTML, or RTF files etc. Click on the "Home" tab and select an output format. A conversion dialogue opens.
Click on "Add Files" to add a batch of files for conversion. Set the necessary Page Range. For a scanned PDF, turn on the OCR feature. Finally click "Convert" to start the process.
Still get confused or have more suggestions? Leave your thoughts to Community Center and we will reply within 24 hours.