PDFelement - Edit, Annotate, Fill and Sign PDF Documents

It is with no doubt that nearly everybody is going paperless. As you receive and send emails or even downloading documents online. You won’t miss to have scanned files that you need to extract content from them. You can also receive a scanned PDF document that you wish to edit or delete some content in it. However, you cannot do this without using Optical Character Recognition software. This article will explain you the things you need to know about Mac Preview OCR.
Preview inbuilt feature is good PDF reader and editor that you can use it for free. It also allows you to annotate, highlight, add notes to PDF, and combine files. However it lacks an inbuilt OCR technology that will recognize images and scanned PDF files. However, in this case you need to look for third party software that is cost effective and supports multiple languages. OCR software for Mac that is well renowned for robust performance is Wondershare PDFelement for Mac.
| Items |
 |
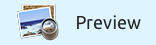
|
|---|---|---|
| PDF OCR |
Make scanned PDF searchable and editable with OCR feature. Over 20 OCR languages supported. |
Unavailable |
| Compatibility |
Work well with Windows 10/8.1/8/Vista/XP |
No Windows and iOS version |
| User-friendly Interface | ||
| Running Speed | ||
| More Info |
Explore more PDFelement feature |
Check comprehensive comparison on PDFelement vs Preview |

Wondershare PDFelement for Mac is a good companion for your PDF files. It is built with OCR that lets you convert scanned PDF to readable and editable texts. In turn it allows you to search for texts within PDF easily. Also, it allows you to edit texts, add texts, and insert images to your PDF files.
OCR technology is very useful since it will allow you to edit and add markups to your PDF file just they way you could have done to an ordinary PDF file. To add on, this OCR technology is multilingual. It supports over 20 languages like: English, Korean, Japanese, Ukrainian, Greek, Polish, Portuguese, and German the list is endless. (Note: OCR feature does not work with free trial version.).
Launch PDFelement, on the Home window click on "Open File" to upload your scanned PDF file to the program.
Once the PDF file is added to the program, it will notify you to perform OCR since it is a scanned PDF file. Click on the "Perform OCR" button. The "OCR" button is situated at the top right next to convert button. It will prompt you to select an OCR language. Select a language that suits you. For this case, you can select English since the documents needs to be in English.
The software will convert the PDF to editable format. From there you can edit and add annotations to your PDF file. By clicking on the "Edit" button. After editing save your file.
Still get confused or have more suggestions? Leave your thoughts to Community Center and we will reply within 24 hours.