PDFelement - Edit, Annotate, Fill and Sign PDF Documents

The world is going paperless therefore people are used to electronic media. To share PDF files you need to save and print them to format that is compatible with several devices. If you have PDF document, you can print it while retaining its display format. Printing PDF documents is very easy in that you computer whether you have software or not. If you do not have software in your computer then you can utilize the inbuilt Preview feature. This article explains how to print PDF in Preview on Mac OS X based computers.
| Items |
 
|
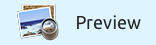
|
|---|---|---|
| Print PDF |
Flexibly print PDF files with or without markups and fields |
Print entire PDF |
| Printing Quality |
Well preserve the original fomatting and layout of PDF documents |
It may occiasionly cause PDF orientation issue |
| User-friendly Interface | ||
| Running Speed | ||
| Compatibility |
Work well with Windows, Mac and iOS |
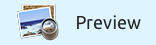
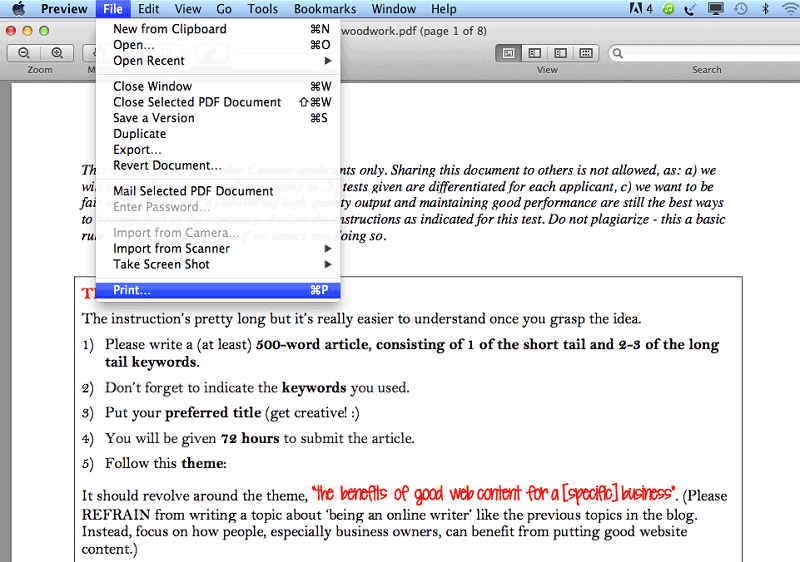
1. Open Preview on your Mac. Next, you need to open PDF file on Preview. Go to main menu and click on "File". On the drop down menu click "Open". If you had used the file recently you can access through "Open Recent".
2. Confirm that it is the correct file you want to print. Now go to "File" button at the main menu and click on "Print" option. It often comes last on the drop down menu.
3. On the window that appears it will requires you to set make settings of pages and copies you want to print. At the bottom of the window click an icon that is indicated PDF. You will see options like "Save as PDF", "Add to iTunes", "Fax PDF", "Mail PDF" and "Save to Web Receipt Folder". Select a favorable format. Now save your work and the PDF will be saved to the format you want under the defined location.
![]()
Step 2. Print a PDF
Navigate the cursor to main menu and click on "File". Scroll down the drop down menu and click on "Print". A shortcut for this action is "COMMAND + P".
A window will pop. Make the necessary settings. Click on the first icon at the bottom of that window on your left to get print options. Select "Save as PDF". Click on the "Arrows" to go through the pages. Once you select "Save as PDF" it will take you to new open window. Rename your PDF and select where to save. Then provide the details required. Lastly click on the "Save" button.
Still get confused or have more suggestions? Leave your thoughts to Community Center and we will reply within 24 hours.
"Thoughtfully designed and very capable PDF editor."