PDFelement - Edit, Annotate, Fill and Sign PDF Documents

Adding signatures on PDF is essential especially if you want to personalize it. Do you have a clue on how to sign it? Some people would prefer to print it out and sign it. What if you are emailed the PDF document and you need to sign and return it immediately. That could be hectic if you don’t have a clue how to sign it. By reading this article you will learn how to sign PDF with Preview on Mac.
| Items |
 
|
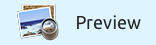
|
|---|---|---|
| Sign PDF |
Add e-signature to PDF documents |
Electronically sign your PDF |
| E-Sign Options |
Sign PDF via multiple ways: typing, drawing, captured picture, existing image file and offered template |
Only support Trackpad and camera |
| User-friendly Interface | ||
| Running Speed | ||
| Compatibility |
Work well with Windows, Mac and iOS |
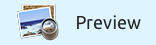

1. Launch Preview on your Mac. Open PDF document on Preview that you want to add digitalized signature. To do this, go to "File" and click on "Open" to upload file to Preview.
2. After opening the document on Preview, you need to create your signature. On the toolbar, click on the "Annotate" icon. A formatting tool will appear. Click on the "Signature" icon followed by "Create Signature from iSight Capture".
3. A window will appear with FaceTime camera. Now take a piece of white paper and write your signature. Then take the piece of the paper and hold it directly to FaceTime camera. Ensure the signature lies on the blue line. Then click "Accept". Now apply the signature to the PDF file. Click on the "Signature" button, select the signature and click on the field to apply it. Position it well on the document.
![]()
Step 3. Apply Signature
Now you can create a stamp by :
Still get confused or have more suggestions? Leave your thoughts to Community Center and we will reply within 24 hours.
"Thoughtfully designed and very capable PDF editor."