PDFelement - Edit, Annotate, Fill and Sign PDF Documents

2022-03-09 14:10:31 • Filed to: PDF Mobile Apps • Proven solutions
It is exciting to have a new iPhone or iPad on iOS 13 or upgrading any iDevice to this iOS. However, the fun gets interrupted when you start experiencing an iOS 13 battery issue. Your iPhone or iPad battery starts dying fast even when you have hardly used the device. An iPhone battery issue after iOS 13 upgrade can cause inconveniences since it limits you until when near a power source. Luckily, there is an iPhone 11/XR/XS/8/7/6 battery issue fix that you can try whenever you experience this problem. This article contains several fixes that you can use to resolve various battery issues.
A new iOS 13 battery issue can present itself in multiple ways. Your iPhone may stop charging as usual or may charge at a very slow pace. In another instance, you may find that your battery is dropping in chunks, whereby at one moment it reads 100% and the next 80% and the trend goes on. When there is an iPhone battery issue after iOS 13, the device might shut down when there is still power remaining or refuse to turn on. The latest iOS 13 battery issue takes place after the iOS upgrade and it also causes bad experiences.
Does iOS 13 fix battery issue? The answer is Yes iOS 13 fix battery issue because all you have to do is manipulate some of the iOS settings. The following are tips on how to resolve an iPad battery issue on iOS 13 or iPhone battery issue after iOS 13. You can try each as you observe the battery response, until you finally solve the problem and thus save your battery.
Any iPhone model using iOS 13 has the “Raise to Wake” function that is on by default. It can cause an iOS 13 battery issue because of the frequent movements as you pick up your iPhone or swing it while walking. It cause the screen to turn on constantly and thus drain your battery.
Turn it off by;
Widgets keep you informed on the most important matters in the Today View like calendar events, the weather and activity progress. Unfortunately, they consume power to stay updated. If you are experiencing a new iOS 13 battery issue like battery dying too fast, consider discarding the widgets you hardly need.
To remove them;
Apple releases an iOS update now and then and it is important to catch up. If you fail to automatically update the applications in your iPad or iPhone, taking that time plays a role on the draining or misbehaving of the battery. So, the best iOS 13 battery issue fix in this situation is to update the apps.
The purpose of the Background App Refresh is refreshing the iDevice apps in the background. Therefore, the applications continually update when not in use and thus save you loading time when you open them. Consequently, they usually have the latest information ready. However, if this trend takes place in all apps, you are likely to experience an iPad battery issue on iOS 13. So, turn the option off;
Location services can also cause the latest iOS 13 battery issue in your iDevice. Several different apps demand to know your location and use it for various reasons, despite that it is not necessary, especially when not in use. To avoid this problem you can change and select when to use your location. An app like Navigation can be always, while others can use when they are in use or never, if it never needs your location.
Low Power Mode can be an iOS 13 battery issue fix that can help your iPad’s or iPhone battery to last longer. It helps in situations whereby your battery is running low and you are still far from a power source. You can turn it on with the help of Siri, whereby you give the instruction or do it manually;
iPhones have interesting effects that can be addictive. The reactions and the flashy features in the Messages app are fun to use as well as the animations in everything to do with an iPhone. These animations require a lot of battery power and so may cause an iPhone battery issue after iOS 13. Each does not consume much power. However, they happen so frequently that you can hardly count, meaning that the usage keeps pilling up. To fix this iOS 13 battery issue, you need to Reduce Motion;
Some apps consume a lot of power than others and hence, may contribute to iPad battery issue on iOS 13. To confirm this, you just have to check how they all behave towards your iPad’s battery. The iOS 13 battery issue fix for this situation is removing such apps, especially those that are not essential to you. If they are not the reason you have an iOS 13 battery issue, you can re-download them later.
Pairing of third party devices consume power. When you are not using pairing accessories like Bluetooth, turn them off to try and solve the new iOS 13 battery issue.
There could be a huge mess going on in your iPhone and causing an iPhone battery issue after iOS 13. If you reset all settings, you can wipe this mess because you will set the iPhone back to its factory defaults. These settings are inclusive of keyboard, home screen layout, location, language and privacy, among others.
The current world is dynamic, which explains why you may prefer to do almost everything through your iPhone or iPad. With PDFelement for iOS, you can handle your PDF files at your convenience, whether travelling or while on vacation. This application is a powerful PDF editor and management system, which you can rely on to conveniently read and edit PDF documents.
PDFelement for iOS can recognize various text aspects, including fonts. It can also change the color, font and size. Since it specializes in editing, it can paste, move, delete, copy and cut texts. This iOS application can add signatures to documents too.
Benefits
As the best PDF application for iOS 13, PDFelement for iOS has multiple benefits. It is a free iOS 13 application and so you can get it at any moment you wish. It is reliable since it does editing and all other functions without disrupting the PDFs formatting.
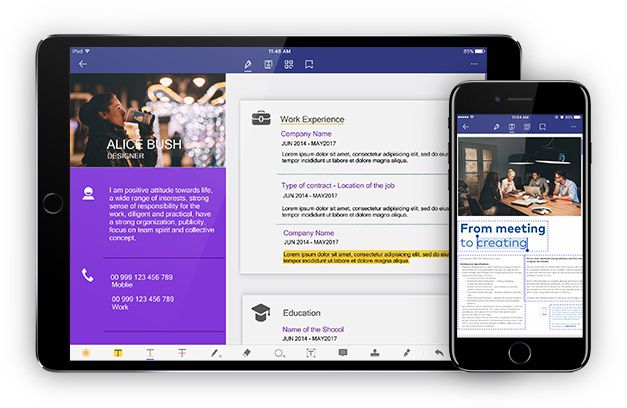
PDFelement for iOS is also fast because functions such as signing of documents take place quickly. It integrates with multiple cloud sharing services such as Box, Dropbox and Google Drive, and thus allows you to import files. The user interface of this app is friendly, making it easy for beginners to use it.
The most preferable iOS and desktop PDF editor is none other than PDFelement for Mac. This is the best PDF editing software available since it is powerful, easy and fast. It enables editing of PDF resumes, e-books and photo albums. With its great user interface, finding the tools that you require is easy, which makes it usable by anybody. You should try it because it will give you an amazing experience as you share, edit, encrypt and annotate your PDF files.
PDFelement for Mac has a special feature known as the Optical Character Recognition, which plays a major role in the creation of new files from scanned documents and extraction of data. Running OCR takes a few minutes and the end results are desirable.

This editing software can also allow digital signing of PDF contracts. PDFelement for Mac creates certificate based digital signatures, which come in handy when counterparties are verifying your PDFs’ authenticity. Password protection is another thing to look forward to when using this editing software. It gives peace of mind since no one can access your PDFs without your authorization.
| Product Features | PDFelement for iOS | PDFelement for Mac |
| Edit PDF Files | ||
| Read PDF Files | ||
| Annotations and Comments | ||
| Create PDF Files | ||
| Add Bookmarks | ||
| Search | ||
| Sign PDF Files | ||
| Add Watermarks, Backgrounds, Headers and Footers | ||
| Access to Hundreds of PDF Templates | ||
| Added Page Labeling | ||
| Replace | ||
| Adjustable Page Boxes |
Free Download or Buy PDFelement right now!
Free Download or Buy PDFelement right now!
Buy PDFelement right now!
Buy PDFelement right now!
Elise Williams
chief Editor
0 Comment(s)