
What is OCR?
OCR stands for Optical Character Recognition. It is a widespread technology that allows optical recognition of text inside images, such as scanned documents and photos.
With its built-in Optical Character Recognition (OCR) technology, PDFelement features a useful OCR converter that can recognize text from PDF documents. It preserves and reproduces document layout and formatting elements - headers, footers, graphics, footnotes, page numbering, and captions.
One-Click to turn PDF scans editable and
searchable in HD quality.
Secure, Compliant, and Professional PDF Software - Award-Winning.
PDFelement has won G2 Best Software Awards 2024 - Top 50 Office Products, received ISO 27001 - Information Security Management certification, and is a recognized member of the PDF Association.



A smart OCR reader for everyone.
How to convert scanned PDF to editable PDF?



FAQs about OCR PDF.
Simplified by AI.
Fast, easy, and affordable PDF editor. Convert, edit, sign PDFs, and more.






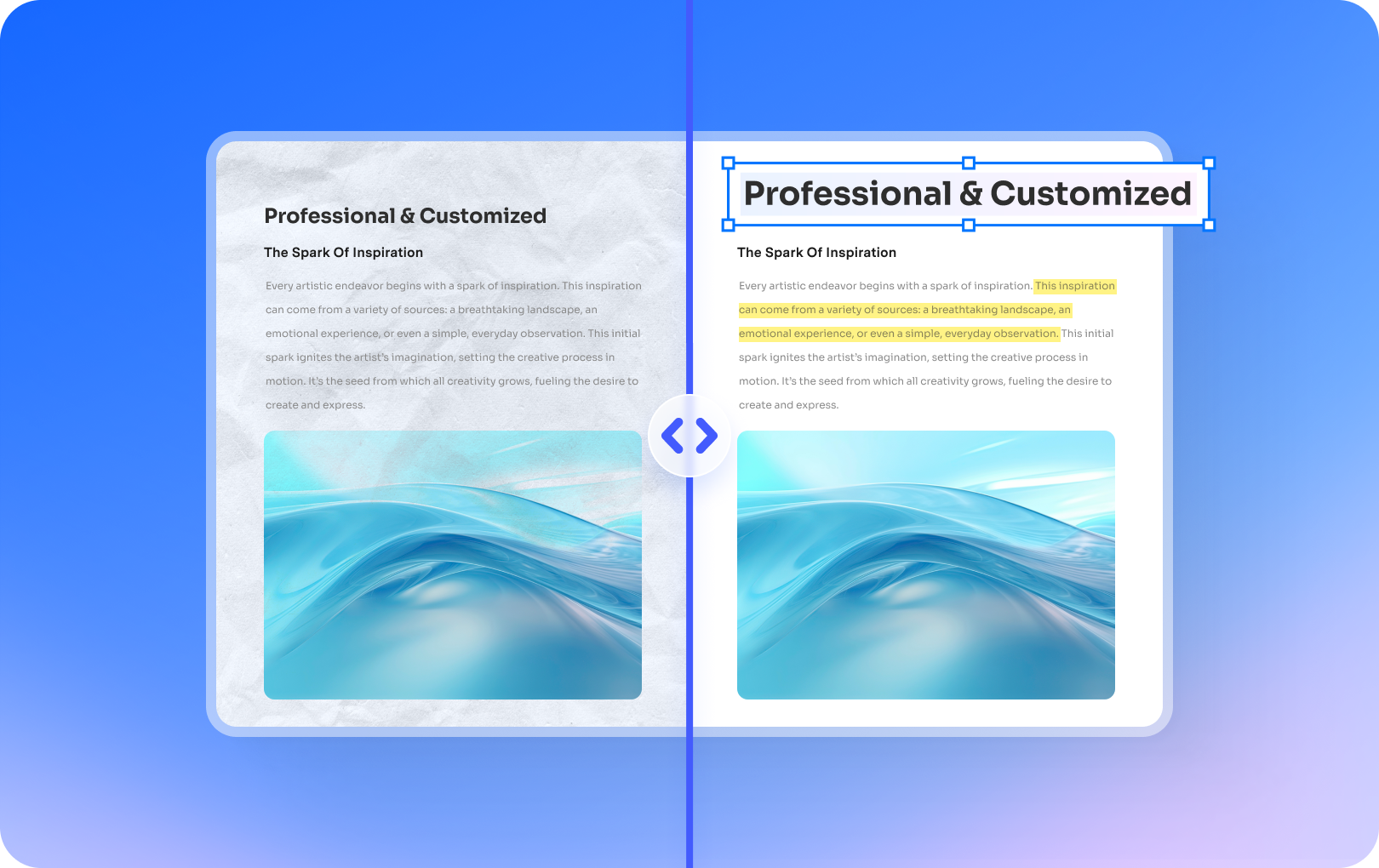
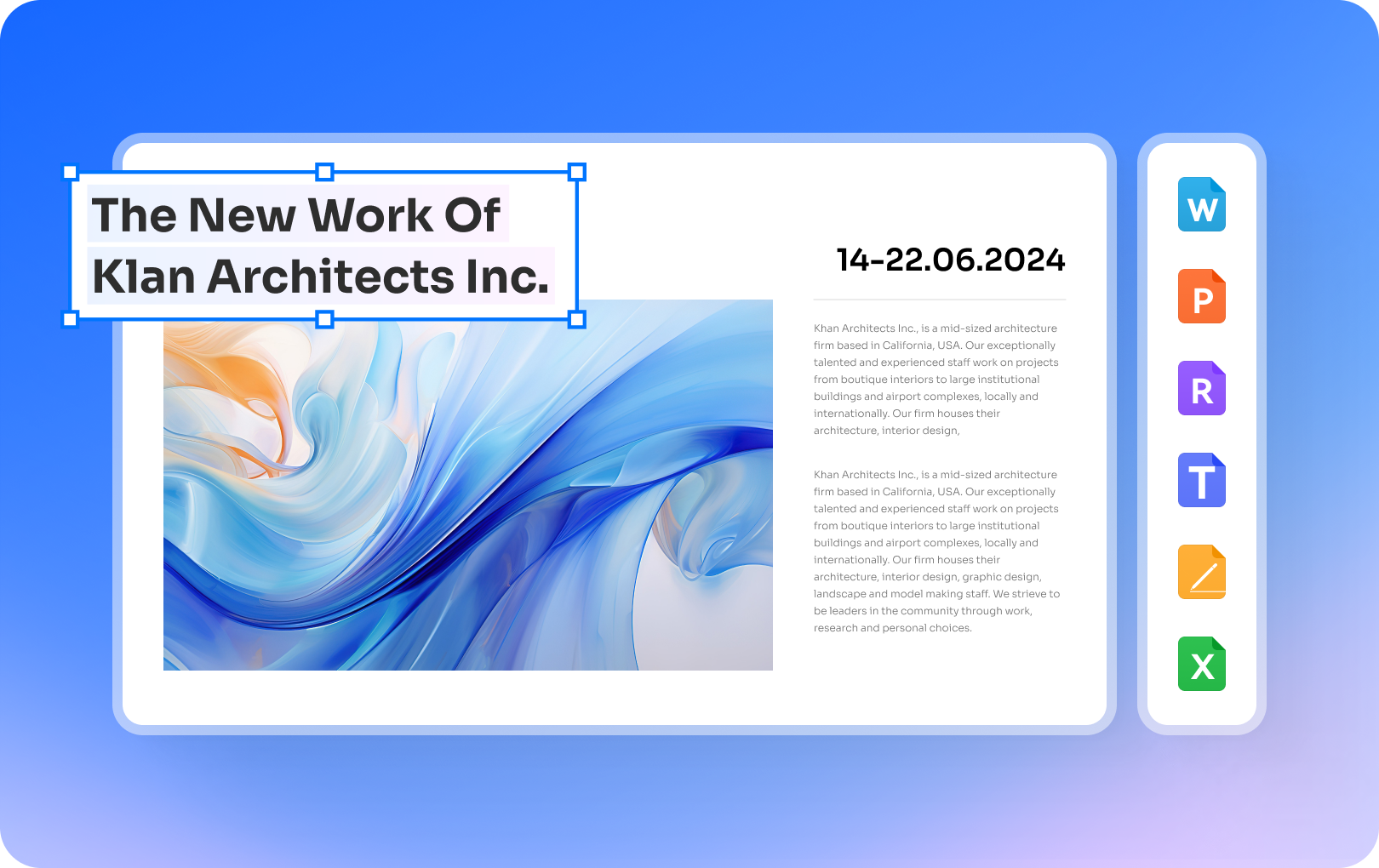
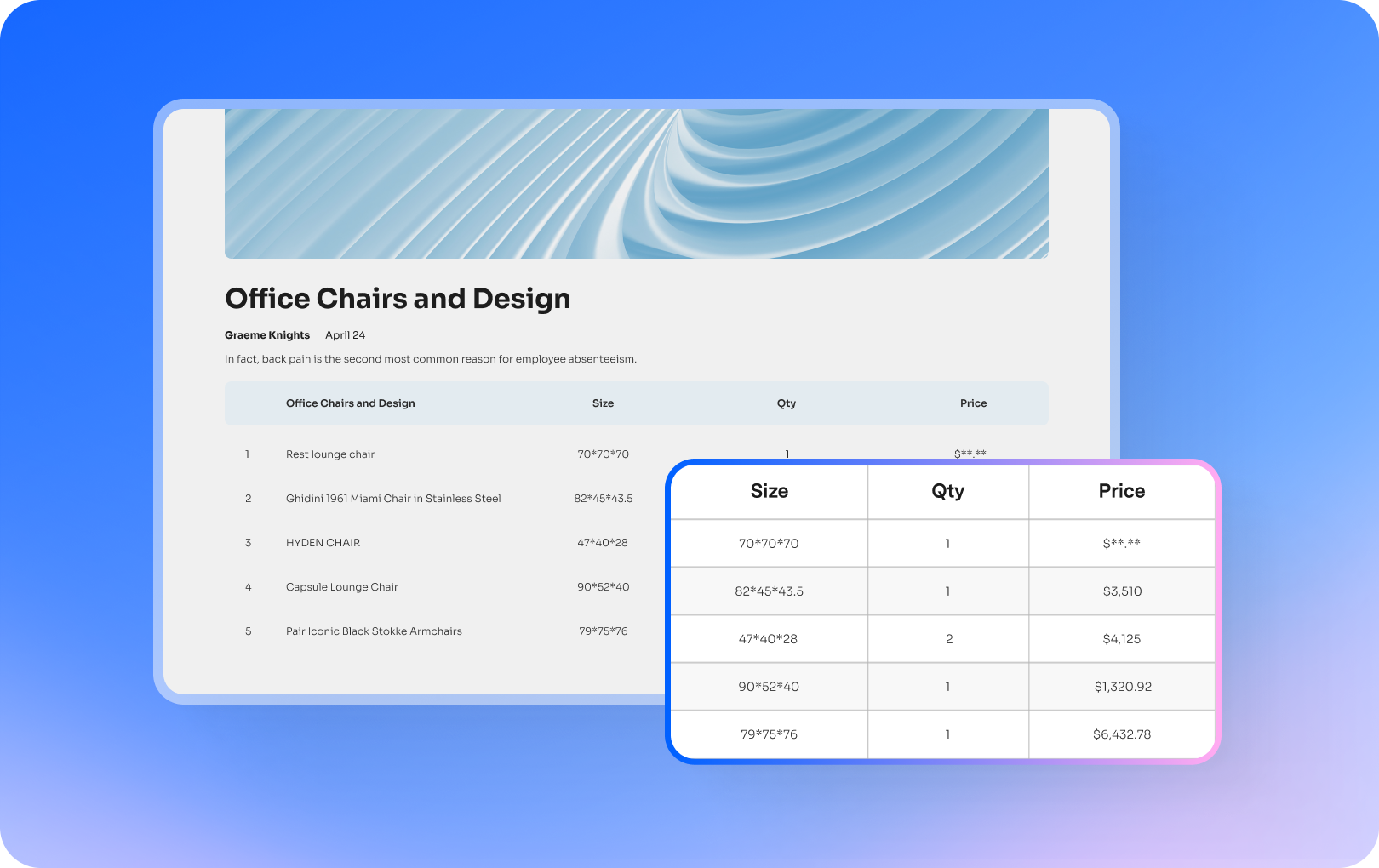
























IT Service
Use OCR PDF feature to convert PDF scans to searchable files, to save as Office editable formats in order to manage and categorize different kinds of collected data.
-- Preston, Programmer
Creative Service
Batch convert downloaded web pages with OCR to make them searchable and extract data.
-- Edna, Artist
Education
Read academic journals, many of which are pictures, use PDFelement OCR function to highlight sentences and search keywords in articles to improve research efficiency.
-- Marty, Researcher