PDFelement - Edit, Annotate, Fill and Sign PDF Documents

Whether you are running a business or simply need to complete that report for your class, sometimes you find yourself in a situation where you know it would so much better to convert the PDF to DOCX on Mac so as to make editing easier. Although PDFs have long been a reliable way to share information, it is much easier and quicker to edit a DOCX document. To do this, you need a good PDF to DOCX converter for Mac. In this article we are going to look at the easiest way to convert PDF to DOCX on Mac as well as two of the best tools for the job.

The ultimate PDF management tool is Wondershare PDFelement for Mac. Unlike most other software for PDF conversion, this one will not alter in any way the content of the PDF file you were converting. In addition to converting the file from one format to another, the program also gives you a lot of options that make it easy for you to edit and transform your PDFs prior to conversion.
Despite all of its great features, PDFelement for Mac is very easy to use. Converting, editing or anything else you may want to do to your PDF is done in record time. It supports different computer operating systems including Windows and Mac and it also supports mobile devices like iPad, iPhone. So you can edit, convert and share PDF documents anywhere even in the street.
Let's take a look at how you can use Wondershare PDFelement for Mac to convert your PDF to DOCX in Mac OS X including El Capitan and the latest Sierra.
After installing the PDFelement on to your Mac, launch the program to open the primary window. Click on "File" followed by "open" to open a PDF file you want to convert. You can also choose "open Recent" from the file menu to open any PDF files you may have been working on recently.
Now all you have to do is convert the added file. Click on the "Convert" button in the toolbar and then click on the "W" icon to select the output format in this case "Word Document (DOCX)". Select the page or range of pages you want converted and then click on the "Convert" button.
After a few seconds the PDF will be converted to DOCX and you can find it in the specified output folder.
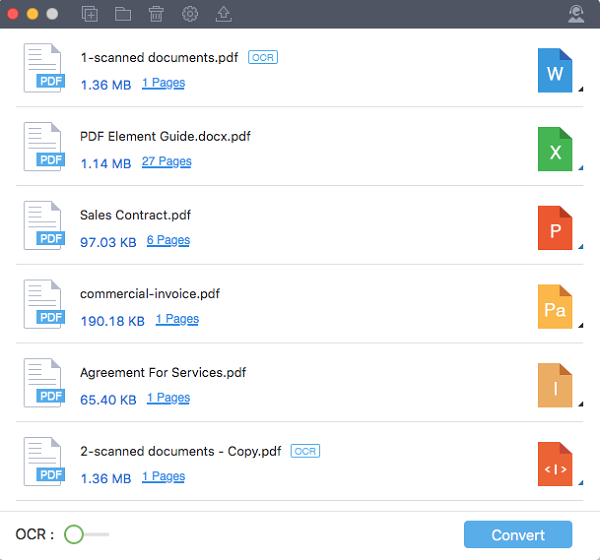
Another really great solution for all your PDF conversion needs is Wondershare PDF Converter Pro for Mac. Like PDFelement, this one will also come in handy when you want to convert your PDF file into just about any format while maintaining the layout and format of the original PDF.
But perhaps the biggest advantage of using PDF converter Pro for Mac is that you can use it to convert many PDF files at once. Its incredible batch conversion feature allows the user to upload as many PDF files as they want to the program, assign each one of these PDFs a different output format and output folder and covert all of them quickly and easily. It is also very easy to use, a few simple steps and your PDFs are all converted.
Here’s how to use PDF Converter Pro for Mac to convert your PDF to DOCX on Mac.
Assuming that you have installed Wondershare PDF Converter Pro for Mac on your computer, begin by launching the program. In the primary window drag and drop the files you want to convert. You can add as many PDF files as you want because the program does allow for batch conversions.
When the file is opened, you can now go ahead and select the format you want to convert the PDF to. To do this click in the "Format" icon and then select DOCX as the output format. Keep in mind that you can select a different output format for all the PDF files you want to convert. If you want to convert all of them to the same output format, choose "Apply to All".
In this window, you can also select the pages you wish to convert. PDF Converter Pro for Mac, allows users to partially convert a PDF document by choosing only to convert certain pages or a certain range of pages. Just click on the "Page Range" button. You can do this for all the PDFs you want to convert or you can again choose "Apply to all" if you want to convert the same range of pages on every document.
Still get confused or have more suggestions? Leave your thoughts to Community Center and we will reply within 24 hours.