PDFelement - Edit, Annotate, Fill and Sign PDF Documents

Failed to edit password protected PDF file in Mac OS X? Do not be frustrated, man. Generally speaking, Password protected PDF files are protected from copying, printing and editing. This is the reason you failed to edit the protected PDF. Nonetheless, solutions still exist. Check the easiest solution below.
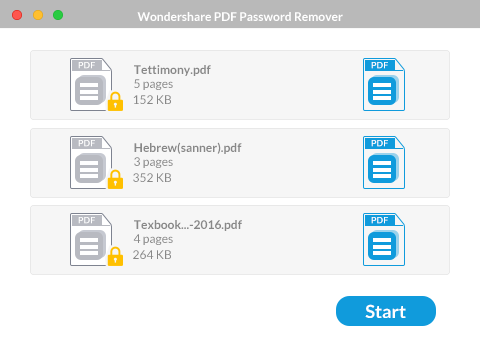
To edit a password protected PDF file, you need to do two things: remove the PDF password restriction and then edit PDF. To remove PDF password restriction, you need Wondershare PDF Password Remover for Mac, a simple and handy PDF password remover.
Here we take editing password protected PDF file in Mac as an example. For Windows users, please download the Windows apps to edit protected PDF files in Windows 10/8/7/Vista/XP. Follow the steps to learn how to do the task easily and efficiently.
Launch PDF Password Remover for Mac. Drag and drop password protected PDF files to the app. Batch decryption is supported, so you can add an array of PDF files at a time. If a lock appears on the PDF item bar, it means the PDF is protected from opening. In this case, you should enter the right password to unlock the PDF file first. If no lock appears on the PDF item bar, it implies the PDF is just restricted from editing.
Click "Start" to remove PDF protection. The password will be removed immediately. You can edit the PDF freely now.

After removed the PDF password restriction, you should move to the next part: edit PDF in Mac. To edit PDF, download a PDF editor first. Here I'd strongly recommend you Wondershare PDFelement for Mac, a professional and cost-efficient PDF Editor.
Wondershare PDFelement for Mac comes with a user-friendly interface. People, including those do not know computer skills quite well, are able to edit PDF text, image, graphics, and pages. All the tools are displayed in the toolbar. You can even click Customize on the top of the main interface to drag and drop tools to the toolbar. When editing a PDF file with it, click the tool in the toolbar, move mouse over the PDF file to edit.
To edit PDF text, you need to click on the "Edit" button to enter into the editing mode. If you want to modify something on the text, you can move the lines and double click on it and you can creect the text. If you want to add some text, you can click the "Add Text" button and then double click the area where you want to put your text.
If you want to insert page, you should control click PDF thumbnail in the left side and then options will appear. You can click on the "Insert Pages" menu and by clicking it you can insert "A Blank Page" or "From File". You can also delete page, replace pages, extract pages, crop pages, rotate pages and print pages. All the options are in the "Pages" icon on the right side menu.
Click on "Edit" button to enter editing mode and you can click on the "Add Image" button in the submenu. Then you can select the image from your computer and drag it into the PDF file. By double clicking on the image, you can replace, extract or crop the image.
It is very easy to Edit password protected PDF in Mac OS X and Windows. For detailed info, please read its guide.
Still get confused or have more suggestions? Leave your thoughts to Community Center and we will reply within 24 hours.