PDFelement - Edit, Annotate, Fill and Sign PDF Documents

2022-03-09 14:10:31 • Filed to: PDFelement for Mac How-Tos Articles • Proven solutions
Being able to draw on PDF Mac is a huge benefit that not all PDF editors provide. Most PDF tools will allow you to add basic shapes like stars, rectangles, and arrows. But tools like PDFelement makes drawing on PDF an even easier task. Though the Preview app is Mac's default image and PDF viewer, you might want to use a more professional PDF editing and annotating tool. In this article we'll outline how to draw on PDF Mac using PDFelement.
Want to know how simple and easy it is to draw on PDF Mac using PDFelement? Follow this step-by-step tutorial.
Open the PDF file you want to draw on, and go to the "Markup" tab on the left column. Select "Shapes" and then select the shape you want to use. You'll notice different shapes on the left side panel.

Now that you know the shape you want to use, select the area and position for drawing that shape in your document. Click on the area where you want to add the shape, and then drag the mouse to draw the shape or line.
In addition to an arrow or a line, there are other drawing objects to choose from as well. Here is a quick breakdown of the visual annotations you can add to your PDF document:
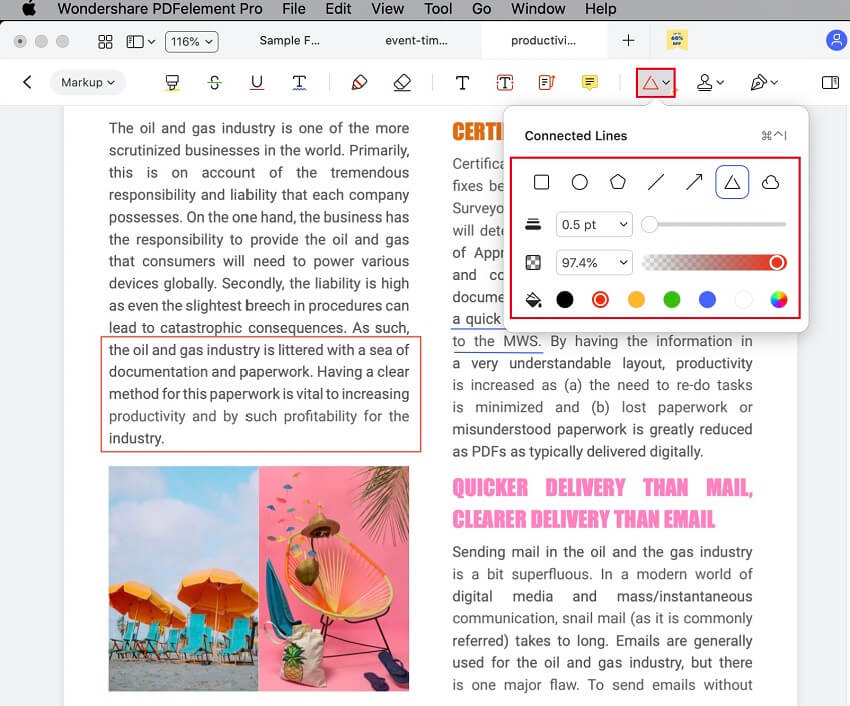
Make sure that after adding the shape you want, you hold the "Command" key. Holding this key will allow you to click the shapes one by one and select more than one at a time. After adding the shapes, go to the right-side, and change the properties of any shape. Once you make the changes, they will be applied to all of the selected shapes. This way, you don't need to make the changes one by one. In the properties panel, you can change the style, stroke, fill, opacity, and thickness of the shapes you want to use for annotation visual elements.
In addition to add ready-made shapes to a PDF on Mac, you can also use PDFelement to draw free-form shapes. For this feature, you need to use the Eraser or Pencil tools. The pencil will allow you to draw free hand shapes, while the eraser allows you to correct and revise the shapes as needed. To access this tool, go to the "Markup" tab and click on "Pencil".
With your mouse, click and drag on your PDF document to create the shape you want. Once you finish drawing the shape, click on "Eraser" if you need to make modifications.
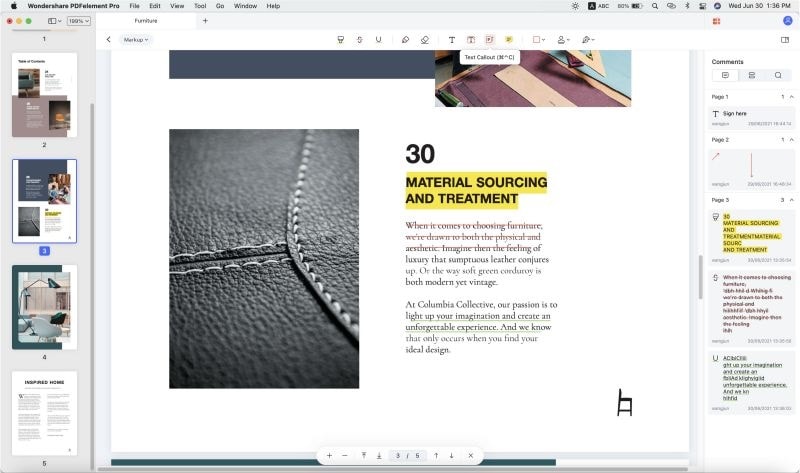
Some of the key features include:

Free Download or Buy PDFelement right now!
Free Download or Buy PDFelement right now!
Buy PDFelement right now!
Buy PDFelement right now!
Audrey Goodwin
chief Editor
0 Comment(s)