PDFelement - Edit, Annotate, Fill and Sign PDF Documents

2022-03-09 14:10:31 • Filed to: PDFelement for Mac How-Tos Articles • Proven solutions
Image-based PDF documents are common both for personal and business use. These kinds of files can be difficult to edit, however, especially if you don't have the right software. To be able to edit, copy, or search through scanned PDF files you need to look for a program that is equipped with Optical Character Recognition (OCR). In this article, we'll introduce you to a great OCR software Mac - PDFelement. We'll also explain how to OCR PDFs on Mac.
To perform OCR on Mac is easy if you are using the right tools, such as PDFelement. Below, we'll outline how to use all of its robust features.
First, you need to open PDFelement for Mac, and then open your scanned PDF file in the program. To do so, click on "Open File" at the bottom left and select the file that you want to OCR.

When the scanned PDF is opened, the program will detect it and remind you to perform OCR. After clicking on the "Perform OCR" button, a pop-up window will appear. Here you will be required to select an OCR language that matches your PDF content. You can also specify an ideal DPI and page range to perform OCR. After that, click on the "Perform OCR" button. OCR will be performed immediately.

After OCR is complete, a new PDF file will be opened in the program automatically, which is already searchable and editable. You can click on the "Edit" button to start editing the content. Learn more about how to edit scanned PDFs on Mac here.

PDFelement for Mac not only allows you to edit standard PDFs, but it also lets you modify scanned PDFs. With advanced OCR technology, image-based PDFs can be turned into editable text immediately. The OCR technology supports languages such as English, Japanese, Korean, Spanish, German, Portuguese, Chinese, and French, among others.
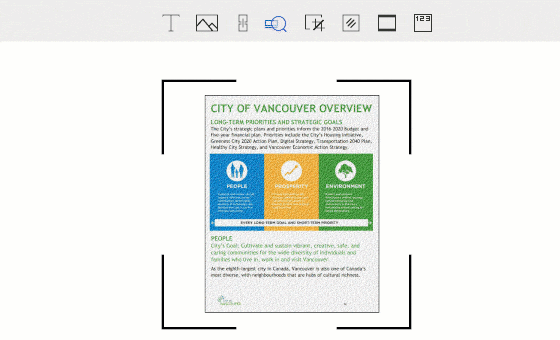
In addition, PDFelement for Mac is built with a number of editing tools that let you modify the text, images, and pages, or markup and comment on PDFs, plus more. This program lets you convert your PDF file to or from other file types, such as Excel, Word, HTML, images, PPT, EPUB, and Text, etc. It is fully compatible with macOS X 10.12 (Sierra), 10.13 (High Sierra), 10.14 (Mojave), and 10.15 (Catalina).
Preview is a built-in program on Mac, which can help you read, edit, and manage PDF files. However, this does not include scanned PDFs. If your PDF document is a scanned or image-based PDF file, then Preview won't be able to help you edit or make any changes to the PDF file because it does not have the OCR feature.
Automator is usually used to extract text from PDFs. However, this will only work on normal, non-scanned PDF files. It does not support extracting text from scanned or image-based PDF files as it does not support OCR.
Adobe Reader for Mac is also widely used for Mac users to view and manage PDF documents since it is a free tool. Unfortunately, this program doesn't support OCR technology. This means you won't be able to edit a scanned or image-based PDF file unless you pay for the upgraded version of Adobe Acrobat in order to edit or manipulate the scanned PDF document.
Free Download or Buy PDFelement right now!
Free Download or Buy PDFelement right now!
Buy PDFelement right now!
Buy PDFelement right now!
Audrey Goodwin
chief Editor
0 Comment(s)