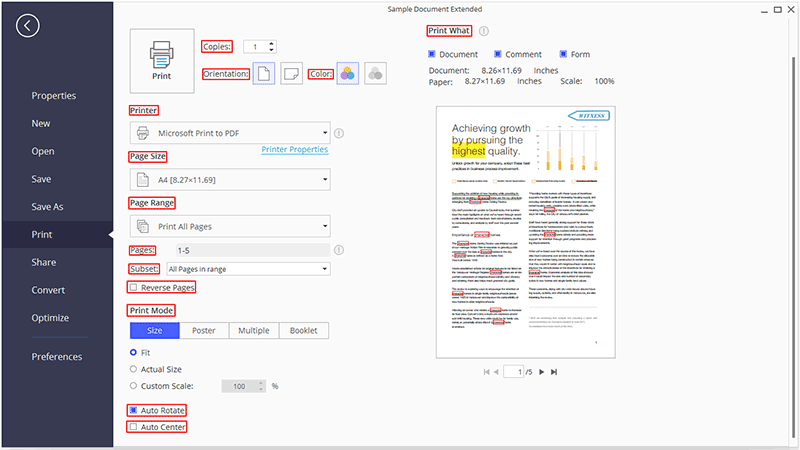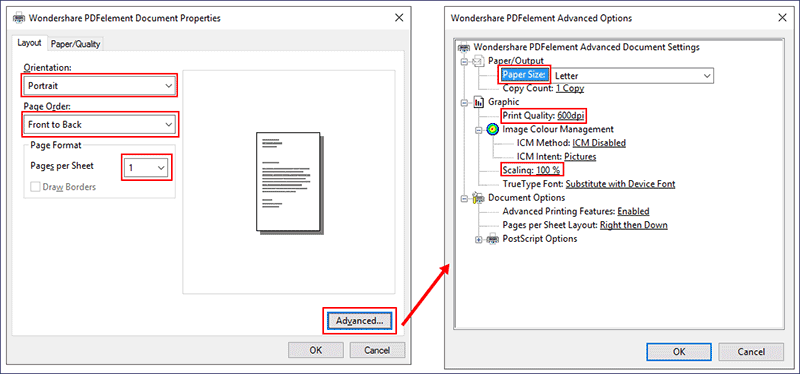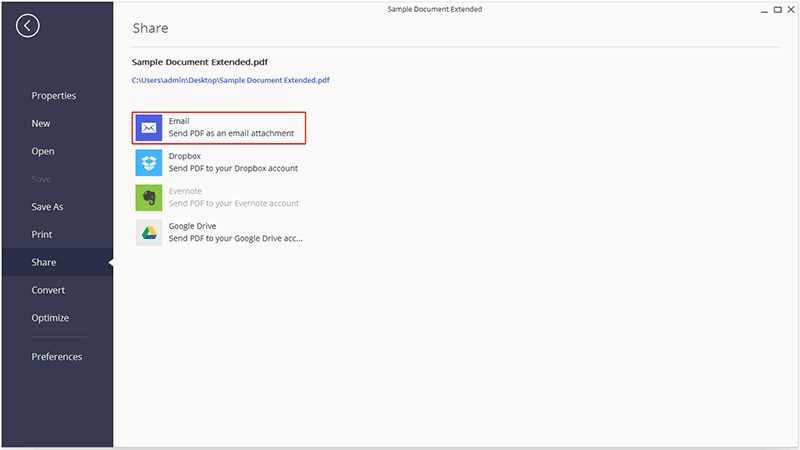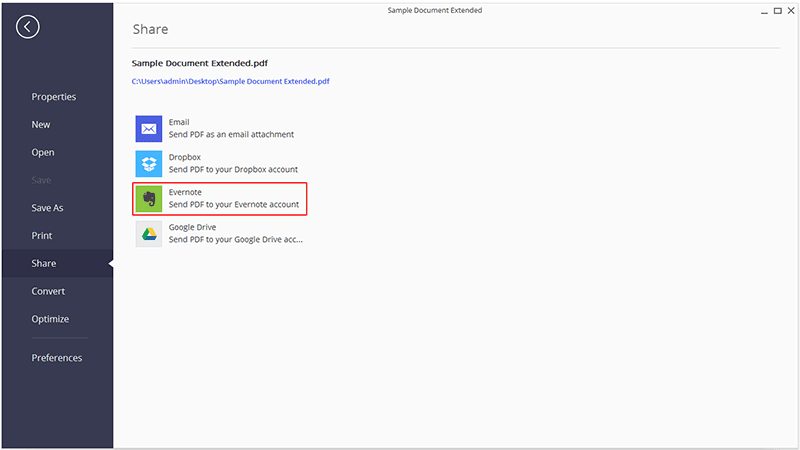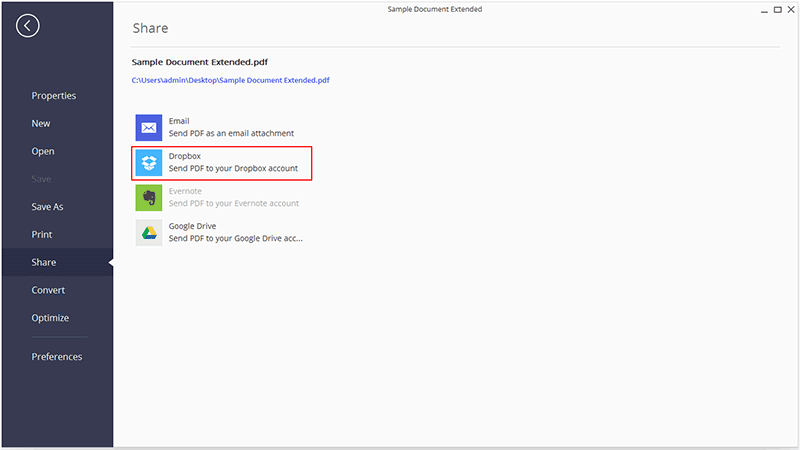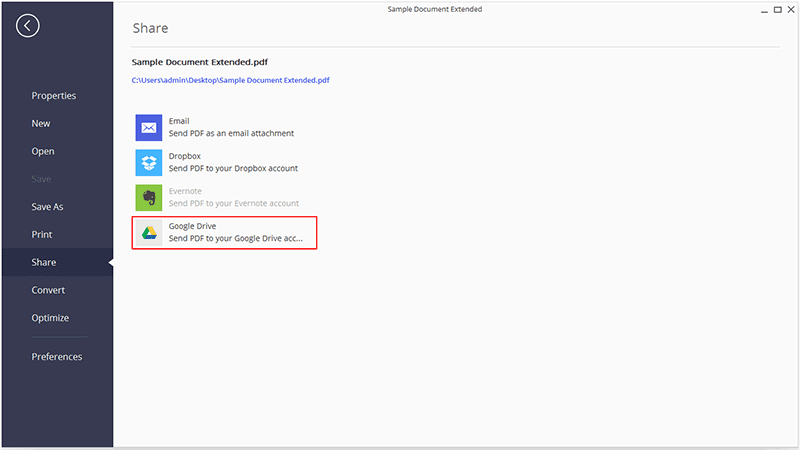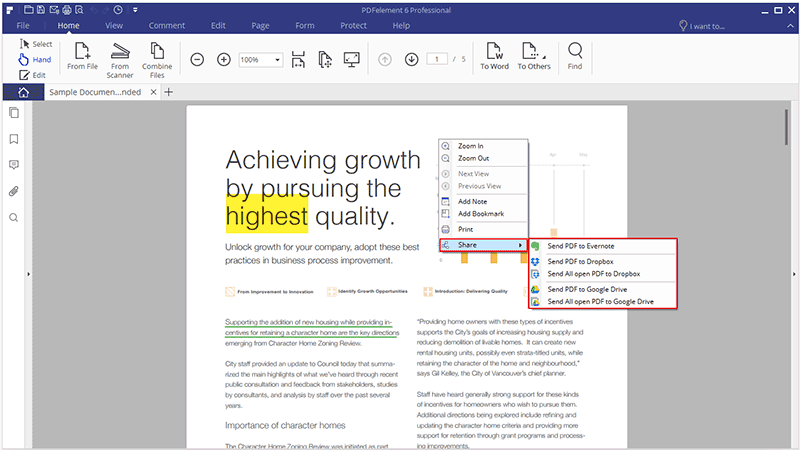Product Introduction
Wondershare PDFelement 6 is a powerful PDF tool that helps make working with PDF files easier, allows you to produce great looking PDF documents and forms quickly, affordably, and securely. With this application, you can:
- Open, save, print and markup PDFs;
- Add, remove, move, re-size and rotate any graphical element within your PDF;
- Secure your PDFs with password protection;
- Convert PDF documents into Word, HTML, text and image files;
- Create interactive form field and recognize form field automatically;
- Extract data from interactive PDF forms and export in CSV format;
- Insert page numbers, bates number, and page elements;
- Approve and sign documents digitally;
- Unlock text within images using OCR;
- Perform partial OCR on specific user-define fields in scanned PDFs;
- Batch process to convert, data extraction, bates number and watermark.
A good way to get up to speed in using PDFelement 6 is by familiarizing yourself with its workspace. PDFelement 6 provides an intuitive user interface with a menu bar, a toolbar, a navigation panel and work area.
Download and Install
1System Requirement
The minimum required specifications to run Wondershare PDFelement 6 Pro are as follows:
- Operating System: Windows 10/8.1/8/7/Vista/XP SP3
- Processor: 1Ghz Processor or above
- RAM: 512 MB RAM or above
- Available Hard Drive Space: 500 MB or above
Note: See more details please visit:
https://pdf.wondershare.net/pdfelement/tech-spec.html 2Download PDFelement 6 on Windows Computer
- Visit https://pdf.wondershare.net/ to download the trial version of PDFelement 6.
- Double click the executable installation file and follow the on-screen instructions to finish the installation.
Register and Remove Trial Watermark
1Trial Version Limitations
After downloading and installing, you will receive the trial version of PDFelement 6. The trial version does contain the following limitations:
- Places a watermark on your PDF files when you save after editing or commenting on the file. (It is recommended that you click the "File">"Save As" button to save it to a new copy with the watermark, then it will not affect your original PDF.)
- Will only convert half of your PDF pages only and convert 5 pages at most when your PDF file has more than 10 pages.
- When using the batch process to extract data, it will process two files only.
- When using the batch process to add watermark or bates number, it will process all the files you load but will still add the trial watermark in each file.
2Purchase PDFelement 6
To get the full version of Wondershare PDFelement 6, you need a valid registration code to activate it. Please follow the below steps to purchase the code:
- Find the "Buy Now" button on the top right corner of the trial version product window and click it. Alternatively, you can visit the Wondershare Official Store purchase page.
- Follow the on-screen instructions to complete the purchase process.
- The code will be displayed on the website after paying successfully. And please go to your email inbox to find the registration code and.
(Note: Sometimes, you may find the registration code email located in the junk/spam mail box.)
3Register PDFelement 6
To be able to have access to the full features of the registered version, ensure that you have taken time to use the registration information submitted to you to fully activate the software after purchase. Without registration, the product will remain as the trial version even though you have paid for it. Here is how to register PDFelement 6 after you have purchased the product.
- Launch PDFelement 6 and click the "Register" button in the top right corner.
- A Register window will popup, you can copy and paste the email address and registration code to register.
- Seconds later, it will inform you the program has been registered successfully. You can go to "Help">"License Information" to check your information directly when you need it.
4Remove Trial Watermark
Once registered, the registered full version product does not have any limitation to save or convert your PDF files. If your PDF file has a watermark added by the free trial version, you can use the registered full version product to remove this watermark directly. So after opening the watermarked PDF file in the registered full version product, the watermark will be removed automatically, you just need to save the file again.
Toolbar
The toolbar displays different tabs with different tools (similar to the backstage view in Office 2016). This is the toolbar under "Home" tab.
Note: Position the pointer over a button to see the description of the button.
Show/Hide Toolbar
To collapse/expand the toolbar, please click the following button in the upper right corner.
File Menu
Click "File" tab to view more menu options.
1File Properties
In "File">"Properties">"Description", you can check the file properties, you can also edit the data of "Title", "Subject", "Keywords" and "Author" that are marked by the pencil symbol.
2File Preferences
In "File">"Preferences", you will get more settings about "General", "Font", "Convert", "OCR" and "Update".
- General: You can set the quantity for the recent file list and set the display mode.
- Font: You can set Default Textbox Font for comments and Default Text Font.
- Convert: You can see the full listing of different output formats for conversion.
- OCR: You can set the default language to use in Document Language list.
- Update: You can set the frequency to check updates.
Search Function
Unsure of which function to select when you are working on your PDF files? Not sure where the right button is? Now PDFelement 6 has provided an updated search function to help. Below are the steps to help you in finding the feature that you are looking for.
- Look to the top right corner of the program window, and you will find the "Search" box.
- Type a feature or the content you want to check. You will see all the related results presented under the search box. Click one of the results, to execute the feature directly. If you get nothing from the search result, you can click "Get help online" to check the online resources.
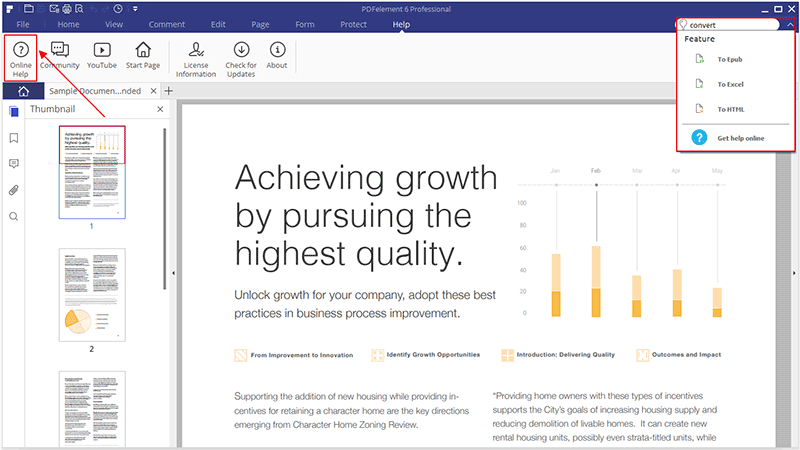
Page View Mode
1Document Layout
You can find some settings about the layout of your PDF document under the "View" tab. option.
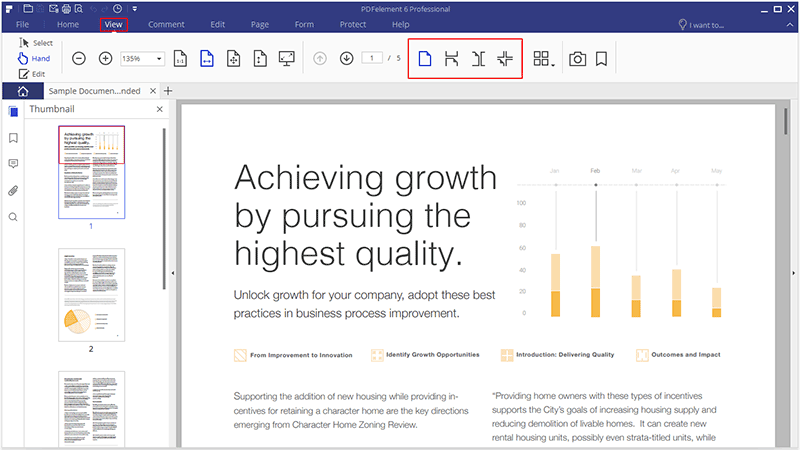
- Single: View one page in the document panel at a time.
- Continuous: Arrange the pages in the document panel in a continuous vertical column and scrolling enabled.
- Facing: Arrange the pages side by side, displaying only two pages at a time.
- Facing Continuous: Arrange the pages side by side in a continuous vertical column and scrolling enabled.
2Zoom
With the zoom tool, you can enlarge the view of a PDF to see more details. You can zoom in to a minimum of 1% and maximum of 6400%.
- Click the "View">"+" (Zoom In) or "–" (Zoom Out) button to change the zoom level of the PDF page.
- Choose a level in the "Zoom" box, the zoom level rangesfrom 10% to 6400% as you need.
- Hold the "Ctrl" key on your keyboard and scroll your mouse wheel to zoom in or zoom out.
3Page Layout
You can find the settings to change the page layout of the pages in the "View" tab too.
- Actual Size: To resize the page to its actual size of 100% zoom level.
- Fit Width: To resize the page to fit the width of the window. Part of the page may be out of the view.
- Fit Height: To resize the page to fit the height of the window. Part of the page may be out of the view.
- Fit Page: To resize the page to fit entirely in the document panel.
- Full Screen: Arrange the pages to fill the entire screen, with Menu Bar, Toolbar, Status Bar and Thumbnail panel hidden behind. Press Esc or F11 key to exit full screen mode.
4Multi-tab Viewing
PDFelement 6 allows you to open up to 15 documents in a single application window, and will arrange them into different tabs in that window for you. This allows you to keep all of your documents readily available to work with, or review as needed.
5Preference of Viewing
To assist in keeping all of your PDF's in the same viewing format, you can set a viewing preference fromm the PDFelement 6 software file menu. To do this, please click on "File>Preferences>General" and set the "Default Page Layout" and "Default Zoom" as preferred.
Initial View
For a file that you will be reviewing frequently, it is possible to adjust how it opens every time for you in PDFelement 6. To do this, go to "File>Properties>Initial View" and change the settings as you prefer. Once you have finalized your settings, click on "File>Save" or "Save As" to make the changes. Once you have done this, the file will always open with the settings you have chosen.
- Navigation tab: You can set whether to open the bookmark panel and thumbnail panel automatically when you open this document to view
- Layout: You can set the layout mode to view this document.
- View: You can set the view mode for this document.
- Open To Page: You can set the open page for this document. For example, if you set to open page 2, then it will open page 2 automatically when you open this document every time.
Navigate PDF
1Page Navigation
You can navigate through the pages of your active document in the "View" tab.
- Click the "Previous Page" button
 to navigate to the previous page of the current document.
to navigate to the previous page of the current document.
- Click the "Next Page" button
 to navigate to the next page of the current document.
to navigate to the next page of the current document.
- Enter the page number and press Enter key to navigate to the page immediately.
2Thumbnail Panel
The Thumbnail Panel allows you to quickly scroll through pages in your document using the mouse wheel, or by dragging the slider in the panel. Right-click on a page in the thumbnail panel, and you can adjust the size of the thumbnails by choosing "Enlarge Page Thumbnails" as well as "Reduce Page Thumbnails".
3Bookmark Panel
A bookmark is a link with specific text in the Bookmark panel. Use the bookmarks to go to different pages in the document. PDFelement 6 allows you to navigate through bookmarks. Simply go to the Bookmark panel and click on the bookmark of your choice go to there.
4Annotation Panel
If you've annotated the PDF document, you can find all the annotations list here. The annotations can be sorted by pages, date, author and type. You can navigate to a specific page by clicking on the annotation.
5Search Panel
PDFelement 6 has a powerful built-in search tool that allows you to navigate through your document, looking for specific text in the active document. There are different ways to perform a search:
- Click the Search panel to enter the keyword in the box and press Enter key to start the search process.
- Enter the keyword to the "Search" box and select a mode to search. All the results will be listed below. By clicking the result you need, the keyword will be highlighted in the page directly.
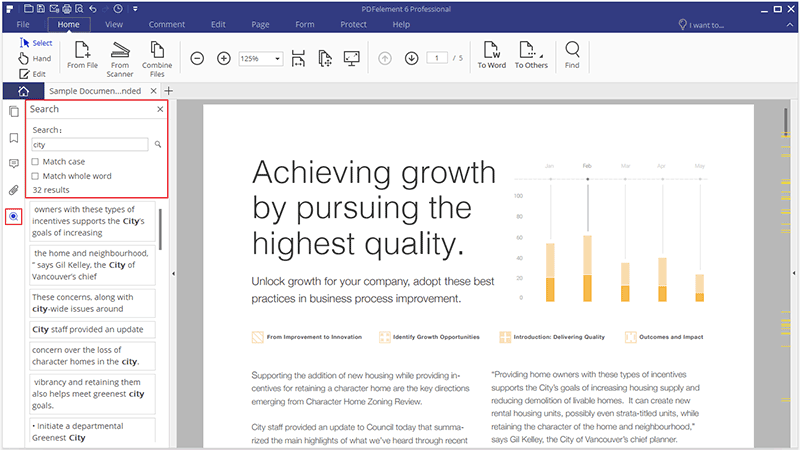
6Show/Hide/Adjust Navigation Panel
The buttons on the left side of the Navigation panel provide easy access to various panels, such as Bookmark panel and Annotation panel, etc.
- To hide the navigation panel, click the
 to hide.
to hide.
- To show the navigation panel again, click on one of the icons (Thumbnail, Bookmark, etc.) to show the panel again.
- To adjust the size of the navigation panel, place your mouse curser on the edge of the panel, and once it turns into a double arrow, click to adjust the size as needed then release the mouse to set it.
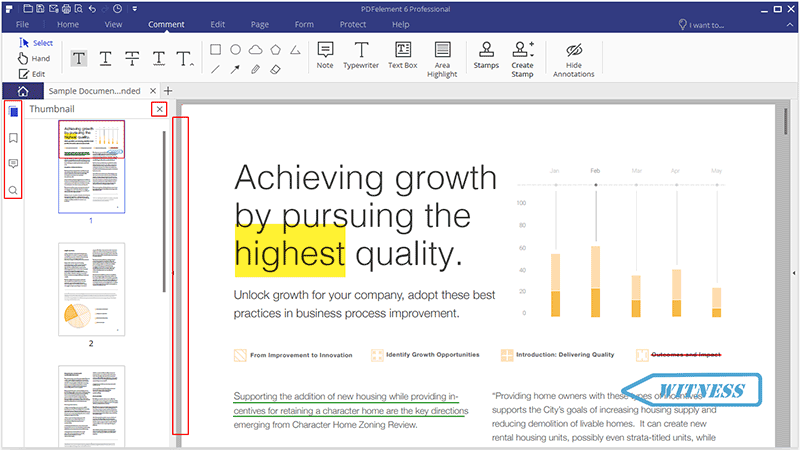
Bookmarks
1Add Bookmarks
- Navigate to the page in which you want to insert a bookmark. Then click the Bookmark panel and select the "Add" button to insert bookmark.
- Click teh "View">"Bookmark" button, and it will open the Bookmark panel to create the bookmark for the current page directly.
2Edit Bookmarks
- Right-click the bookmark in the Bookmark panel to choose "Rename Bookmark" to change the name.
- Right-click the bookmark in the Bookmark panel to choose "Add Child" to add a child bookmark.
- Right-click "Set Destination" to change the bookmark to the current page.
- Right-click "Expand All Bookmarks" to expand all the bookmarks including the child bookmark.
- Right-click "Collapse All Bookmarks" to collapse the child bookmark.
One-click PDF Creation From Any File
You can use PDFelement 6 to create a PDF from any type of printable files. Simply drag the file into the program window if it is open, or convert quickly from within Windows Explorer.
- Drag the document you want to convert on to the PDFelement 6 desktop icon
 .
.
- If the PDFelement 6 is opened, drag the file directly into the application window.
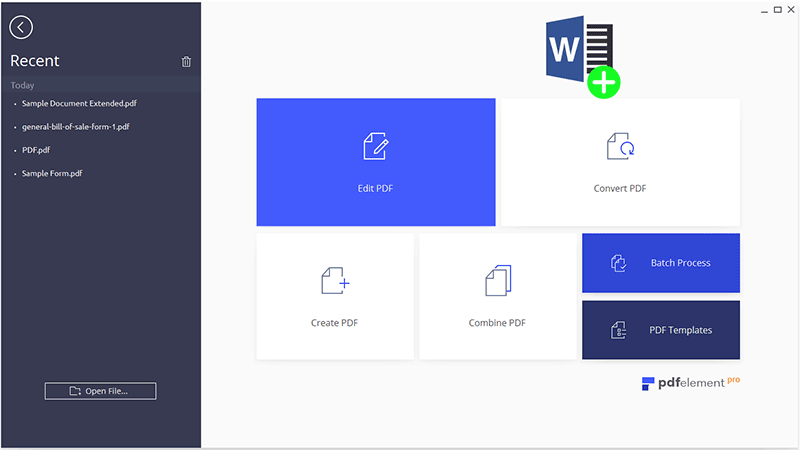
Create in PDFelement 6 Window
You can create a PDF from Office files, email, a website, or from any files that are printable. Here are two ways to create:
1Create a PDF from a File
- Launch PDFelement 6, click "Create PDF" box, select files to open. Then the file will be opened in the application window, you can click "File">"Save As" button to save it to a PDF file directly.
Note: If you select multiple files to create, it will open each file in a separate tab so that you can save each as a separate PDF file.
2Create a PDF from Multiple Files
You can easily combine different formats files into a single PDF file.
Launch PDFelement 6 and click the "Combine PDF" box, the "Add Files…" button or "+" button to select multiple files you want to combine, or drag these files into this window directly, You can click the "Browse" button to change the output folder. Adjust the order of files as desired by dragging the file up or down to change the file order. Click the "Next" button, the final created single PDF file will be opened in the application window. If you want to change the page order, you can drag the page on the left Thumbnail panel to move the page up or down, then you can click the "File">"Save As" button to save again.
3Create a PDF From a Blank Page
You can create a PDF from a blank page rather than beginning with a file, image or scanning. Click the "File">"New" button, set the "File Name", "Size" and "Pages" as you desired, click the "Blank" button to create directly. Then you can click the "Edit">"Add Text" button or "Comment">"Typewriter" button to add text on the page, or click other buttons to do what you want to this PDF. Click the "File">"Save" button to save it on your computer.
Create PDF Files Using Print Command
PDFelement 6 printer works like a standard printer, so you can use it to print your files from any windows applications (such as Notepad, Outlook Express and Internet Explorer) as if you would print to a real printer.
- Open the file in its authoring application.
- Click the "File">"Print" button in the file.
- Select the printer named as PDFelement, and click the "Print" button.
- The file will be opened in our application window, click the "File">"Save" button to save it to a PDF file on your computer.
Add Comments
A comment is a written note intended as an opinion, an example, an illustration, or a statement of fact or opinion, especially a remark that expresses a personal reaction or attitude. You can also edit, delete and move the comments with ease.
1Add Notes/Typewriter/Text Box/Area Highlight
- Note: To add a note comment, please click the "Comment">"Note" button,click where you want to place the note and make comments in the box.
- Typewriter: To add a typewriter comment, please click "Comment">"Typewriter" button,click where you want to place it and double click it to type comments as you want.
- Text Box: To add a text box, please click the "Comment">"Text Box" button, click where you want to place the text box and double click the box to type comments in the box. A textbox is a rectangle of any size, possibly with a border that separates the text box from the rest of the interface, allowing the user to input text information. A text box usually remains visible on the document page, it does not close like a pop-up note.
- Area Highlight: To highlight an area, please click the "Comment">"Area Highlight" button, drag the mouse click to select the area to highlight.
2Add Comments Continuously
You can continuously add Notes/Typewriter/Text Box/Area Highlight rather than clicking these options one at a time. For example, if you want to continuously add text boxes, simply double-click the "Text Box" button and then click the places on your page where you want to add these boxes. After adding all the text boxes as you want, then double click the text boxes to type the comments you want as you need to fill them in.
3Move/Copy/Paste comments
After adding the Stick Notes/Text Box/Typewriter comment, please click the "Select" button , it will go into a select mode, please click the Stick Notes/Text Box/Typewriter comment that you add, drag it to move to the place where you want. In the select mode, after clicking the Stick Notes/Text Box/Typewriter comment that you add, you can press Ctrl+C keys to copy and press Ctrl+V keys to paste as many as you want. Or you can right-click the Stick Notes/Text Box/Typewriter comment to choose "Copy" and "Paste" to duplicate.
Note: The Stick Notes/Text Box/Typewriter comment can only be moved, copied and pasted within the same page, you cannot do this cross different pages.
Text Markups
You can go to "Comment" tab to find the text Markup tools. Or you can click the "Select" button, select the text as you want, the mini toolbar of "Highlight", "Underline" and "Strikethrough" will appear for your quick access. Holding the Alt key, or holding the mouse button, allows you to select a region of text to work with. After selection, you can right-click the selected text to get more options.
- Highlight
 : To mark important passages of text with a fluorescent marker as a mean of memory retention or for later reference.
: To mark important passages of text with a fluorescent marker as a mean of memory retention or for later reference.
- Underline
 : To draw a line under to indicate emphasis.
: To draw a line under to indicate emphasis.
- Squiggly
 : To draw a squiggly line under.
: To draw a squiggly line under.
- Strikethrough
 : To draw a line to cross out text, making others know the text is deleted.
: To draw a line to cross out text, making others know the text is deleted.
- Caret
 : A proofreading symbol used to indicate where something is to be inserted in a line.
: A proofreading symbol used to indicate where something is to be inserted in a line.
If you want to change the color of the Text Markups, please click the "Select" button, right-click the highlight or underline to choose "Properties". In the right side Properties panel, you can change the color and opacity in "Appearance" options, you can also click the "Use as Default" button to set it as default for future use.
Stamps
The Stamp tools in PDFelement 6 are a group of advanced tools that enable you to stamp content into a PDF document. PDFelement 6 supports image stamps with various image formats (jpeg, png, bmp, etc). You can either use our predefined stamps or create your own stamps. Stamping PDF files is a very useful feature especially when you need to give reviews, or explain the document's status or sensitivity.
1Stamp a PDF
Click "Comment">"Stamps" button, click one predefined stamp from the types of "Standard Business", "Sign Here" and "Dynamic", then click on the position where you want to place it.
2Create/Manage Stamps
You can create custom image stamps, and manage all your created stamps, however it does not support the creation of customized dynamic stamps.
- Click the "Comment">"Create Stamp">"Create Custom Stamp" button, click the "Select Picture" button to browse the picture as you want to, you can also name the stamp. Then click the "OK" button, it will be added in the Custom type under "Stamp" button.
- Click the "Comment">"Create Stamp">"Manage Stamps" button, select the customized stamp to "Create", "Edit" and "Delete".
Undo/Redo/Delete/Hide Annotations
- Undo/Redo: When you annotate PDF documents, like add text box, add drawing or highlight, etc, you can click the "Undo" button
 in the top Quick Access Toolbar to undo the last operation. Click the "Redo" button
in the top Quick Access Toolbar to undo the last operation. Click the "Redo" button in the top Quick Access Toolbar to redo the last undo operation.
in the top Quick Access Toolbar to redo the last undo operation.
- Delete: After adding annotations, or if you open a PDF document with annotations in it, please click "Select" button
 to go into select mode, then right-click the annotation to choose "Delete". Alternatively, click the annotation and press the Delete key on your keyboard. Another option is to click the Annotation panel on the left side, right-click the annotation to choose "Delete".
to go into select mode, then right-click the annotation to choose "Delete". Alternatively, click the annotation and press the Delete key on your keyboard. Another option is to click the Annotation panel on the left side, right-click the annotation to choose "Delete".
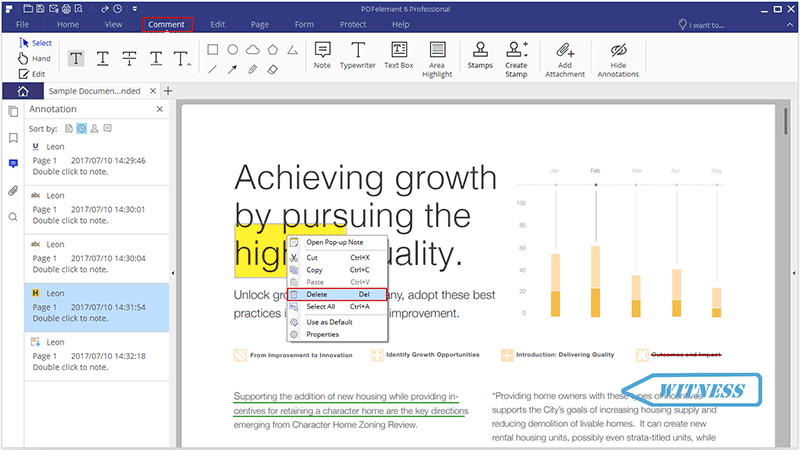
- Hide: If there are too many annotations on your PDF page to affect the reading of your text content, you can click the "Comment">"Hide Annotations" button to hide annotations for current PDF reading. You can then click the "Hide Annotations" button again to display all the annotations in the document again.
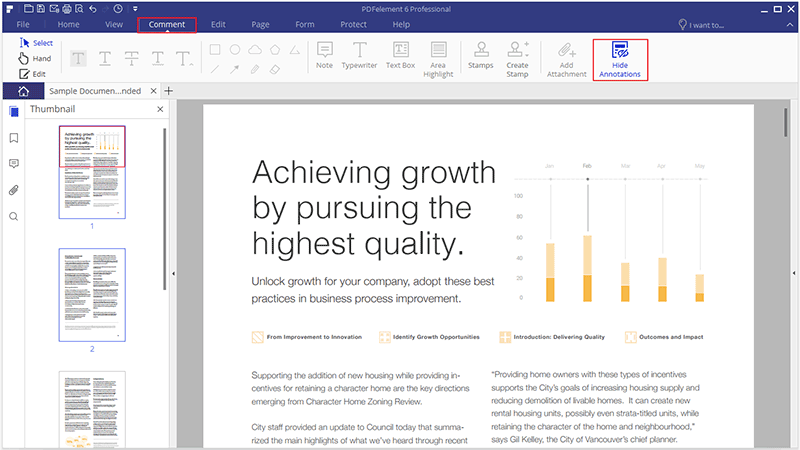
Note: Display changes for annotations will not be saved and when you re-open the page, they will display as normal again.
Comments Properties
You can change the appearance of all the annotations. Click the "Select" button to go into select mode, right-click the annotation to choose "Properties", then the "Properties" panel on the right side will be opened. You can change its "Info", "Appearance" or "Font" settings. You can also click the "Use as Default" button to set the properties as default when you add this annotation again. For example, it shows the Text Box properties as follow:
Edit Text
1Edit with Different Modes: Line Mode and Paragraph Mode
With PDFelement 6, you can edit texts in a paragraph as well as changing their font, font size and color. To edit texts in a paragraph, please do the following:
- Select the "Edit" button on the left side, click the desired text to start editing by typing new text and deleting text.
There are two modes for you to edit the text: "Paragraph Mode" and "Line Mode". When you use the "Paragraph Mode", the whole text will appear in one complete block. When you use "Line Mode", each line of the text will be a separate block.

- Click the "Edit">"Add Text" button to add new text on the position that you want.
- Choosing the text will allow you to change its font, font size, bold, italic and color, etc, as you want.
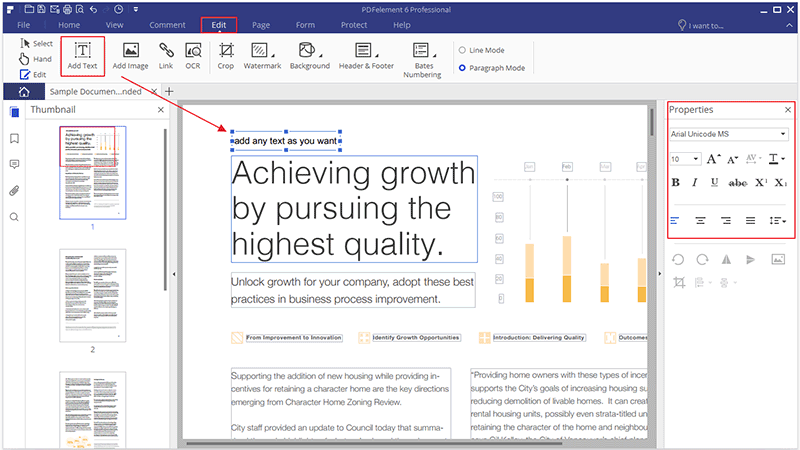
Note: If you want to edit a scanned or image-based PDF, you will get a yellow highlighted notice in the application window, so please click the "Perform OCR" button in the yellow notice or click the "OCR" button in the Ribbon, then select the "Change Language" button to set the correct language of the PDF. Please refer to the chapter of
"Perform OCR" to review how to run that feature. After performing OCR, click the "Edit">"Edit Text" button to edit the text then. (The OCR function is only available in PDFelement 6 Pro version)
2Create and Edit Superscript and Subscript Text
The program allows you to create and edit your superscript or subscript text now. Please do the following:
- After opening the PDF file in the program, please click the "Edit" button and click the text where you want to the superscript or subscript text first.
- Select the text and click the "Superscript" or "Subscript" button, then the text will change to be superscript or subscript.
Spelling Check
PDFelement 6 allows users to check the spelling of PDF files and provides suggestions to correct misspelled words. This feature is useful when users want to proofread text. You can check for possible mistakes and then confirm each correction.
By default, PDFelement 6 automatically checks the spelling when you use the "Edit" or "Add Text" tool. You can disable the automatic spelling check by unchecking "Enable word spell check" option in the "File">"Preferences">"General" menu.
To check spelling within a document, please do the following:
- Make sure the option of "Enable word spell check" in the "File">"Preferences">"General" menu has been checked.
- Click the "Edit">"Edit Text" button, then highlight the section you wish to check. When there is an error, a red wavy line will appear under the suspect word.
- Right-click the words, you will get the suggestions for correction. Click on one of the suggested spellings to update the spelling or to insert the proper word.
- If the incorrect text is an acronym or a special term, you can choose the "Ignore All" option, then this acronym or the term in this file will be cognized as correct when you do spell check. When you reopen this file, the acronym or special term will be recognized as incorrect again
- If you want some words to be cognized as correct all the time, then you can add these words to dictionary. Selecting the "Add to Dictionary" option, this word will be recognized as correct no matter which PDF file you open. Alternatively you can go to "File">"Preferences">"General", click the "Custom Dictionary" button and add or remove the word as you want.
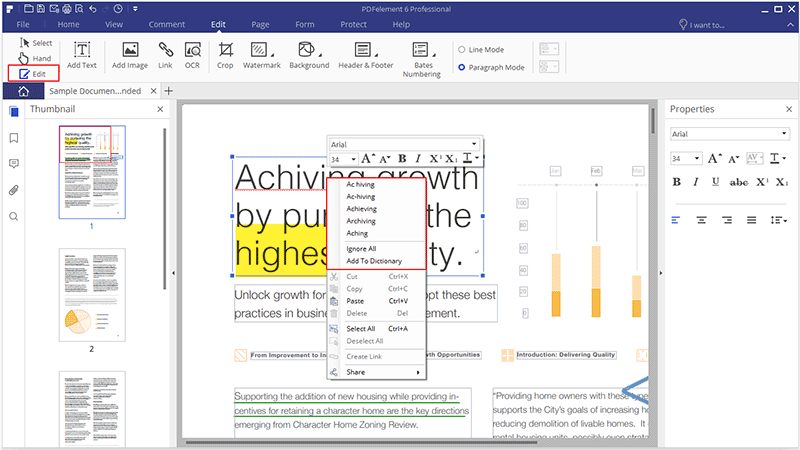
Edit Object
When reading a PDF, you may also need to edit an image, shape or other objects in the PDF file. With PDFelement 6, you can add and edit the objects as well as text content. To edit an object, please do the following:
- Click the "Edit" button, then click the image or object. You will then get a blue box around the object, which you can drag to move. When dragging the selection box, you will also notice there is an alignment grid line, to allow you to keep your documents alignment set. Alternatively, you can click the object and press the arrow keys in your keyboard to move it to the desired location. Placing the mouse cursor on the edge of the blue box and clicking will allow you to resize the image, or right-click it to use "Cut", "Copy", "Delete", "Select All" "Rotate", or other options.
- Click the "Edit">"Add Image" button to select the image you as you want to add in the PDF.
Edit Link
1Add Link
This function helps you to lead the readers to related pages or an intended webpage. To add a link, please choose "Edit">"Link" button, position the cursor on the place you want to add the link, hold and drag your mouse button to draw a rectangle. It will pop up a dialog box for you to set the appearance and link action.
Appearance
- Link Type: You can select a visible or invisible rectangle.
- Highlight Style: The effect when you click the rectangle link, there are four types: invert, push, outline and inset.
- Color: The border color of the rectangle.
- Link Thickness: The thickness of the four sides of the rectangle. The higher of the value, the thicker of the sides.
- Link Style: The style of the rectangle's border, there are three types of the border: solid, dashed and underline.
Link Action
- Go to a page view: After the selecting the option "Go to a page view", please click on the "Set Link" button which will bring up the following message. Follow the message to scroll through the pages in the work area, or in the thumbnail panel to select the target page. Once you have selected the target page, click the "Set Link" button to complete the action.
- Open a web page: designate the link to open a web page. Select this option to enter the URL of the destination web page.
- Open a file: designate the link to open another file on the computer. Select this option and click the button of "..." to browse the target file.
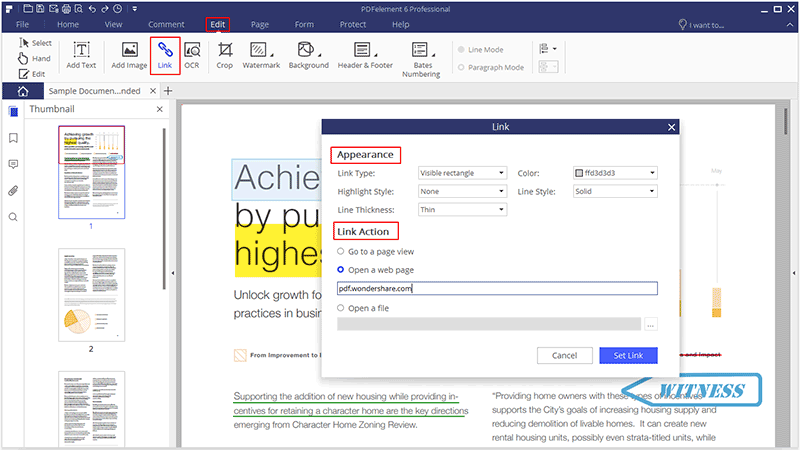
2Edit Link
You can move, resize, delete and edit the link after you have created it. Click the "Edit">"Link" button, drag the link to move to the desired position. Or drag the rectangle around the link to resize it. Alternatively, right-click the link you create to choose "Delete" or "Edit Link" to reset. After clicking the "Select" or "Hand" button, when you click the link in your file, it will execute the link to go to the target that you set.
Keep the Same Aspect Ratio When Resize the Image
After selecting the "Edit" button, select the target image and click and drag the corner of the image. Holding the Shift key while dragging will allow you to resize the image and maintain the aspect ratio.
Crop Pages
After clicking the "Edit">"Crop" button, you will get the new "Crop Settings" dialog. Here you can drag the eight blue squares in the dashed box to resize the box keeping the area inside the blue dashed box after cropping. You can also enter the accurate parameters as you want in the Crop Margin area. Then select the Page Range that you want to crop, and finally, choose the "OK" button to crop.
PDF Watermark
1Add Watermark for A Single PDF
- After opening your PDF file in the program, please click the "Edit">"Watermark">"New Watermark" button.
- In the "Add Watermark" window, you can input the text as the watermark and choose the font, size, color and position or add an image as the watermark from your computer via clicking the "File">"Browse" button.
- Click the "Advanced Setting" button to get more options and set the rotation degree and opacity. If you choose "Behind" in the "Location" option, the page content will obstruct your view of some part of the watermark. If you choose "Above", the watermark will cover some content, however you can adjust it via setting of the opacity of the watermark.
- Set the vertical and horizontal distance between the target page and the watermark.
- Choose the page range to apply the watermark.
- Click the "Save Settings..." button to save this setting for your future use. Next time, you can click the "Saved Settings" button to choose the one you want to apply directly without setting again.
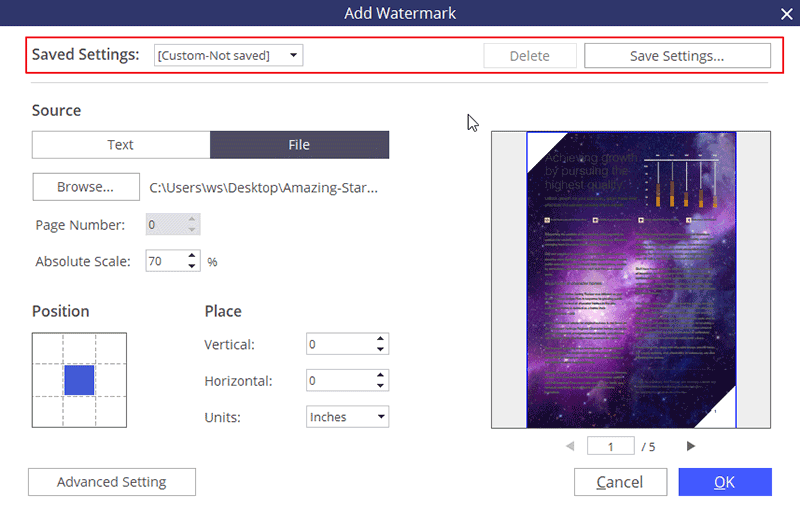
2Add Watermark for Batch (Only available in PDFelement 6 Professional version)
PDFelement 6 supports adding the same watermark into multiple PDF documents at the same time.
- After opening the program, please click the "Batch Process" box in the welcome window.
- Click on the "Watermark" tab to drag and drop the selected PDF files for the operation.
- Select the setting you previously saved in the "Configuration" box. If you have not saved any watermark setting yet, you cannot do the batch process. So please go back to open one PDF file, click the "Edit">"Watermark">"New Watermark" button to set and save one configuration first.
- Click the "Start" button to begin the process.
PDF Background
To add a new background, you can choose the "Edit">"Background">"New Background" button. The following options are available in the "Add Background" dialog box.
- Choose one color as the background, or add an image/pdf file from your computer via clicking the "File">"Browse" button.
- Set the appearance by choosing the rotation degree and the opacity. You also can choose to make the scale relative to the target page or not.
- Choose the page range to display the background. You can select all pages or specify the page range.
PDF Header and Footer--Page Number
You can add header and footer for the PDF pages by clicking "Page">"Header and Footer" button. You can also add "Page Number" using this function. In the "Macros" option to choose Page Number, click the "Settings" button to set the format, click the "Insert Macro" to preview in the box below it. You can also set the font and position for the page number.
PDF Bates Numbering (Only available in PDFelement 6 Professional version)
Bates Numbering is used to label a page, allowing for ease of searching and accounting for pages in a PDF. The Bates numbering tool in PDFelement 6 allows you to create a unique number to PDF pages and you also can remove the un-wanted bates numbers.
1Add Bates Number for A Single PDF
- After opening your PDF file in the program, please click the "Edit">"Bates Numbering">"New Bates Numbering" button.
- In the Bates Number dialog box, you are able to set a Prefix, Start At, and Suffix for your pages.
- Set font, position and page range to apply the Bates number.
- Click the "Save Settings..." button to save this setting for your future use. Next time, you can click the "Saved Settings" button to choose the one you want to apply directly without setting again.
2Add Bates Number for Batch
PDFelement 6 supports adding the same bates number for multiple PDF files at the same time.
- After opening your PDF file in the program, please click the "Batch Process" box in the welcome window.
- Click the "Bates Numbering" tab, drag and drop a batch of PDF files in it.
- Select the setting you previously saved in the "Configuration" box. If you have not saved any bates numbering setting yet, you cannot do the batch process. So please go back to open one PDF file, click the "Edit">"Bates Numbering">"New Bates Numbering" button to set and save one configuration first.
- Click the "Start" button to begin the process.
Organize Pages
PDFelement 6 has a streamlined user experience that has been created to make operations such as extract, insert, split, replace, rotate, and deleting pages more intuitive. To allow for multiple pages to receiving the same process, hold the CTRL key, and click on multiple thumbnails to apply the operation you need. Another key feature is the ability to drag a thumbnail to change its placement in the document.
You can right-click the page in the Thumbnail panel to get these functions menu as well.
Extract Pages
Extraction is the process of reusing selected pages of one PDF in a different PDF. You can set the page range to extract, the extracted pages will be generated as a new PDF file and be opened in PDFelement 6 automatically.
- Click the "Page" menu first.
- Select the "Extract" button, then set the page range as you want. Or click the page thumbnail first (you can press Ctrl key and click multiples pages to
- Click "File">"Save" button to save it as a new PDF in the computer.
Insert Pages
- Insert Blank Page: You can go to the "Page">"Insert" button and choose "Blank Page". In the dialog box, you can set as many blank pages as you need to insert. By default the new blank pages will be inserted after the current page in the document. If you want to change the pages order, you can drag and move the page to change the order.
- Insert From PDF:
A. Choose the "Insert"> "From PDF" button to select the PDF document you wish to insert. Here you can choose the page range that you need from the target PDF, then select the location for the inserted pages.
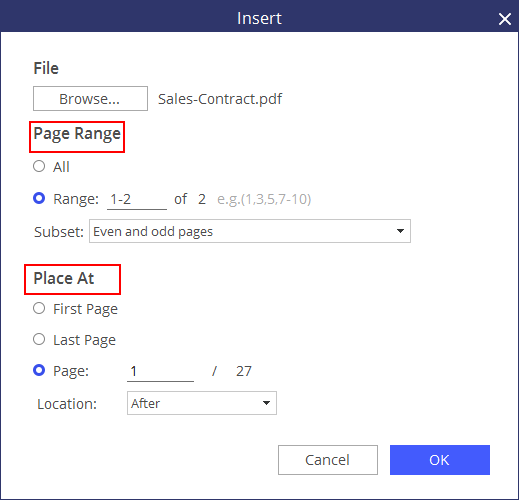
B. If you have opened multiple PDF files in the application window, you can drag a page from one PDF Thumbnail panel and drop at the place where you want to insert in another PDF's Thumbnail panel.
Split Pages
Choose the "Page">"Split" button, then enter the maximum number of pages in the dialog box, it will split the PDF file according to the number you enter. Another option is that you can choose to split by top-level bookmarks. Click the "Browse" button to choose the output folder you want to save the split files.
Tips: If you want to split each page to a separate PDF file, then you can enter 1 in the box of "Maximum Pages" to split. In this way, you will get each page as an individual PDF file.
Replace Pages
In the replace pages dialog box, you can set the page range of the current PDF file, click the "Browse" button to select the replacement PDF and set the page range of the replacement PDF.
Rotate Pages
- Click the page thumbnail or enter the page number in the box to select a single page, then you can click the button to rotate to left or rotate to right.
- Keep pressing the Ctrl key and click multiple page thumbnails, or choose "Even Pages"/"Odd Pages"/"Even and Odd Pages" in the box to select multiple pages at the same time, then you can click the button to rotate to left or rotate to right.
- Click the "File">"Save" or "Save As" button to save the changes.
Delete Pages
- Click the page thumbnail or enter the page number in the box to select a single page, then you can click the "Delete" button to remove the page.
- Keep pressing the Ctrl key and click multiple page thumbnails to select, or choose "Even Pages"/"Odd Pages"/"Even and Odd Pages" in the box to select multiple pages at the same time, then you can click the "Delete" button to delete them.
- Click the "File">"Save" or "Save As" button to save the changes.
What is OCR? (Only available in PDFelement 6 Professional version)
OCR stands for Optical Character Recognition, which enables images or printed text to be translated into machine-readable text. OCR must be used when scanning paper documents to create electronic copies, but can also be performed on existing electronic documents (eg. PDF). In order to edit the scanned PDF files or image-based PDF files directly or convert them to the editable other format files (such as Word, Excel, PowerPoint, etc) you need to perform OCR first before editing or converting it.
Download and Install OCR (Only available in PDFelement 6 Professional version)
The OCR is a plugin that needs to be downloaded and installed separately. If you have not downloaded the OCR plugin yet, when you click the "Edit">"OCR" button, you will get the following message to download OCR.
Choose the button of "Click to Download", and the program will help you download and install the OCR plugin automatically.
If you have already purchased the program PDFelement 6 Pro, you will receive an email with its download URL and registration code as well. After installing and registering the program PDFelement 6 Pro (Please refer to Chapter 2 about
"Download and Install" part), you just need to download and install the OCR plugin, then you can start to use it.
If you purchased the program of PDFelement 6 Standard version, which does not include the OCR function, so you can click the "Upgrade" button in the program to upgrade or go to the link below to upgrade to PDFelement 6 Pro version.
"https://pdf.wondershare.net/6std-vs-6pro.html"
Perform OCR (Only available in PDFelement 6 Professional version)
OCR feature is available in the trial version of PDFelement 6 to try before purchase as well. Please refer to the last chapter of
"Download and Install OCR" to install it first.
PDFelement 6 can detect whether a PDF file is scanned or image-based and make corresponding suggestions to initiate OCR when opening a scanned or image-based PDF as below, in the grey highlighted notice.
To edit or convert the scanned PDF files or image-based PDF files, perform the following steps:
- The program will automatically detect the scanned file and ask you to perform OCR on a grey notification bar, so you can click the "Perform OCR" button in the bar. Alternatively, you can click the "Edit">"OCR" button in the Ribbon bar.
- The "Optical Character Recognition (OCR)" window will open.
- Then click "Change Language" button to choose the correct language of your PDF content (PDFelement 6 supports over 20 OCR languages) from the OCR language list. You can also click "Customize Pages" to choose an individual page or a set of pages for OCR.
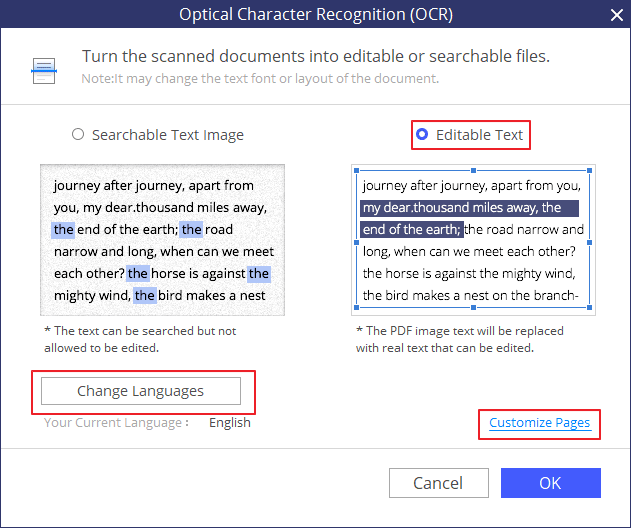
- Now click "OK" to let PDFelement 6 perform OCR. Here you will see a progress bar to indicate the state of the operation, and let you know when it has completed.
- When the process is completed, it will open the newly created editable PDF file in PDFelement 6. Once this is completed, click the "Edit" button to modify the text of the PDF file.
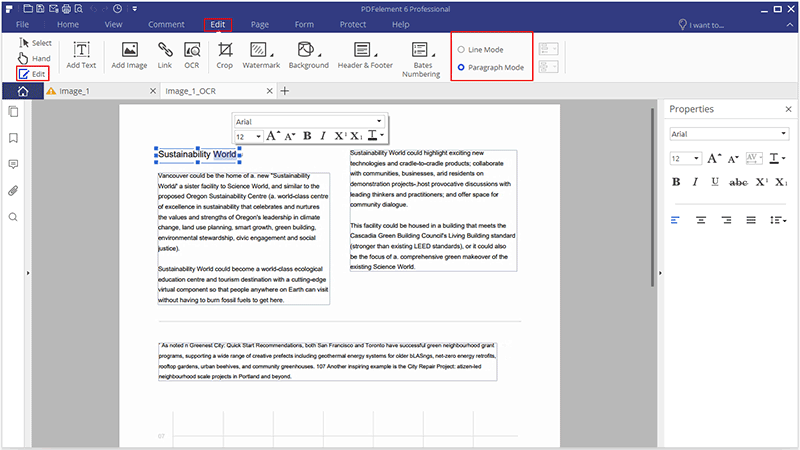
Convert PDF Files to Other Formats Files
PDFelement 6 supports to export PDF to MS Office, Image, HTML, RTF and HWP format files (PDFelement 6 Standard version only supports to convert PDF to MS Office, Image.). Here are two methods for you to convert a single PDF file.
1View and Convert
- After opening your PDF file in PDFelement 6, click the "Home">"To Word" or "To Others" button to convert.
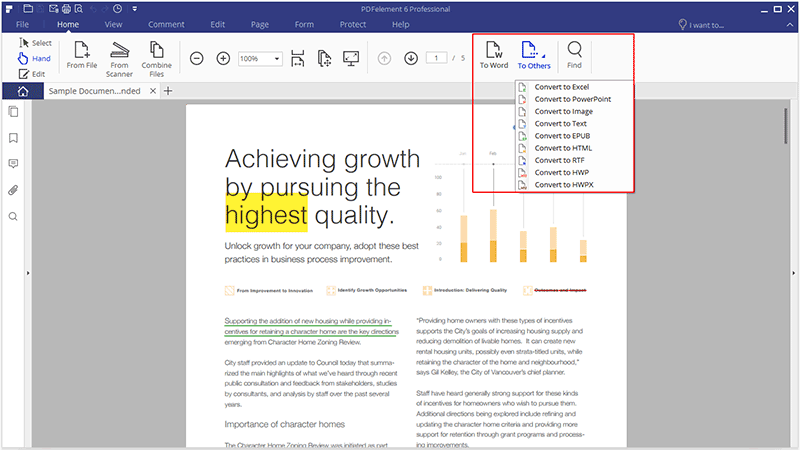 Alternatively you can click the "File">"Convert">"Word"/"Other Files" button to convert.
Alternatively you can click the "File">"Convert">"Word"/"Other Files" button to convert.
- In the new dialog box you will be able to choose the output folder to save the converted file. Here you will have another chance to change the output format by changing the "Save as type" option.
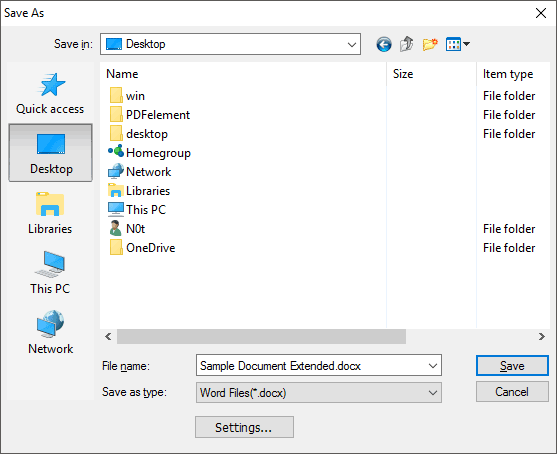
- After conversion, you can go to the output folder to find the converted file on your computer. Or click the link in our dialog box, it will lead you to the output folder directly.
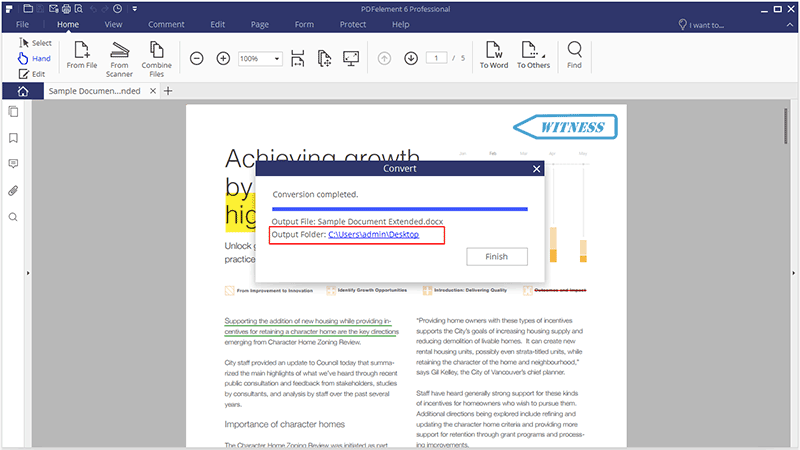
2Convert Directly
- After opening the program PDFelement 6, you can click the "Convert PDF" box in the welcome page.
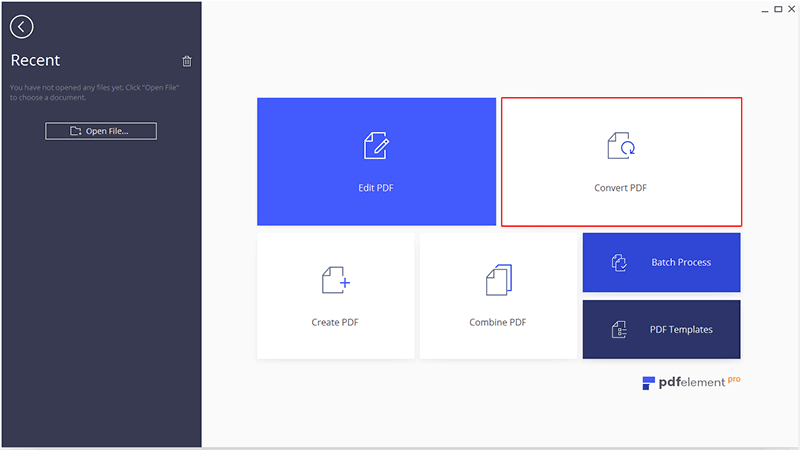
- In the new dialog box, please select the PDF file that you want to convert.
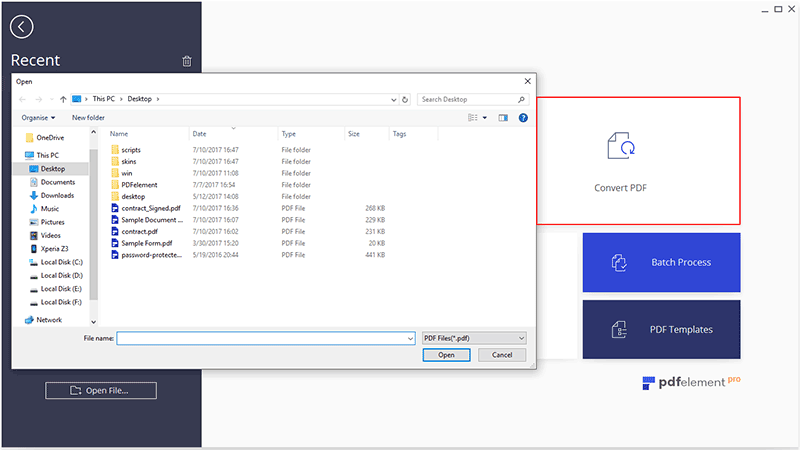
- In the second pop up dialog window, please select the output folder where you want to save the converted file and select the output format as you want.
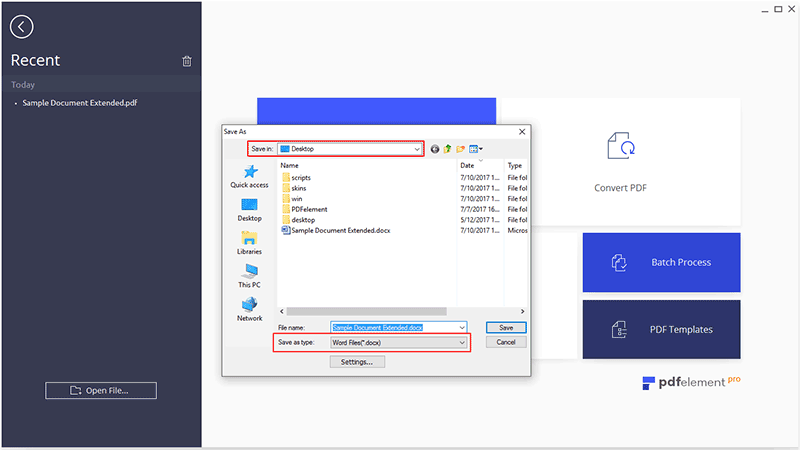
- After conversion, you can go to the output folder to find the converted file on your computer. Or click the link in our dialog box, it will lead you to the output folder directly.
Batch Convert (Only available in PDFelement 6 Professional version)
If you want to convert a batch of PDF files to the same output format files, you can use the batch process.
- After opening the program PDFelement 6, please click the "Batch Process" box to open.
- Load multiple PDF files in the window, select the output format as you want, and choose the output folder to save the converted files.
- Click the "Start" button to begin the process. After conversion, you can go to the output folder to find the converted files.
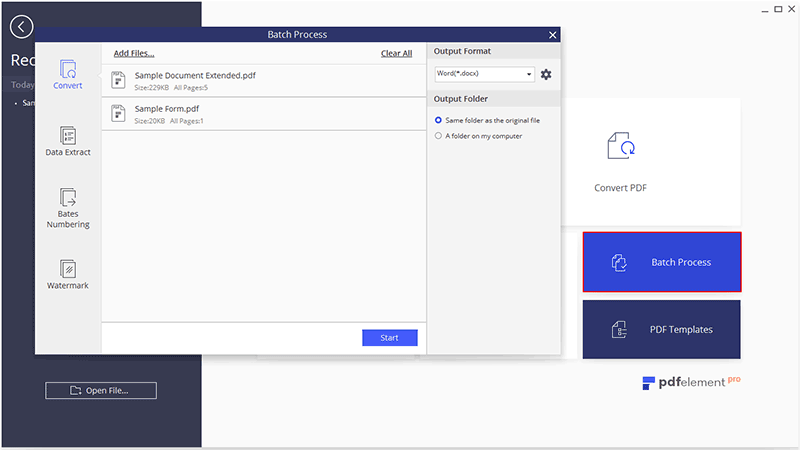
Convert Scanned PDF Files to Editable Files (Only available in PDFelement 6 Professional version)
If your PDF file is the scanned PDF or the image-based PDF, you need to perform OCR first before converting it to the editable word file (Please refer to the part of
"Perform OCR" for information). After opening your scanned or image-based PDF file in PDFelement 6, you will get the grey highlighted notice to inform you to perform OCR.
- You can click the "Perform OCR" button or the "Edit">"OCR" button in the ribbon to open the OCR window.
- In the OCR window, please click the "Change Language" button to select the correct language of your PDF content in the list. If the PDF you are working with contains many different languages, be sure to select all of the needed languages in the list.
- Click the "OK" button to start the performing OCR process. When it completes, the newly created editable PDF file will be opened in the program automatically.
- Click the "Home">"To Word" or "To Others" button to convert it to the word file or other format file.
Modify Conversion Settings
Before converting, please click the "File">"Preferences" button. In the "Convert" tab, you will find more settings for different output format conversions. You can set to convert "Each page into a single Excel sheet" or "Combine all pages into a single Excel sheet" in the "Excel" tab, etc.
Convert PDF Files to Image Files
1Convert Each Page as One Image File
When you click the "Home">"To Others">"Convert to Image" button to convert the PDF file to an image file, it will convert each page to a separate image file by default. Therefore, if your PDF file has multiple pages, you will get multiple images.
2Convert all Pages as One Image File
If you want to get only one image file for all the PDF pages, there are two methods to do so:
1. After opening the PDF file in PDFelement 6, please right-click the page in the Thumbnail panel to choose "Adjoin all pages into one single image", you can choose the "Zoom", "Frame" and "Page Range" in the new open dialog box to convert. Then you will get the dialog to choose the output folder to save the converted image, and you can type the output format, .jpg, .png, .bmp etc in the file name to convert as you want.
2. After opening the PDF file in PDFelement 6, please go to "File">"Preferences" menu, click the "Convert">"Image" tab, select the option of "Extract Page as one image", click the "Setting" button to get more settings then click "Home">"To Image" button to convert it.
Fill In Forms
There are two kinds of form files. One is a PDF file with fillable fields, which enables you to fill the form directly by clicking the form fields without using other features. This is called an Interactive PDF Form. The other kind of form is a plain PDF file with lines and texts, which cannot be filled directly. This is called a Non-interactive PDF form.
If a PDF form contains interactive form fields, you can fill in the form with the Hand Tool

. You will see a grey highlighted notice appear as following. It informs you that this document contains fillable forms.
When you place the pointer over an interactive form field, the pointer icon changes to one of the following:
- Hand icon
 appears when hover over a text field, radio button or check box.
appears when hover over a text field, radio button or check box.
- I-cursor icon
 appears when you click the text field, you can type text into the field.
appears when you click the text field, you can type text into the field.
Create Interactive Forms Automatically (Only available in PDFelement 6 Professional version)
- PDFelement 6 supports to create interactive forms automatically with one click, which can dramatically improve your efficiency. If your non-interactive PDF form contains the blank lines and tables. For example, this application form is not fillable.
- After opening it in our program, you can click the "Form">"Form Field Recognition" button to recognize the blanks and tables automatically, then you will get the fillable fields created. All the corresponding type of form fields will be automatically named with the text near the form fields.
- Click the "Close Form Editing" button, then place the cursor in the field that you wish to fill in, and enter the information requested.
Create Interactive Forms Manually
If the file you are working with is unable to be recognized to automatically create the fillable fields, PDFelement 6 offers the ability to create a fillable form manually. PDFelement 6 uses a group of buttons that can be used to create and design form fields in interactive forms. You are able to add text fields, check boxes, radio buttons, combo boxes, list boxes and buttons to create an interactive PDF form.
- Open the PDF file in PDFelement 6 and click "Form">"Add Text Field" button or other buttons.
- Select the location for the filed you need, and the text field or check box will be added.
- Click the "Close Form Editing" button, click the text field and start to type directly.
Form Alignment
You can align the selected form fields left, right, top, bottom, vertically or horizontally. Please do the following steps to align the fields:
- Click the "Form">"Form Edit" button after opening the interactive form PDF file in PDFelement 6.
- Hold the "Ctrl" key on the keyboard, select all of the fields that you need to need at the same time. Alternatively, you can right-click one field to choose "Select All", then all the fields within this page will be selected.
- The "ALIGNMENT" tab will appear, please click it to choose the alignment you want to do for the selected fields. Upon selecting at least three files, the "Distribute" option will be enabled for you. (Note: please select at least three fields, otherwise the distribute option will be disabled.)
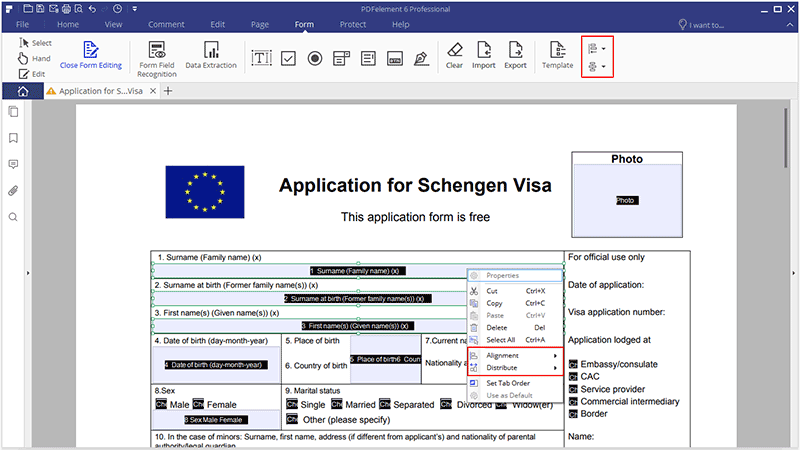
Form Properties
When you add the text field, check box or radio button, etc, you can drag the edge of the box to resize it. Or move it to the correct place where you want. Press the Delete key to delete it. When you open an interactive form in PDFelement 6, you can click the "Form">"Form Edit" button to changes the properties of the form. Double click the box to open the Properties dialog box, or right-click the box to choose Properties to open it. For different fields or boxes, you will get different properties. Here is an example of the Text Field Properties:
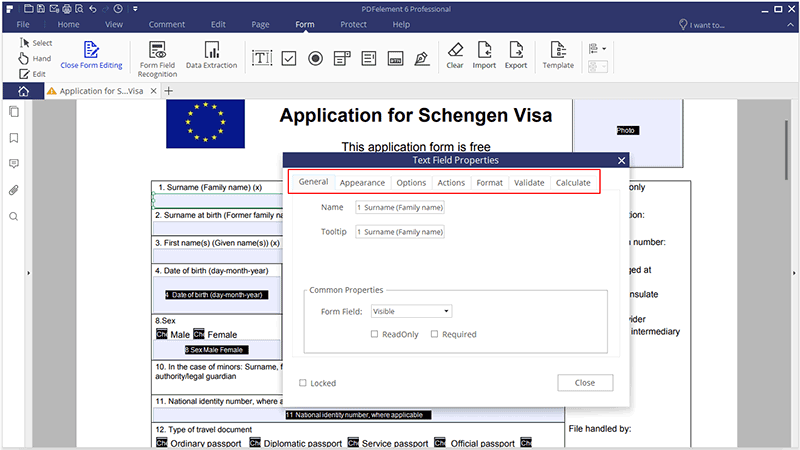
- General: You can set the field name and common properties.
- Appearance: You can set borders and colors, and the font/size/color of the filled in text.
- Options: You can set the alignment of the filled in text. Set multi-line, scroll long-text or limit the characters available for that text field. It also has the spell check function of the filled in text.
- Actions: You can set the field actions. For example, you can choose "Open a web link" in the "Action", click the "Add" button to enter the website link in the new dialog box.
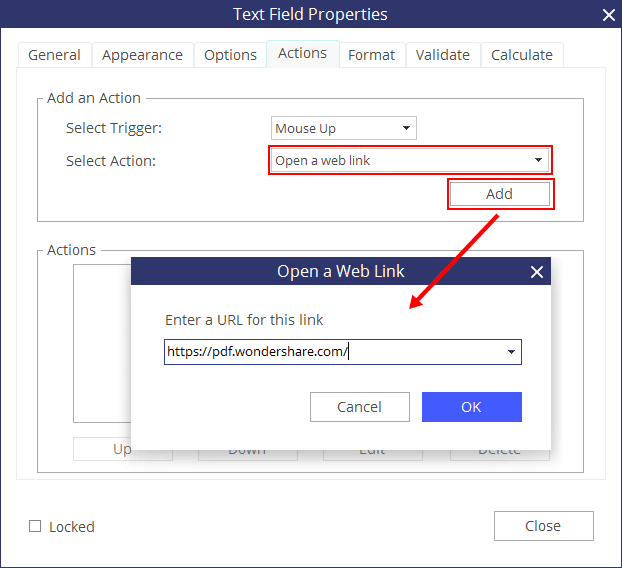
- Format: Set the format category for this field.
- Validate: Set the value of this field.
- Calculate: Set the calculation of the fields. Choose the calculation as you want, click the "Pick" button to pick the fields that you want to calculate. For example, the following is the text field 3 properties, so it means text field 3=text field 1+text field 2.
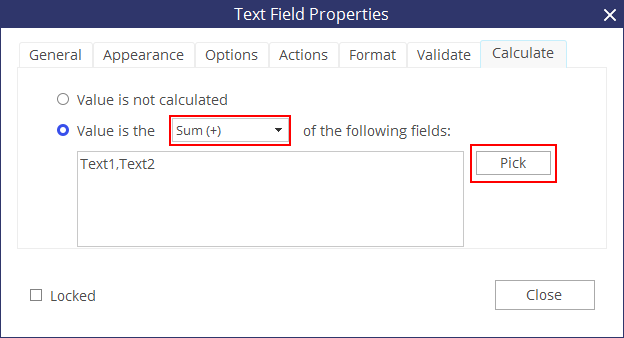
Set Tab Order
You can set the tab order of the form you created. The order number will show on the top left corner in purple box. By default, the tab order is the order of creating these fields and buttons. You can change to set the tab order as you want:
After opening the interactive form PDF file in PDFelement 6, please click the "Form">"Form Edit" button, then right-click one field to choose "Set Tab Order". The default order will show, the you can click the field or button one by one as the new order that you want. After setting, click the "Close Form Editing" button, fill in the field or button using the Tab key as the order that you set.
Note: You can only set tab order within one page.
Extract Data (Only available in PDFelement 6 Professional version)
PDFelement 6 can assist you in extracting data from fillable form fields and scanned PDF to a CSV file, where you can manage the data that has been extracted.
1Extract Data from A Single PDF
- If your PDF file is the scanned file or the fillable form, you can click the "Form">"Data Extraction" button, then select the method you want to use. If your PDF file is not the scanned file and also does not contain the fillable form, please refer to the chapters of "Create Interactive Forms Automatically" or "Create Interactive Forms Manually" to create the fillable forms first. (If you have not installed the OCR yet, when you click the button, it will ask you to download OCR first.)
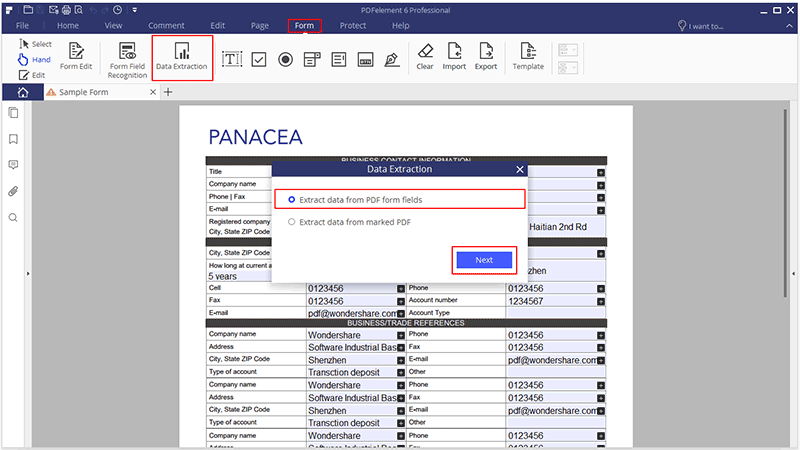
- If you are extracting data from a scanned file, you will get the following message, click the "Next" button. So please use your mouse click to select the area that you want to extract. You can select as many areas as you want.
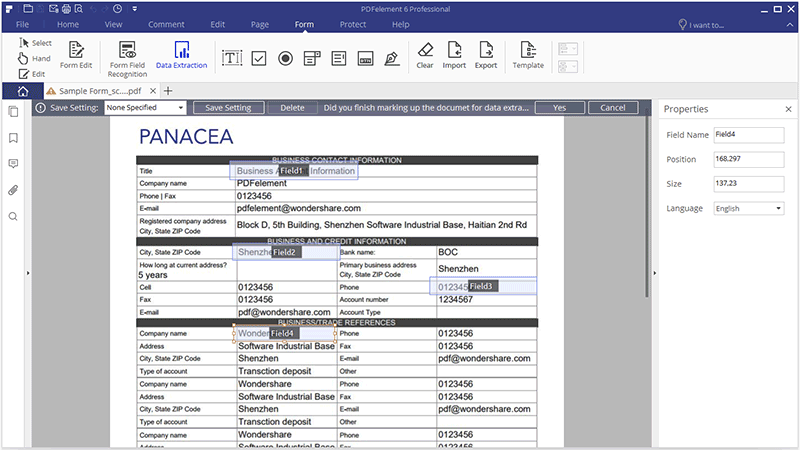
- After selecting all the areas that you want to extract, please click the "Yes" button in the grey notice bar, save the current setting for future use.
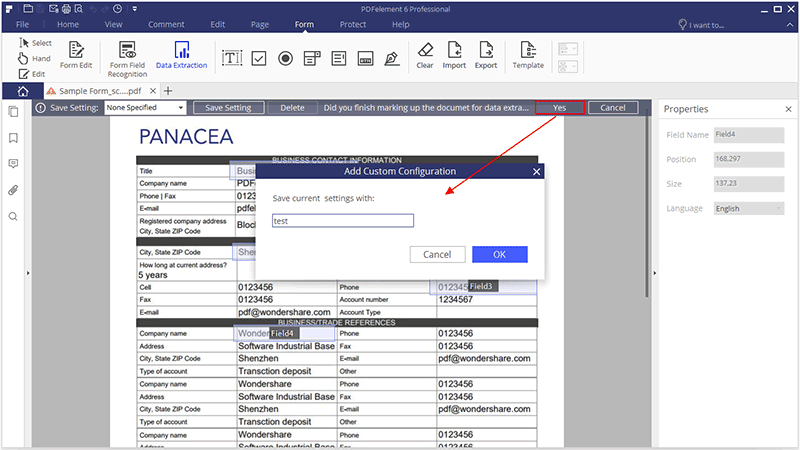
- Once the Batch Process window pops up, click on the "Start" button to initiate the operation.
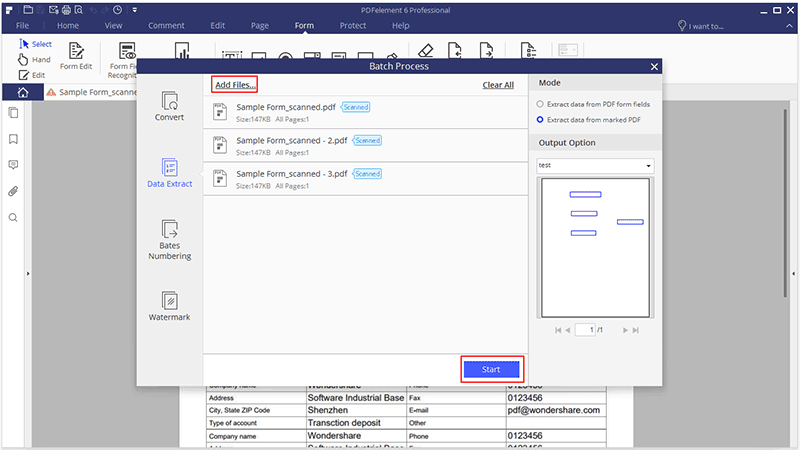
- After completing the process, you can click the "Finish" button to open the exported CSV file.
2Extract Data for Batch Process
The batch process is an excellent tool to use if you have a form that has been filled in multiple times to collect different data, or if you have scanned PDFs that you need to extract data from the same area.
- After opening the program, please click the "Batch Process" box to open.
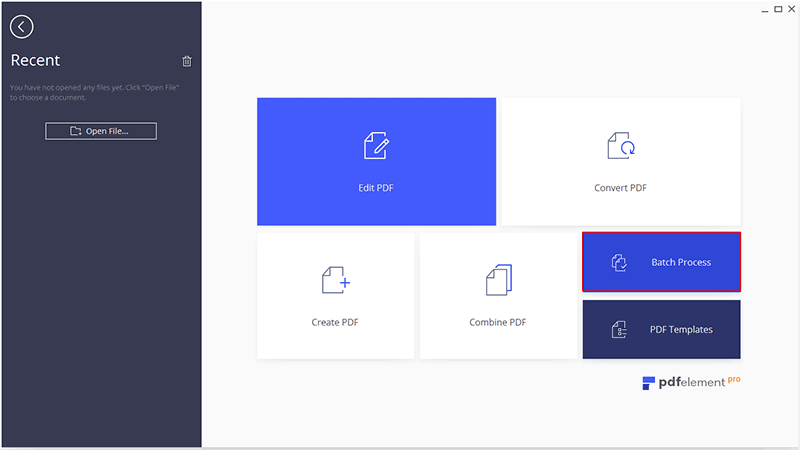
- Click the "Data Extract" tab to load multiple files in it, then choose the "Mode" as you need to extract.
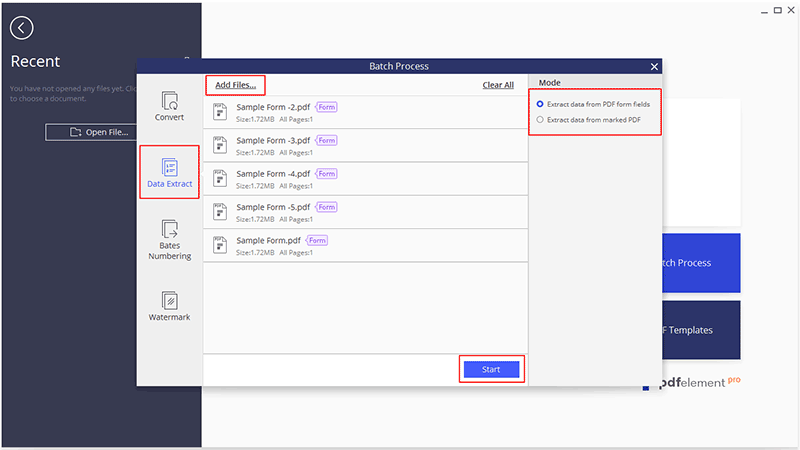
- If you are extracting multiple scanned PDFs, the areas you set previously will appear at the right side. Here you can choose the setting that you need to use for extraction. If there no correct setting you want, you need to go back to open a scanned PDF file, and click "Form">"Data Extraction" button to set the area you want first.
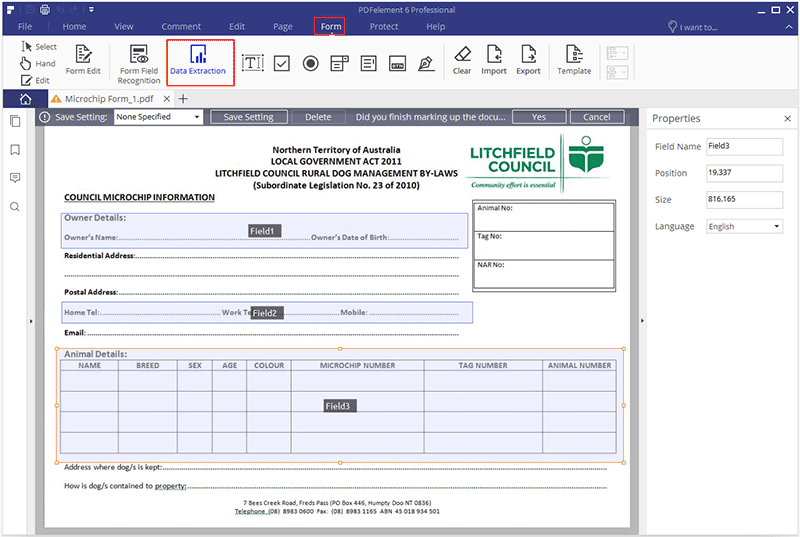
- Click the "Start" button to start the process. After completing, click the "Finish" button to open the exported CSV file directly.
Import/Export Form Data
Importing and exporting form data is only available with PDFs that have interactive form fields. All the options for importing and exporting form data will be unavailable when you open ordinary PDFs or non-interactive forms. The import and export data can only be Form Data Format (.FDF).
- Click "Form">"Export" button to choose the folder and rename the file, it will export the data in a .fdf format.
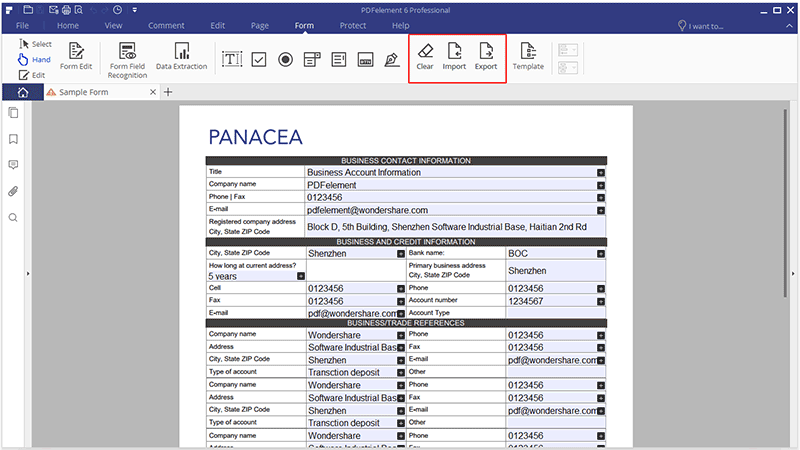
- Click "Form">"Import" button to select a .fdf format file to import for the same PDF file.
- Click "Form">"Clear" button to clear all the filled in data in the PDF form.
Template
PDFelement 6 provides various ready-to-use PDF forms and templates for different industries and usages.
- After opening the program, you can click the "PDF Templates" box to open. Or click the "Form">"Template" button to open it.
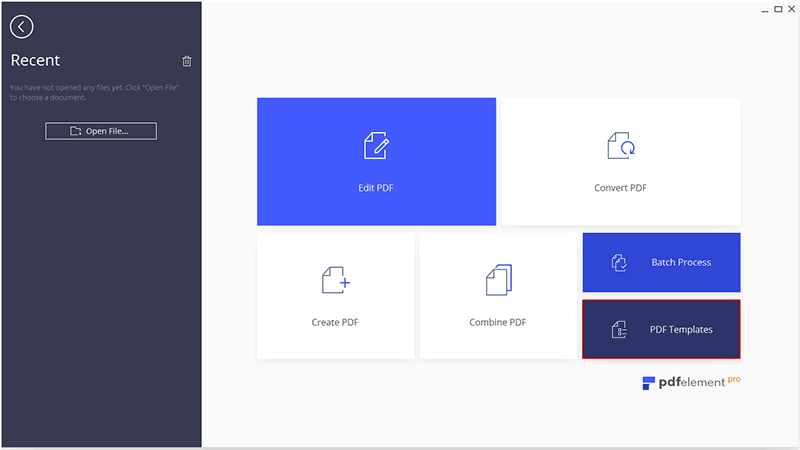
- Select a form in any category that you want.
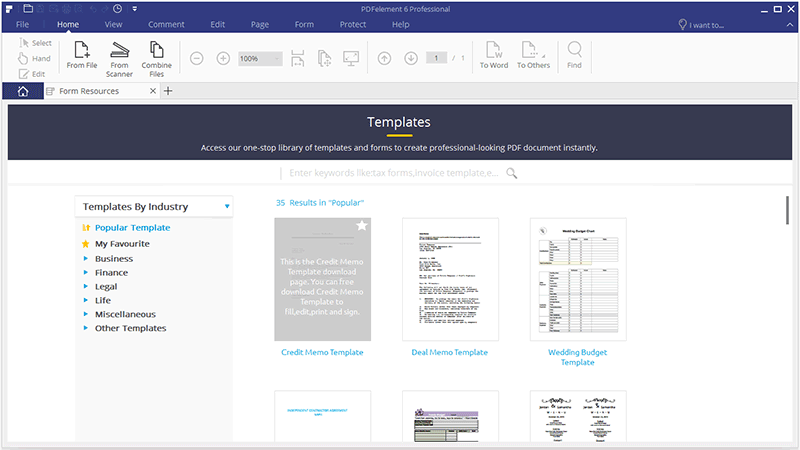
- Click the form to enlarge it to view. And click the "Download" button to download it. You can also click the "Star" button to add it in your favorite category.
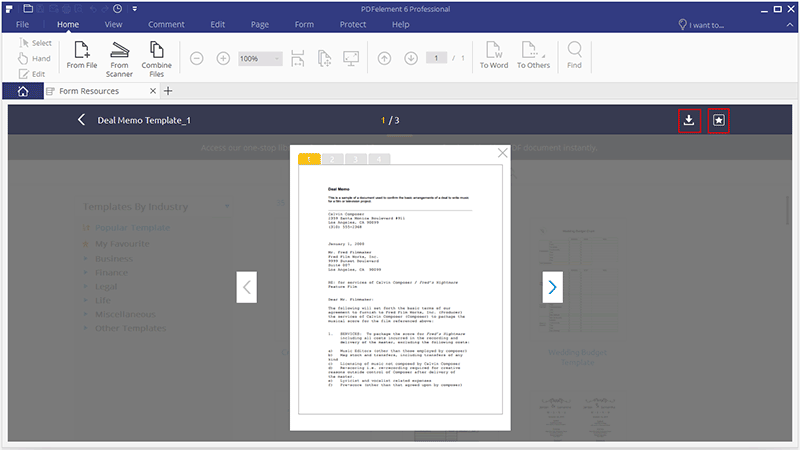
- After downloading, the form will be opened in the program automatically. You can work with it as you need, then click the "File">"Save" button to save on your computer.
Password and Permissions
1Check PDF Permissions
Some PDF files may contain restrictions preventing actions such as printing, editing, copying, etc. To review the different permissions that have been listed on the file, click on "File">"Info" to review the listed permissions.
2Add Open/Permission Password
You can add a password to a PDF document to limit access and restrict certain features, such as printing, copying and editing. There are two kinds of passwords that could be applied to a PDF file: Open Password and Permission Password. When you set the Open Password, anyone who tries to open the PDF file must type in the password that you specified. When you set a Permission Password, anyone who wants to change the restrictions must type the Permission Password. Please note that if a PDF is secured with both types of passwords, it can be opened with either password.
Tip: There is no way to recover a password from the PDF if you forget it. We recommend that you keep a backup of the passwords that you have used to protect your PDFs.
Click the "Protect">"Password" button to set the Open password or Permission password. In the new dialog box, you will get:
Open Password settings:
- Require a password to open the document—selects to require users to type the password you specify to open the document.
- Password—type the password as you want that users must type to open the document.
- Confirm password—type the password again to confirm the password.
Permission Password settings:
- Require a password to change security settings and get access to specific functions—selects to require users to type the password you specify to edit, change or print the document.
- Password—type the password as you want that users must type to change the permissions settings. If the file is opened in PDFelement 6, the user can view the file but must enter the permissions password to change the file's security and permissions settings.
- Confirm password—type the password again to confirm the password.
- Printing allowed—specified the level of printing which users are allowed for the PDF document.
- Changes allowed—defines which editing actions are allowed in the document.
- Enable copying of text, image and other content—defines whether copying of text, images and other content is allowed.
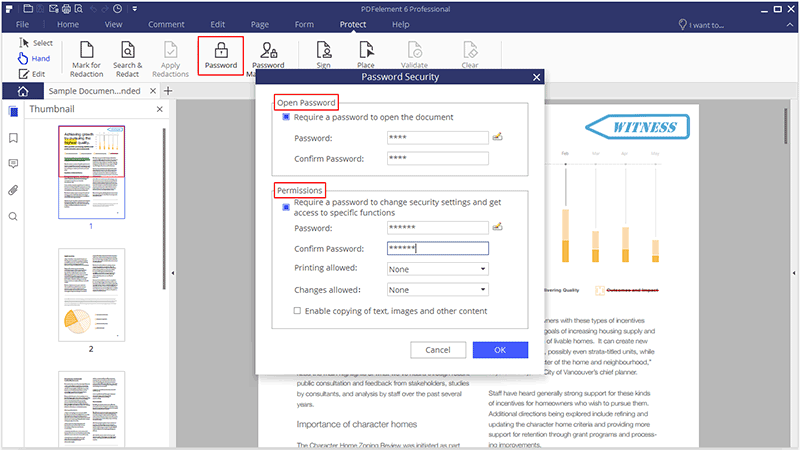
3Remove Open/Permission Password
To remove the password from a PDF file by PDFelement 6, you must have the password and permissions to do so. After opening the PDF file, click the "Protect">"Password" button, type the permission password if requested, then uncheck all the options in the new dialog box to remove the password and permissions.
Digital Signature
A digital signature acts as a traditional handwritten signature that can be used to authenticate the identity of a user as well as the document content. It stores information about the signer along with the date, time, and state of the document when it was signed.
1 About Digital ID
Digital ID is the identity of a person/organization, which contains your name, email address, a serial number, an expiration date, and the name of the company. A digital ID contains two keys, one is a public key (certificate) that is used to encrypt or lock data, and the other is a private key that is used to decrypt or unlock data that is encrypted.
You can distribute the certificate that contains the public key and other identifying information to those people who need to use it to verify your identity, validate your signature, or encrypt a document for you. Only your private key can unlock information that was encrypted using your certificate. For security purposes, make sure to store your digital ID in a safe place.
You can not only obtain a digital ID from a trusted third-party provider called a Certificate Authority (CA), however you can also create a self-signed digital ID with PDFelement 6. Digital IDs are usually protected by password, which you can store on a computer in PKCS#12 file format, or in the Windows Certificate Store.
2Sign a PDF
Open a PDF which already has the Signature field and click the "Protect">"Sign Document" button, then choose your ID to sign.
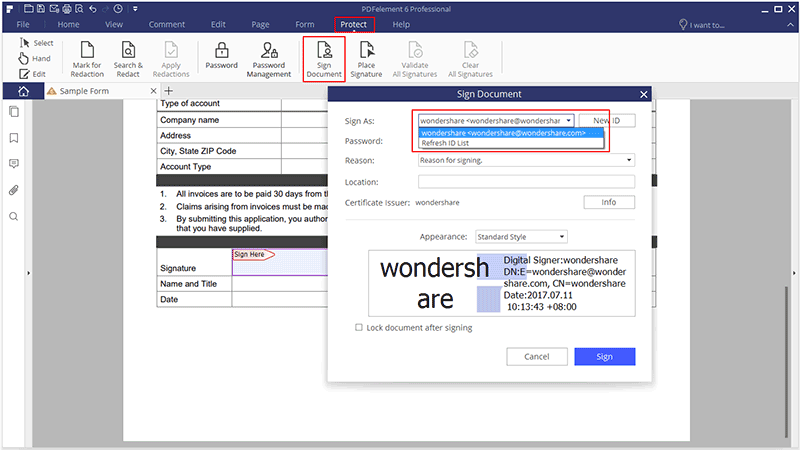
3Create a Signature
If you do not already have an ID, click on the "New ID" button and follow the instructions on the screen to create one.
- New PKCS#12 digital ID file—Stores the digital ID information to a file with the extension .pfx on Windows and .p12 on Mac OS. You can use the files interchangeably across different operating systems.
- Windows Certificate Store—Stores the digital ID to a common location. Other windows applications can also retrieve it.
4Place Signature
If your PDF file does not have the signature field, you can click the "Protect">"Place Signature" button to add the signature. You can also change the appearance of your signature by clicking the "Appearance " drop down list to choose "Create New Style", allowing you to check the options that are needed for that specific signature.
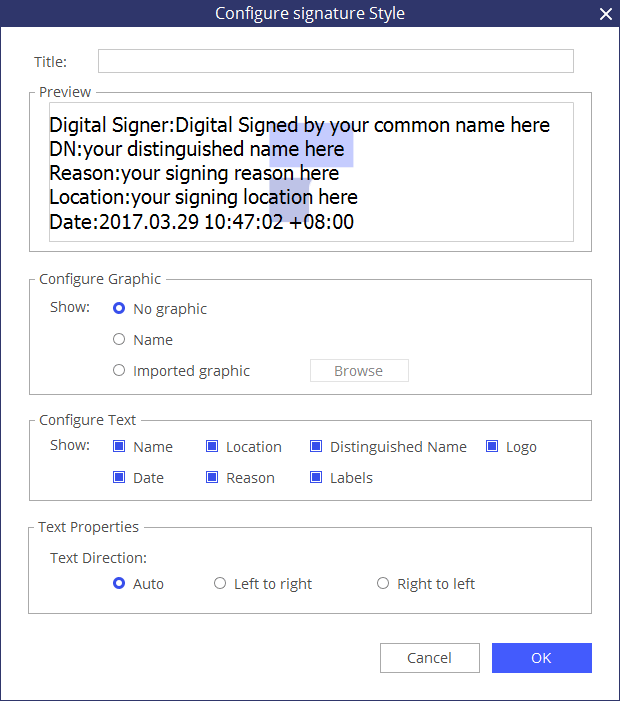
5Validate and Clear Signature
To validate the signatures, please click the "Protect">"Validate All Signatures" button, it will pop up a Signature Validation Status message box which describes the validity of signature.
To remove the signatures, please click the "Protect" > "Clear All Signatures" button, which will assist you in removing all of the digital signatures within a PDF file.
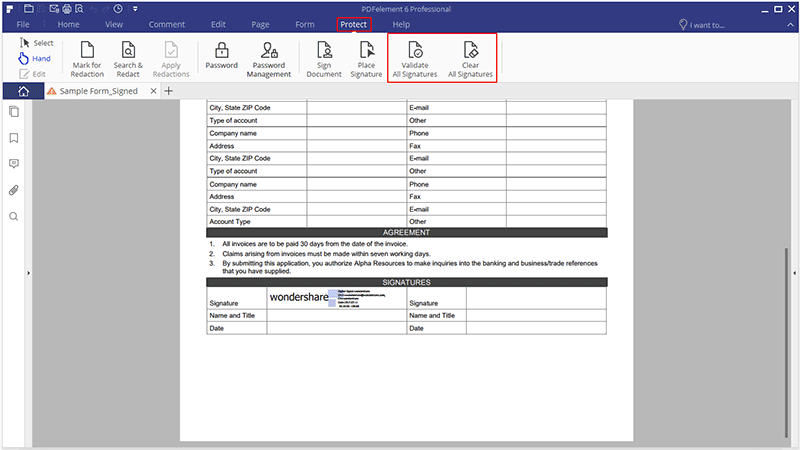
Redaction (Only available in PDFelement 6 Professional version)
1 Mark for Redaction
The Redaction feature allows you to remove sensitive information from your document prior to making it available to others. The following options will allow you to mark the text or graphics for redaction:
To mark the text or graphics for redaction, do the following:
- Select the "Protect">"Mark for Redaction" button (you will get a pop up dialog window to provide the instructions, you can check the option of "Don't show again" if you already know the instructions), and the hand tool changes into a Cross automatically
 .
.
- (Optional) Double-click an image to mark an entire image which will be in a red rectangle.
- (Optional) Hold the pointer over the text you want to redact and drag a rectangle around it.
- Once you bring the pointer to the rectangle it will be filled with a black color. Once you move the pointer away, it will return to a red rectangle until you apply the redaction.
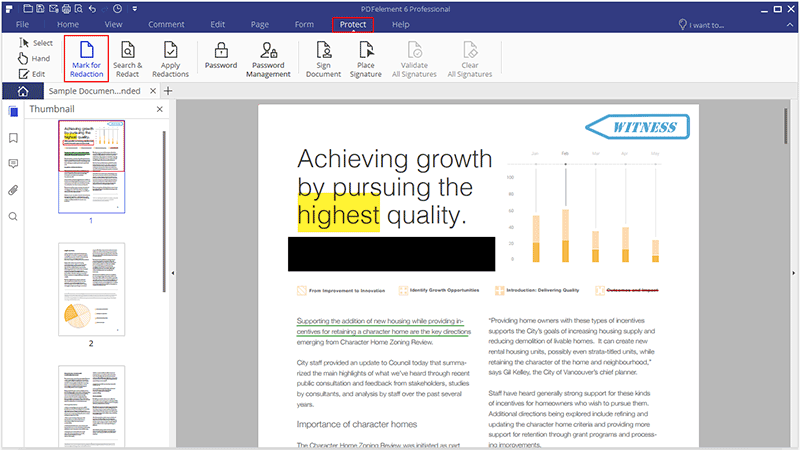
2 Set Redaction Properties
You can set redaction properties, such as the appearance and the author, and so forth. The properties can only be set before you apply the redaction to the document.
Right-click the marked area and choose "Properties" and the Redaction Properties panel will be opened on the right-side. You can change the Info and Appearance tabs.
3 Apply Redactions
You need to apply the redactions after marking the text or graphics you want to redact. To apply the redaction, do the following:
- A warning will pop up to confirm that you indeed wish to apply the redaction, or if you wish to cancel.
- A dialog box pops up to give a warning message and ask if you are sure to apply the redaction or not
- Select "OK" after you have marked all content that you want to redact.
4 Search and Redact
You can redact multiple text using the Search and Redact tool.
- Select "Protect">"Searach&Redact" button. Then type the text you wish to find and redact into the search box in the Search and Redact panel.
- Check the item in the search result list, it will help you redact the text automatically.
- Click the "Apply All Marks" button, you will get the warning message to ask you if you are sure to remove them permanently.
- Click the "OK" button if you are sure to remove
Optimize PDF (Only available in PDFelement 6 Professional version)
PDFelement 6 gives you the ability to shrink the size of PDFD files significantly. To optimize a PDF file, please click the "File">"Optimize" button, then choose your level of optimization, and click the "Optimize" button.
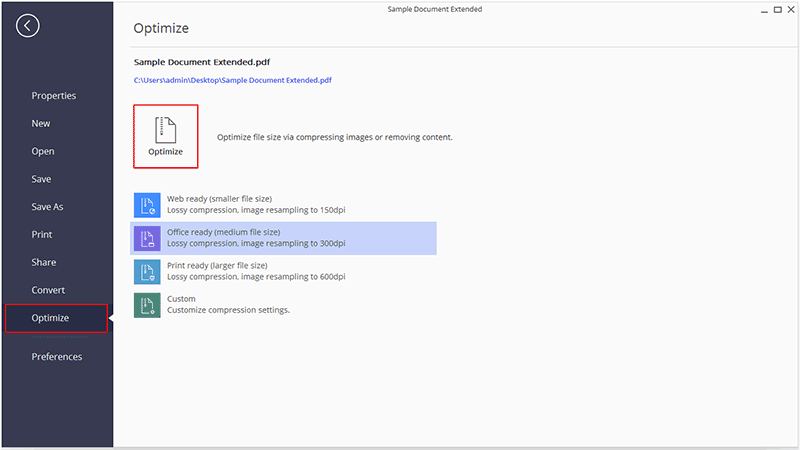
- Web ready: Creates files optimized that are optimized for on-screen viewing. Images will be compressed using a lossy compression technique, and images with resolution greater than 150dpi will be down sampled. Use this setting when you want to create the smallest possible file size and where print quality is less important than file size, for example in preparing PDFs for display over the web.
- Office ready: Creates files that are optimized for printing to standard home or office printers. Images will be compressed using a lossy compression technique, and images with resolution greater than 300dpi will be down sampled. Use this setting when you want to create a file that retains decent print quality when printed to a general use printer, while remaining relatively compact in terms of file size, for example in preparing PDFs for emailing to coworkers.
- Print ready: Creates files that are optimized for printing to professional-quality printers. Images will be compressed using a lossless compression technique (pixel information will not be discarded), and images with resolution greater than 600dpi will be down sampled. This setting creates high print-quality files, while reducing file size as much as possible, and is ideal for files intended for commercial printing.
- Custom: Enables you to manually configure the following optimization options.
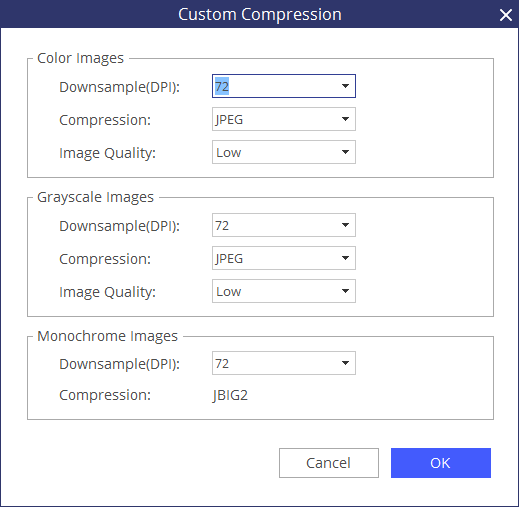
Print PDFs
1Print a PDF document
Printing is a process for reproducing text and images. When you have finished reading a helpful article or designing a PDF form, you may need to send it to an inkjet or laser printer and print it out. To print a PDF, please do the following:
- Make sure you have installed the printer successfully.
- Click the "File">"Print" button.
- Specify the "Printer", "Page Size", "Page Range", "Print Mode" and other options.
- Click the "Print" button.
2Print a portion of a page
To print a portion of a page, you need to use the "Crop" tool

.
- Select the "Crop" button by choosing "Edit">"Crop".
- Use the mouse click to drag the area that you want to print.
- Double click the selected area, you will get a new dialog window of more settings.
- After setting the selected area, click the "OK" button to crop.
- Click "File">"Print" button print this cropped page as you want.
3Print multiple pages through page thumbnails
To perform a quick print, you can select multiple pages from a document from the thumbnail list.
- Open the document that you want to print, and then click the Thumbnail panel on the left navigation panel.
- Ctrl-click to select multiple pages from the document.
- Select "Print Pages" from the right-click menu, and then do the settings to print.
Print Settings
The print settings dialog is the final step before printing. You can modify the printer in this dialog as well. Be aware that changing the printer may affect the page setup if the new selected printer has a different paper size, for instance.
- Copies: set the quantity of copies you need to print.
- Orientation: choose Portrait or Landscape to print.
- Color: select to print with colors or black and white.
- Printer: choose the printer that you wish to print to.
- Page Size: select A3, A4, A5 or other paper size to print.
- Page Range: specify the page range you want to print.
- Subset-Provides options for setting non-contiguous page range.
"All Pages in range"- Prints all the pages within the specified range.
"All Odd pages in range"- Prints only pages with odd numbers within the specified range.
"All Even pages in range"- Prints only pages with even numbers within the specified range.
- Reverse Pages- Prints pages in the reverse order. If page ranges are entered, the pages print opposite of the order in which they are entered. For example, if you select to print the document from page 5 to page 30, selecting Reverse Pages option will print page 30 to page 5.
- Print Mode: choose to print in Size, Poster, Multiple, Booklet.
"Size"- choose Fit, Actual Size and Custom Scale according to the page size of the PDFs when printing.
"Poster"- means to tile the pages that are larger than the selected paper size at a specified scale.
"Multiple"- it will be printed on the same sheet of paper. You can specify the settings like Pages per sheet, Page order, etc.
"Booklet"- enables to print multiple pages on the same sheet of paper in correct order if the pages are folded. This requires the printer to support double sided printing.
- Auto Rotate: adjusts the PDF document's orientation to match the orientation specified in the printer properties.
- Auto Center: places the PDF pages in the center.
- Print What: specifies to print documents only, comments only, form only or all of them.
"Document"- Prints the document contents without comments and forms.
"Comments"- Prints comments only.
"Form"- Prints forms only.
"Documents and Comments"- Prints document contents and comments.
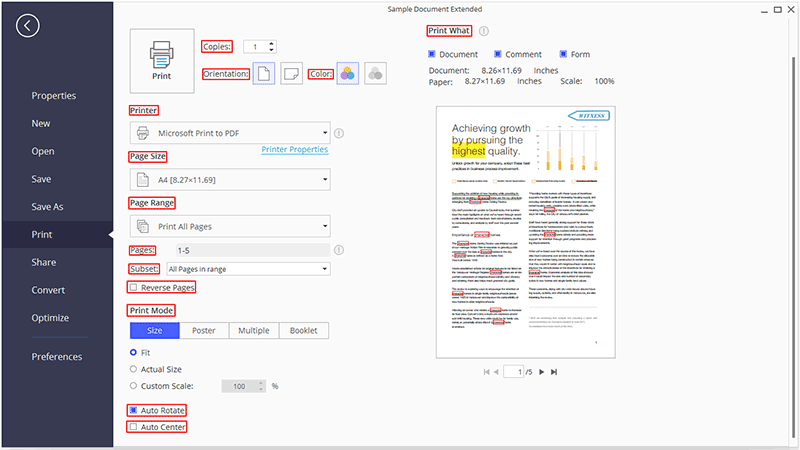
Printer Properties
Clicking the "Printer Properties" button below the "Printer" option, you can set the page "Orientation" to be Portrait or Landscape, set "Page Order" and "Page Format". Clicking the "Advanced…" button, you can set the "Paper Size" to be A4, A3 or Letter. Set "Print Quality", "Scaling" etc.
Email Documents
PDFelement 6 supports different methods to share PDF documents with others. Emailing a document is a very useful feature, and you can easily email your document to others with one click. Often times you may have a document that you need to send to a customer, or an interesting story that you would like to share with your friends. To email a PDF file, please do the following:
- Choose the "File">"Share" button.
- Click the "Email" button, it will open your email application.
- The PDF will be attached in the email automatically.
- Type the subject and email address to send.
Send to Evernote
Directly send current PDF document to Evernote as an attachment.
- Click the "File">"Share">"Evernote" button.
- Now you can view the PDF document attached in Evernote.
Upload to Dropbox
- Click the "File">"Share">"Dropbox" button.
- Select "Send PDF to Dropbox" or "Send All open PDF to Dropbox".
- Log in your Dropbox account to upload.
Upload to Google Drive
- Click the "File">"Share">"Google Drive" button.
- Select "Send PDF to Google Drive" or "Send All open PDF to Google Drive".
- Log in your Google Drive account to upload.
Right-click Menu
When you open a PDF file in PDFelement 6, right-click the page to choose Share, you can send to Evernote, Dropbox or Google Drive.

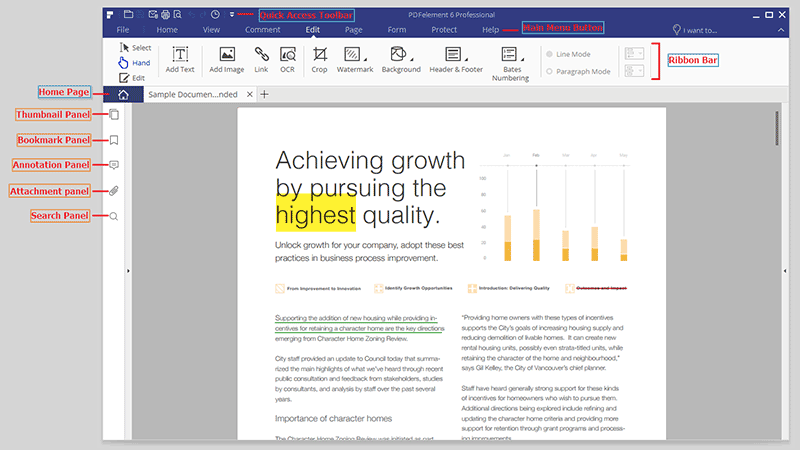
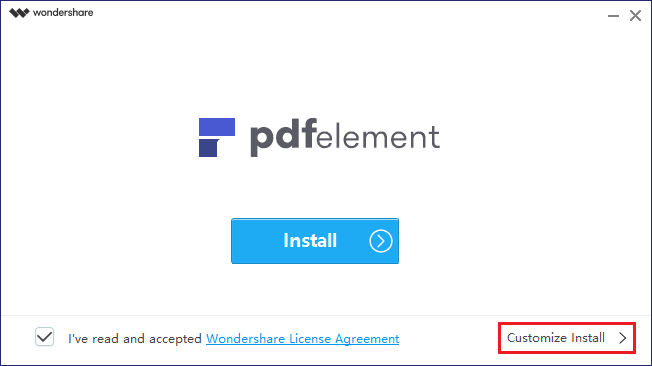
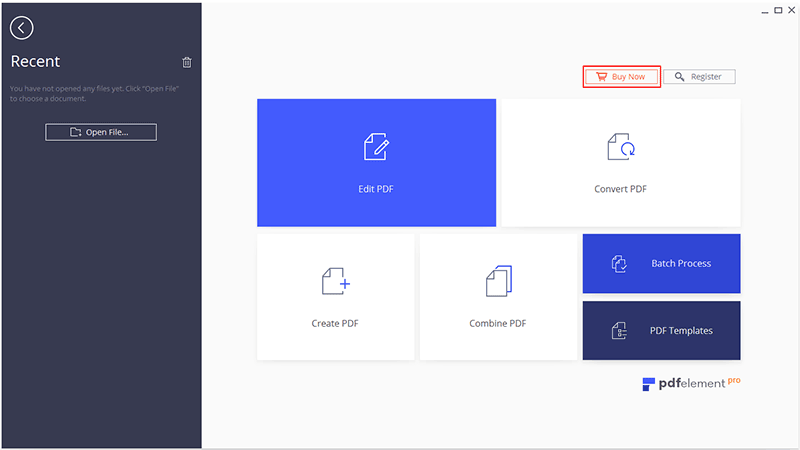
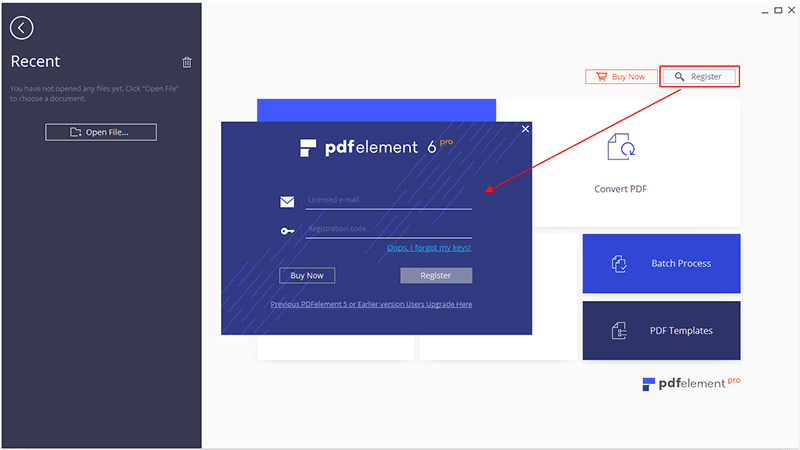
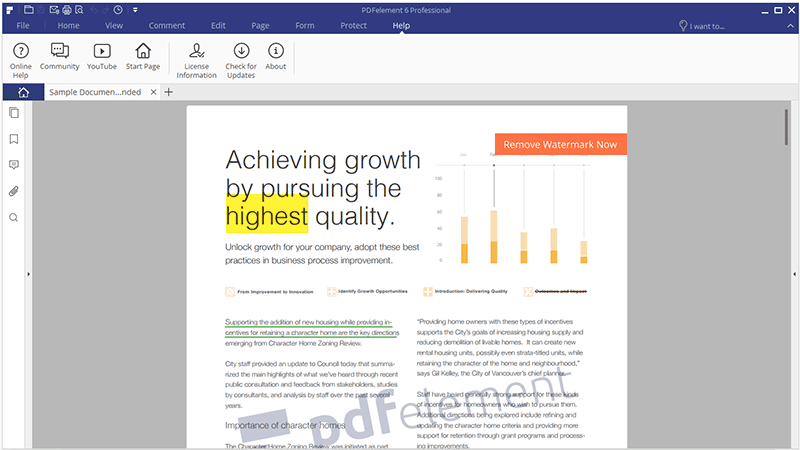
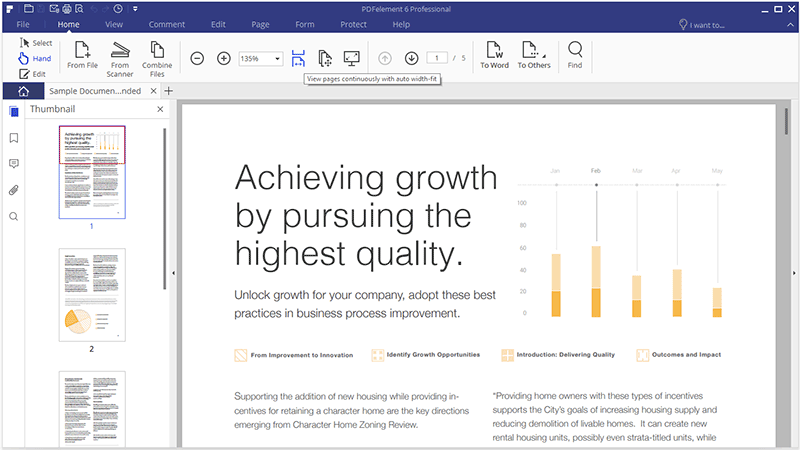
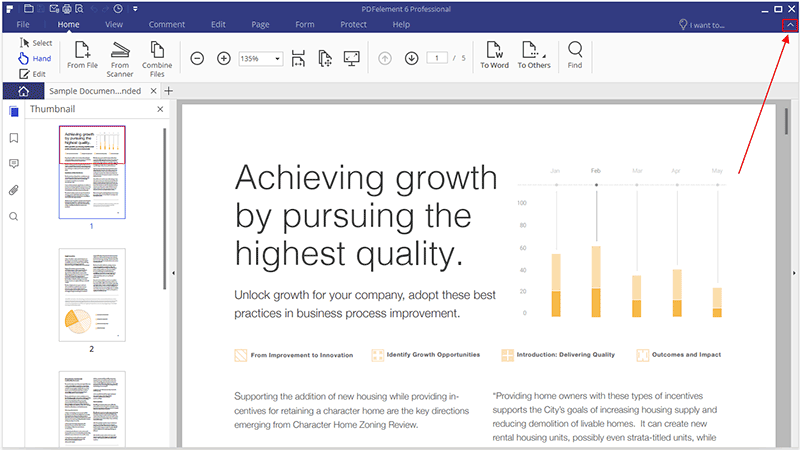
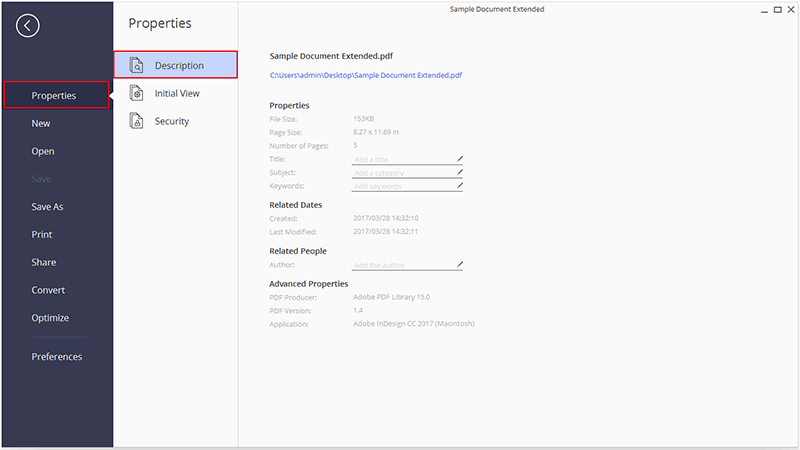
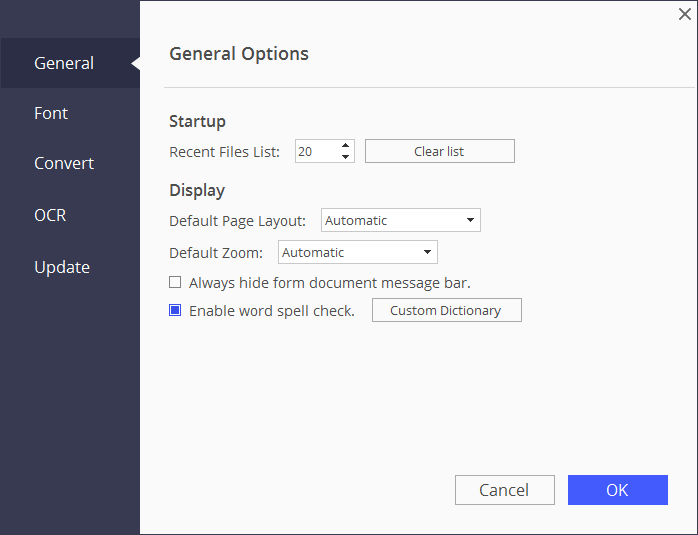
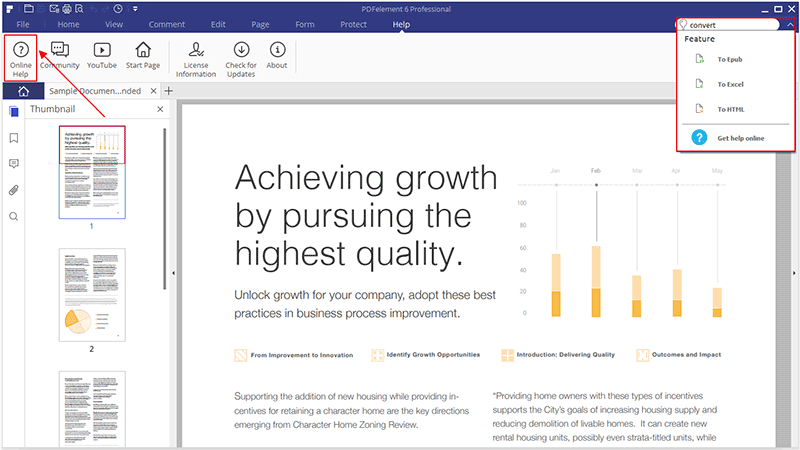
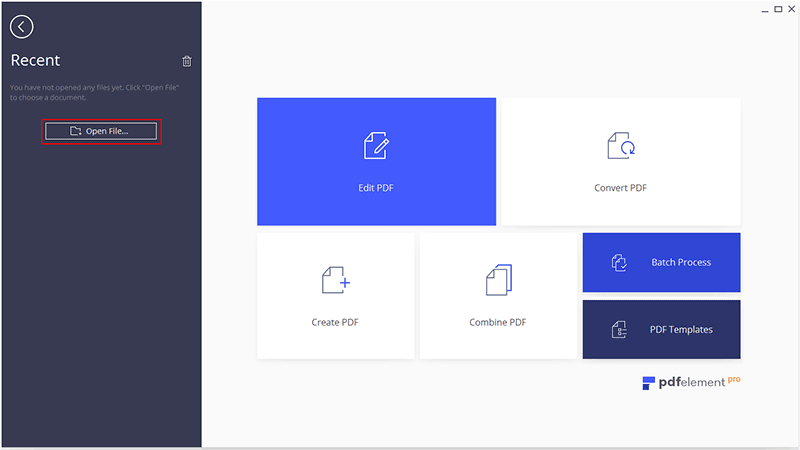
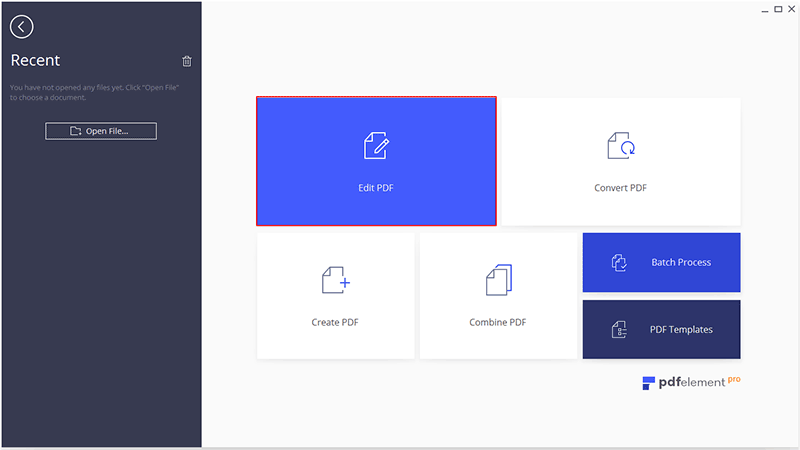 (It is the same for other boxes of "Convert PDF", "Create PDF", "Combine PDF", "Batch Process" and "PDF Templates")
(It is the same for other boxes of "Convert PDF", "Create PDF", "Combine PDF", "Batch Process" and "PDF Templates")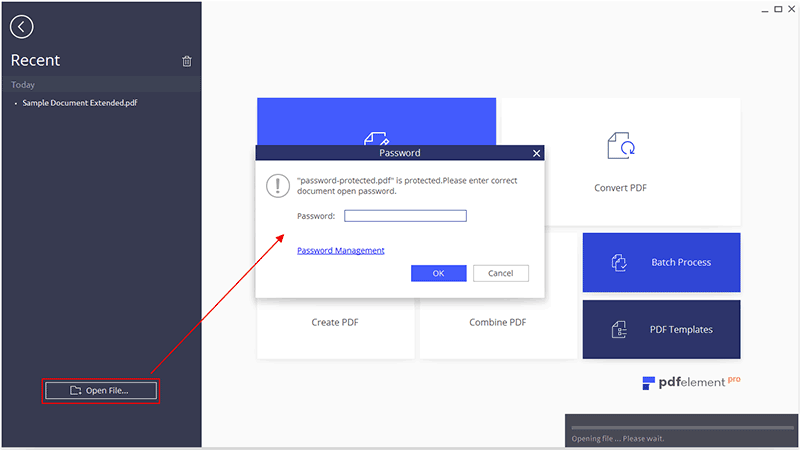
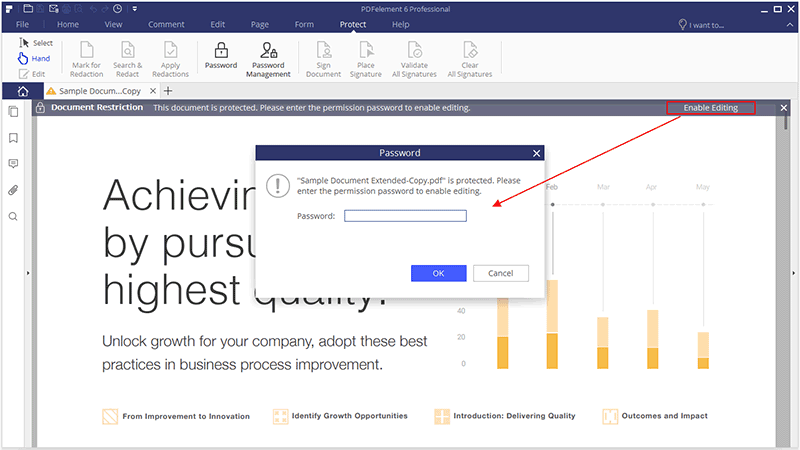
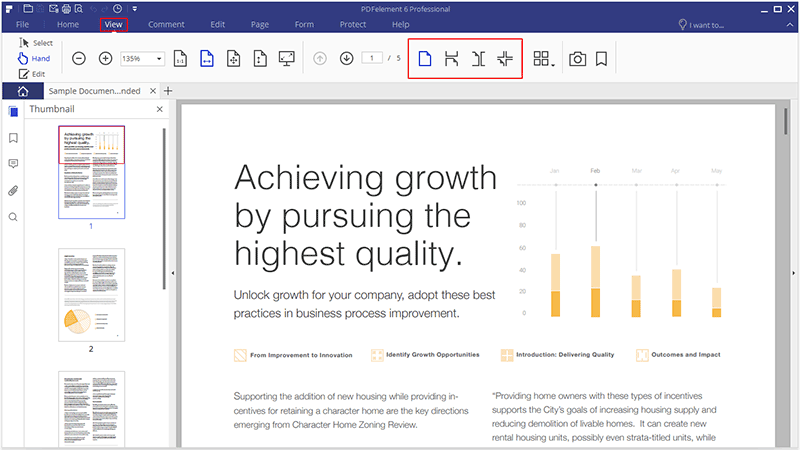
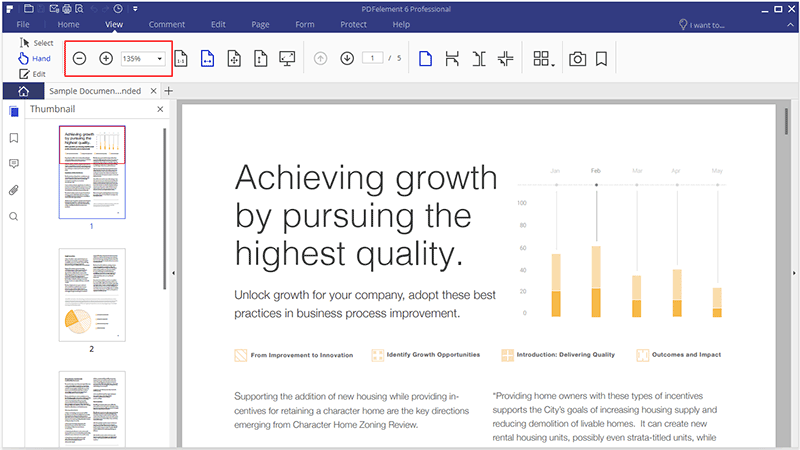
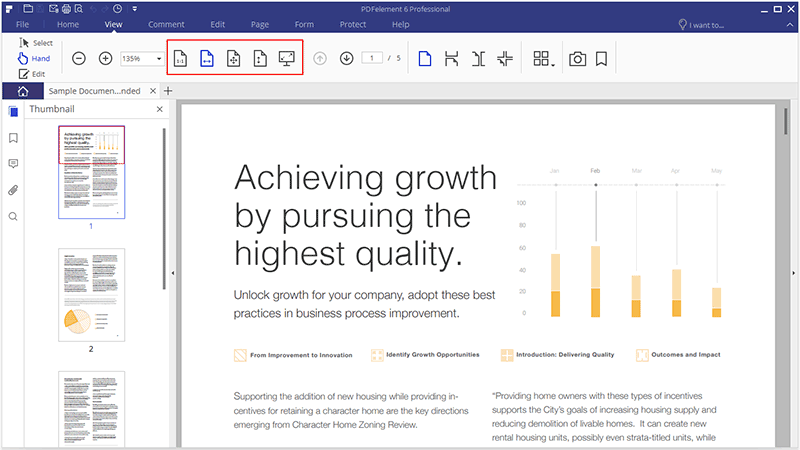
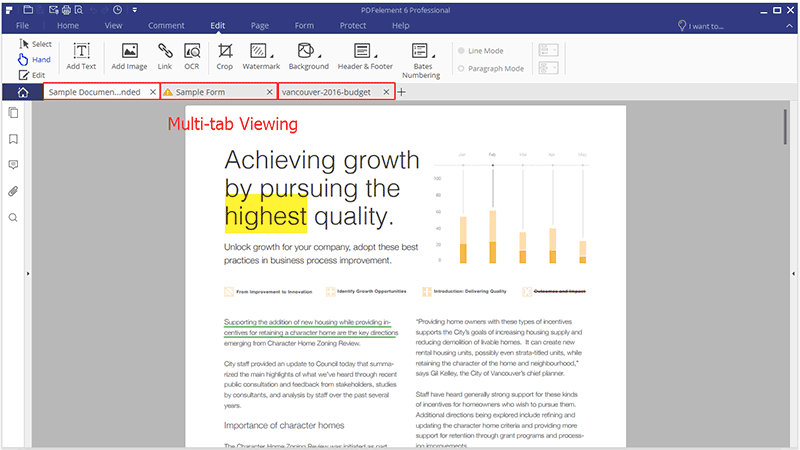
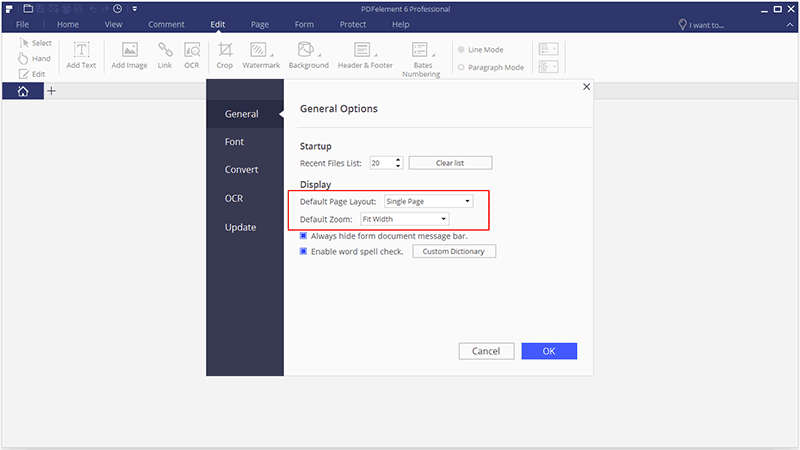
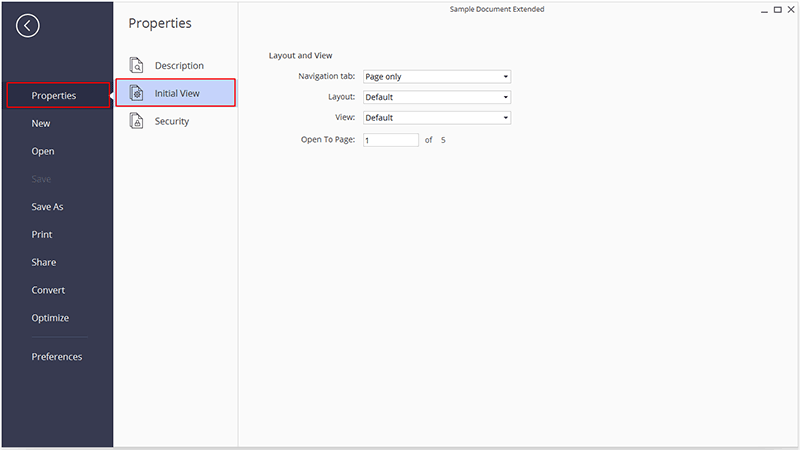
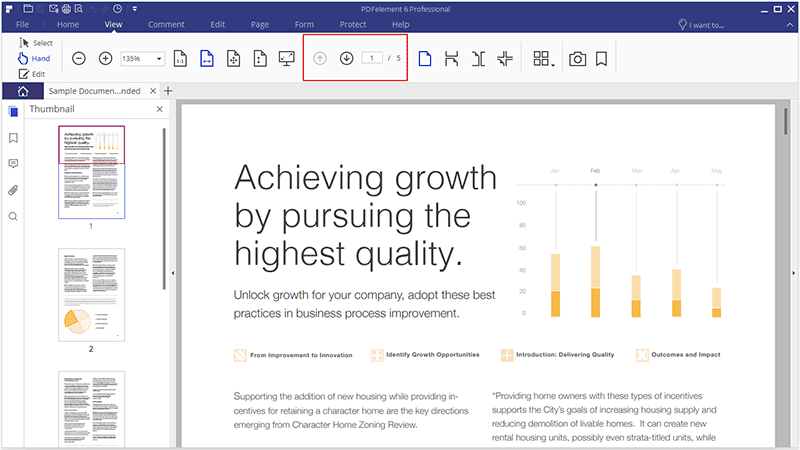
 to navigate to the previous page of the current document.
to navigate to the previous page of the current document. to navigate to the next page of the current document.
to navigate to the next page of the current document.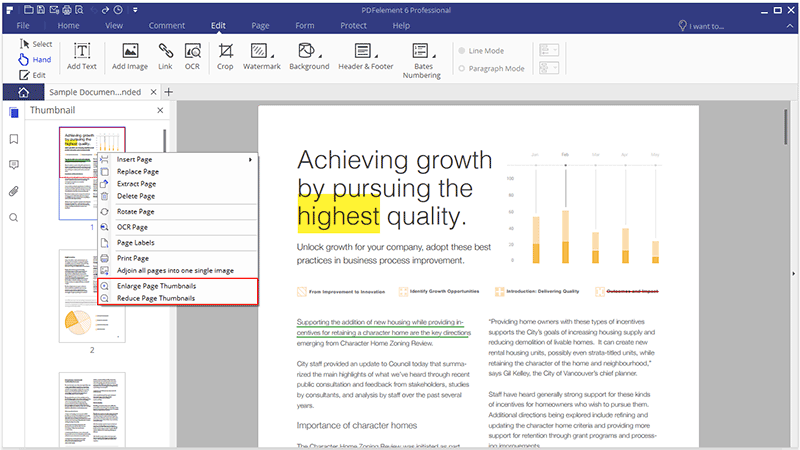
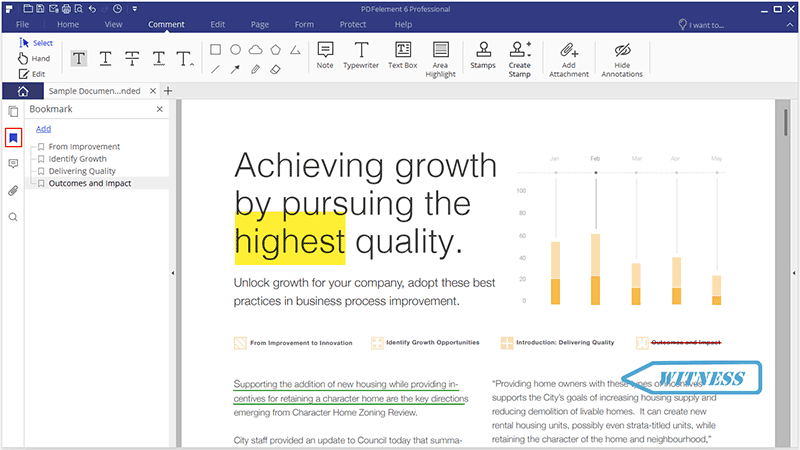
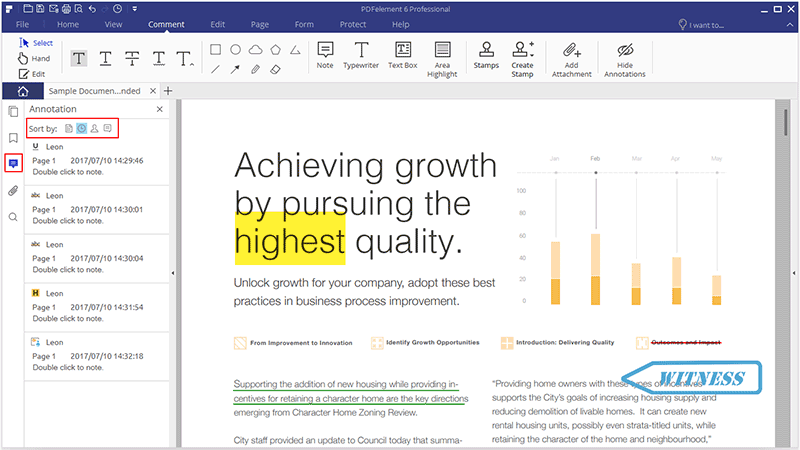
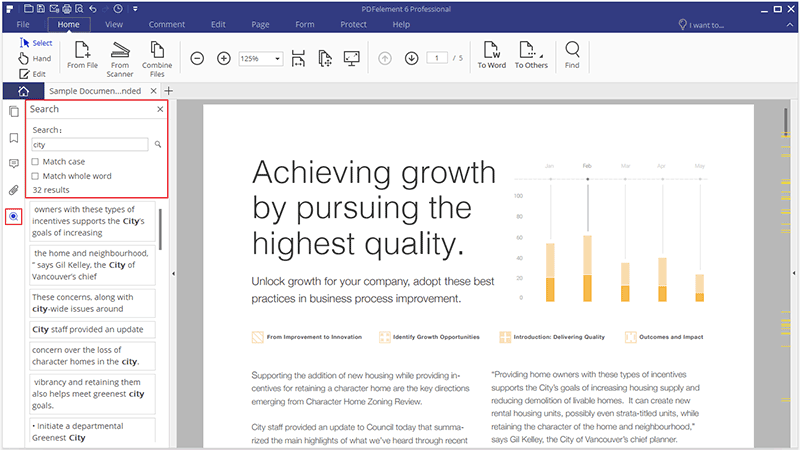
 to hide.
to hide.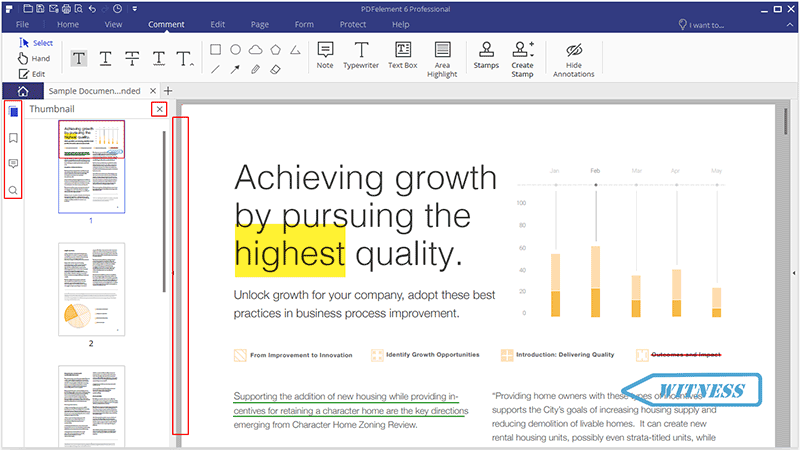
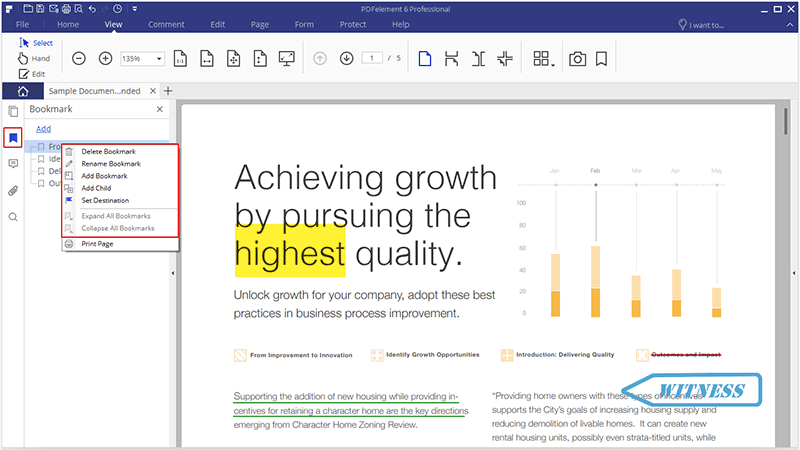
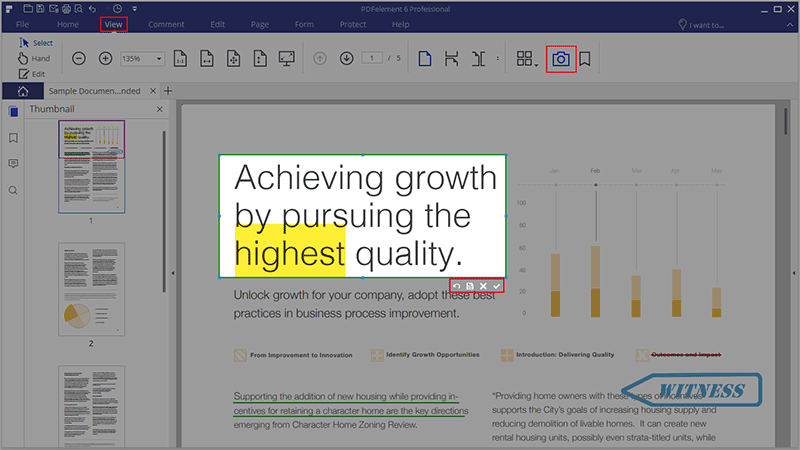
 to undo the snapshot, you can use the mouse click to drag a new area for the snapshot.
to undo the snapshot, you can use the mouse click to drag a new area for the snapshot. to save the snapshot on your computer.
to save the snapshot on your computer. to exit the snapshot.
to exit the snapshot. to copy the snapshot, you can paste it somewhere else.
to copy the snapshot, you can paste it somewhere else.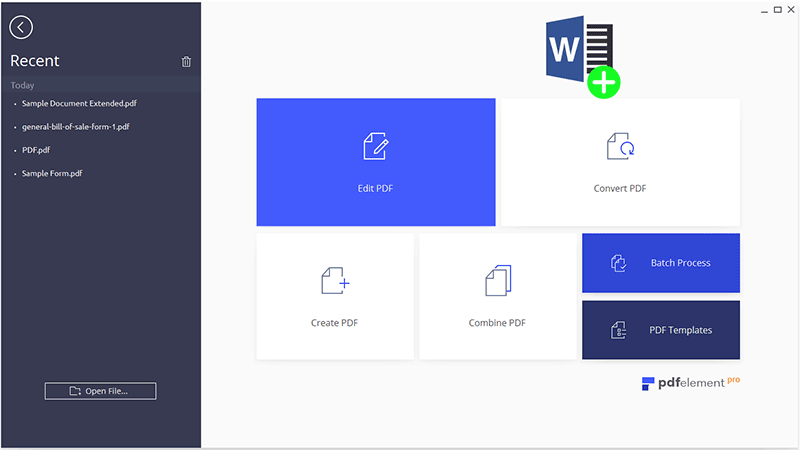
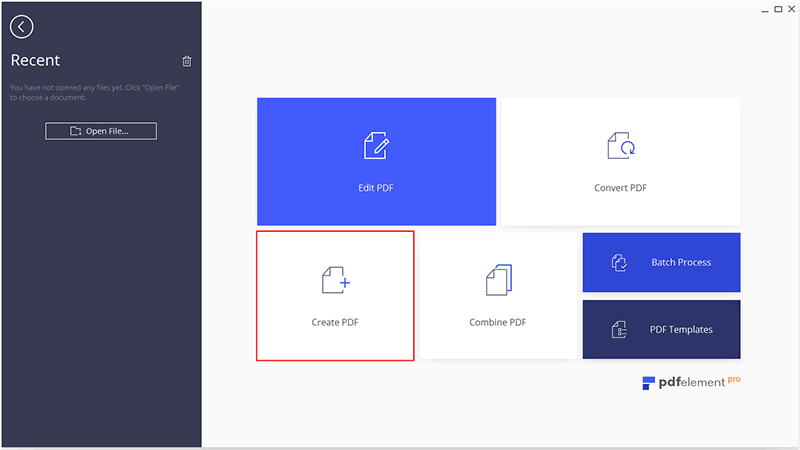
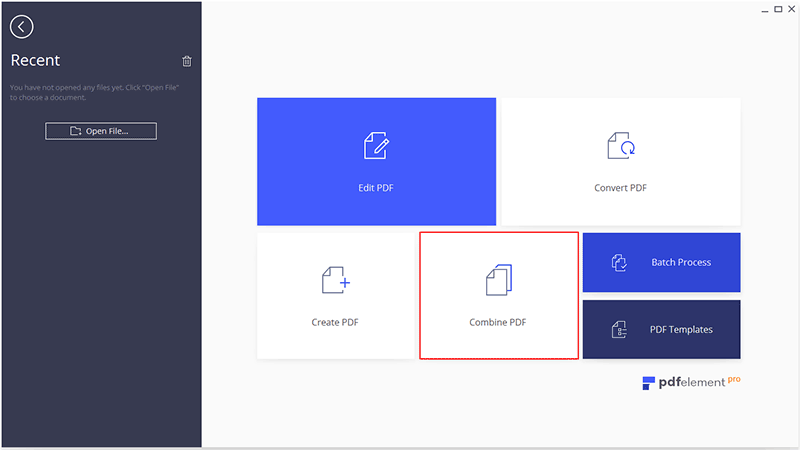

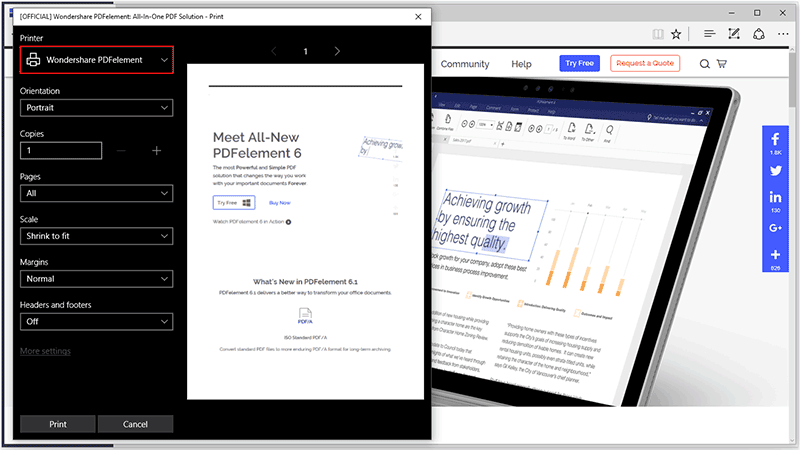
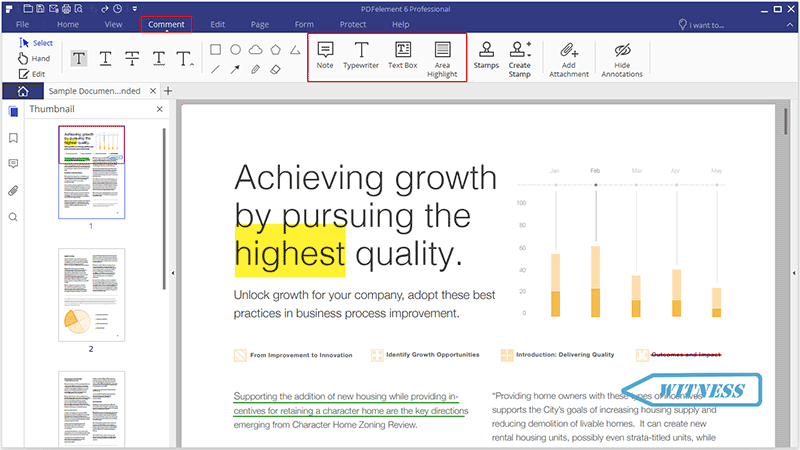
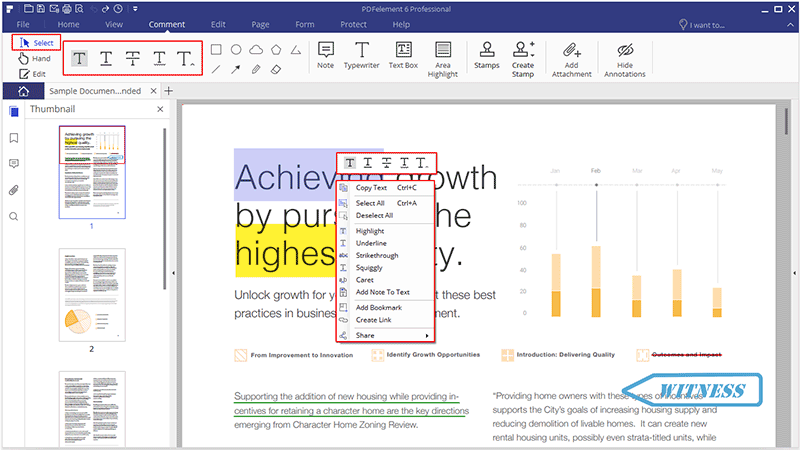
 : To mark important passages of text with a fluorescent marker as a mean of memory retention or for later reference.
: To mark important passages of text with a fluorescent marker as a mean of memory retention or for later reference. : To draw a line under to indicate emphasis.
: To draw a line under to indicate emphasis. : To draw a squiggly line under.
: To draw a squiggly line under. : To draw a line to cross out text, making others know the text is deleted.
: To draw a line to cross out text, making others know the text is deleted. : A proofreading symbol used to indicate where something is to be inserted in a line.
: A proofreading symbol used to indicate where something is to be inserted in a line.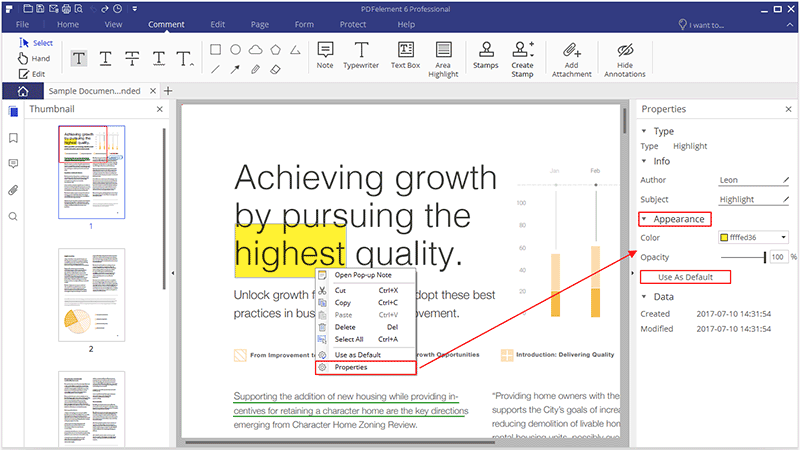
 : A proofreading symbol used to indicate where something is to be inserted in a line.
: A proofreading symbol used to indicate where something is to be inserted in a line. : To draw an oval or a circle with pressing Shift key.
: To draw an oval or a circle with pressing Shift key. : To draw cloud shapes.
: To draw cloud shapes. : To draw a closed plane figure bounded by three or more lines segments.
: To draw a closed plane figure bounded by three or more lines segments. : To draw an open plan figure with three or more line segments.
: To draw an open plan figure with three or more line segments. : To mark with a line.
: To mark with a line. : To draw something, such as a direction symbol, that is similar to an arrow in form or function.
: To draw something, such as a direction symbol, that is similar to an arrow in form or function. : To draw free-form shapes.
: To draw free-form shapes. : To erase the pencil markups only, it cannot be used to erase other markings.
: To erase the pencil markups only, it cannot be used to erase other markings.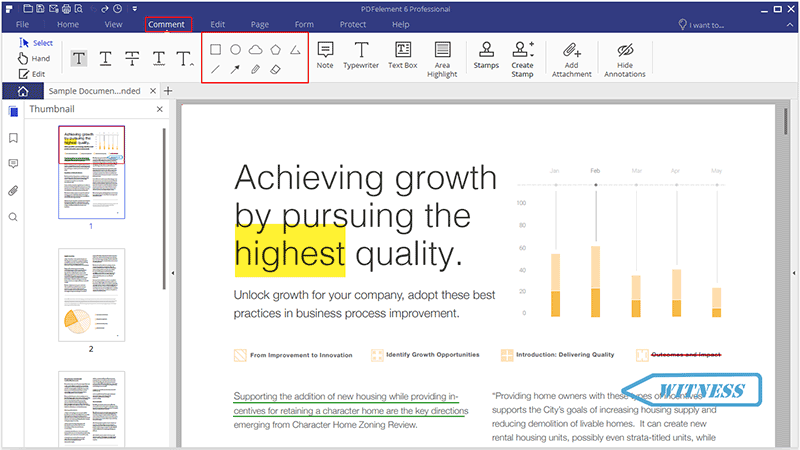
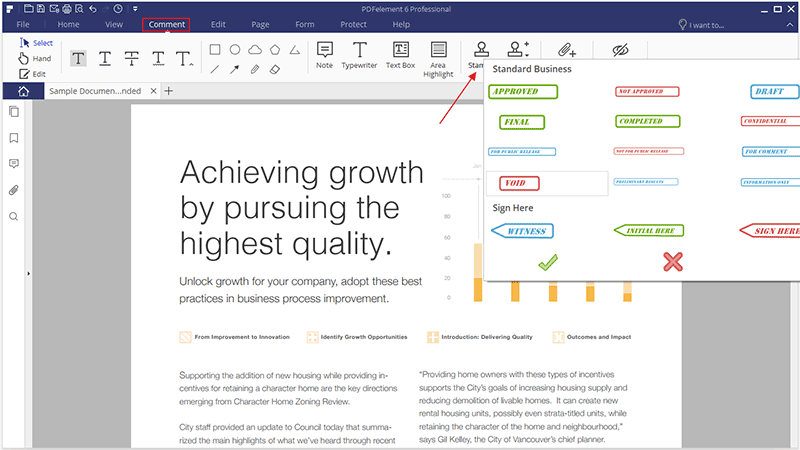
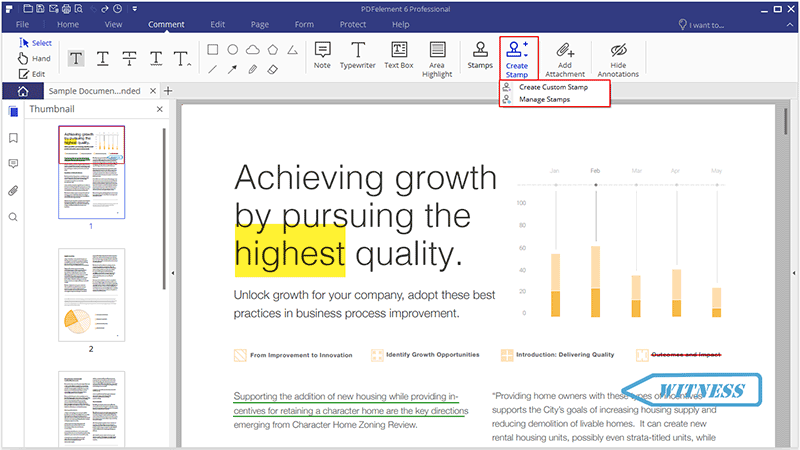
 in the top Quick Access Toolbar to undo the last operation. Click the "Redo" button
in the top Quick Access Toolbar to undo the last operation. Click the "Redo" button in the top Quick Access Toolbar to redo the last undo operation.
in the top Quick Access Toolbar to redo the last undo operation. to go into select mode, then right-click the annotation to choose "Delete". Alternatively, click the annotation and press the Delete key on your keyboard. Another option is to click the Annotation panel on the left side, right-click the annotation to choose "Delete".
to go into select mode, then right-click the annotation to choose "Delete". Alternatively, click the annotation and press the Delete key on your keyboard. Another option is to click the Annotation panel on the left side, right-click the annotation to choose "Delete".
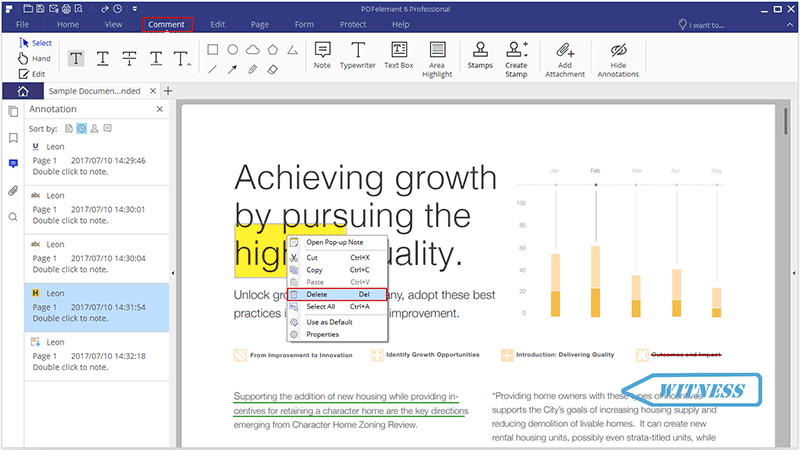
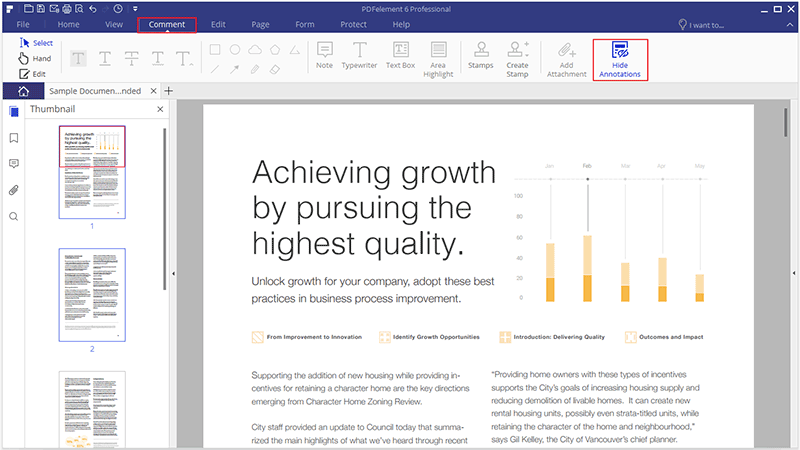
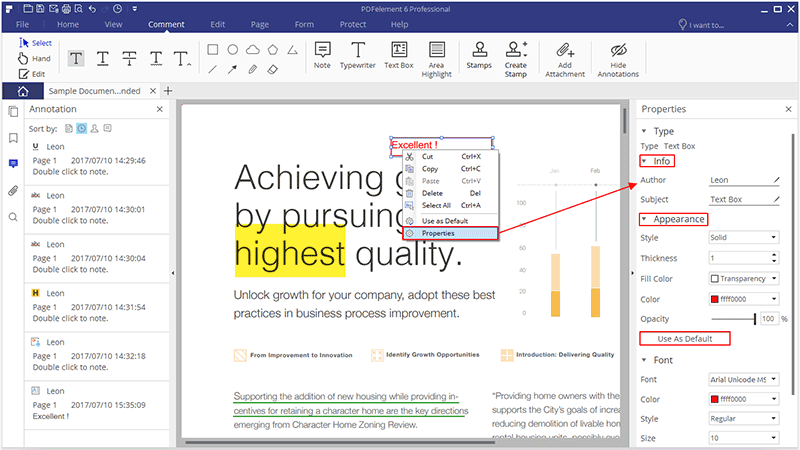

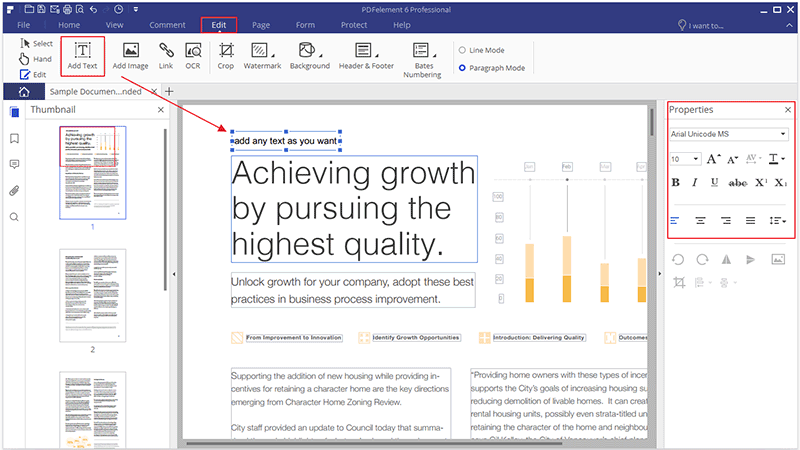
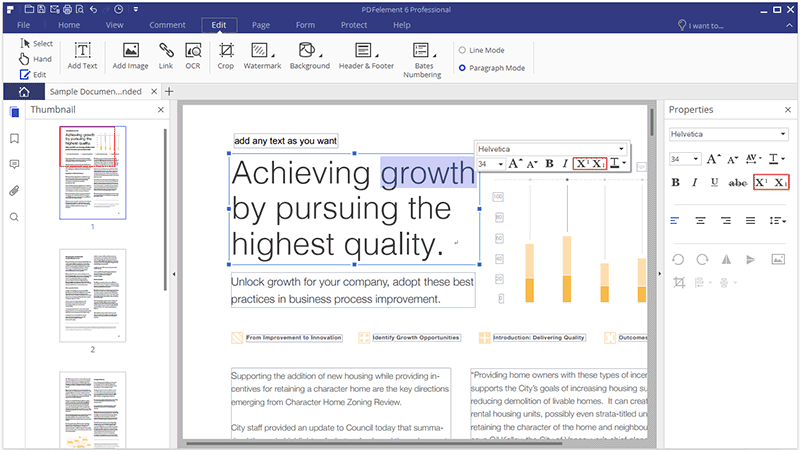
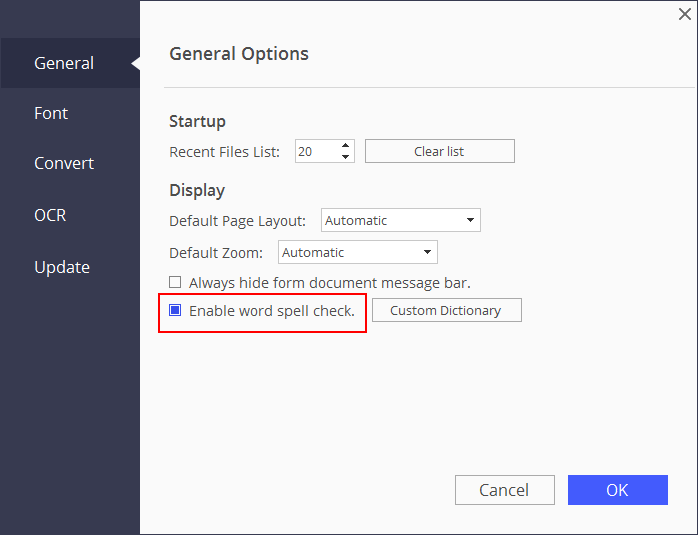
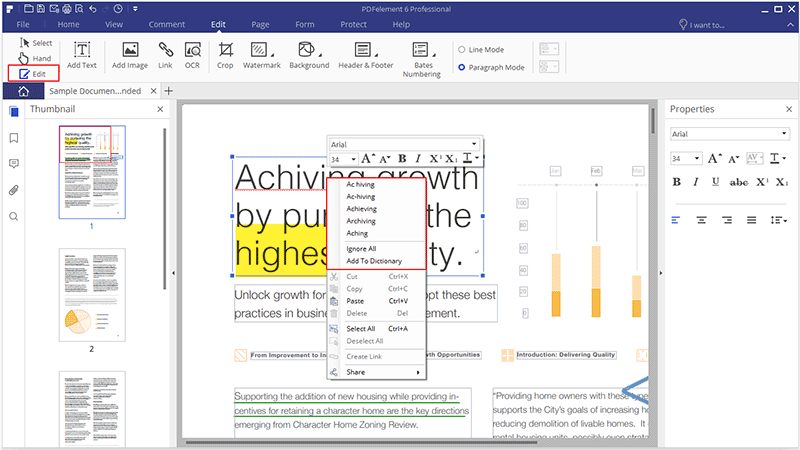
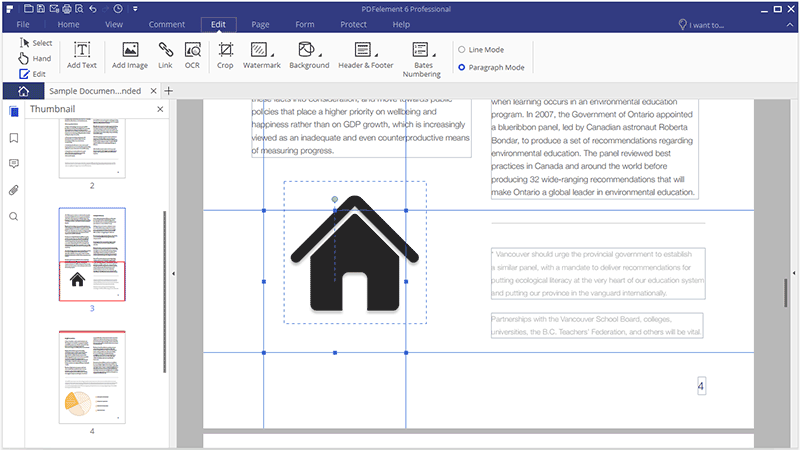
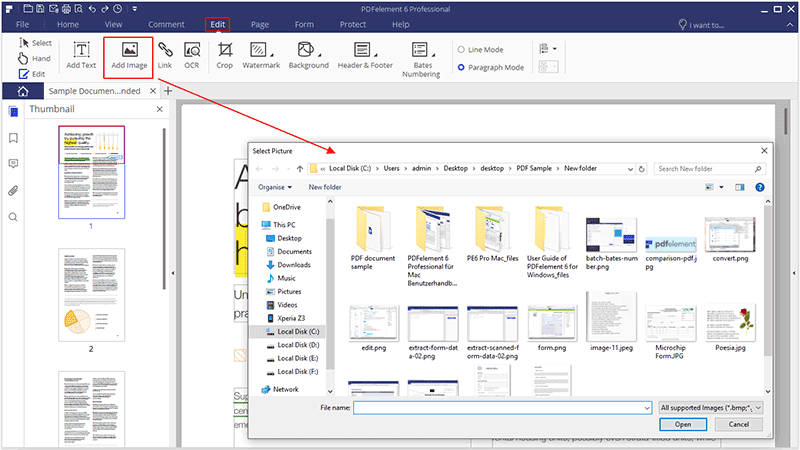
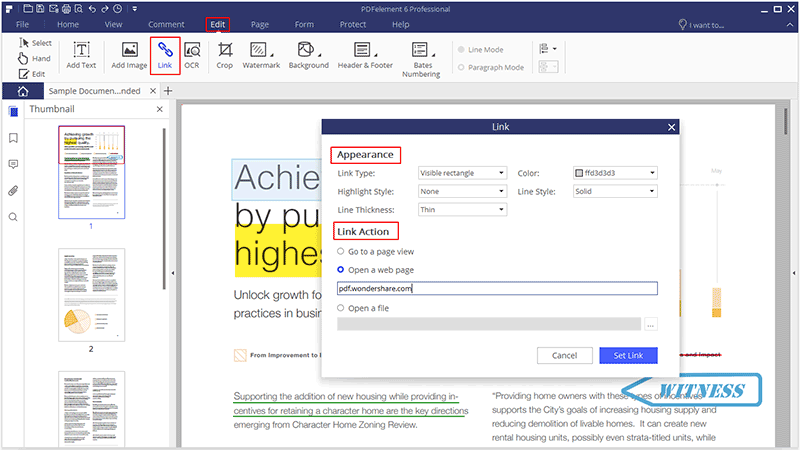
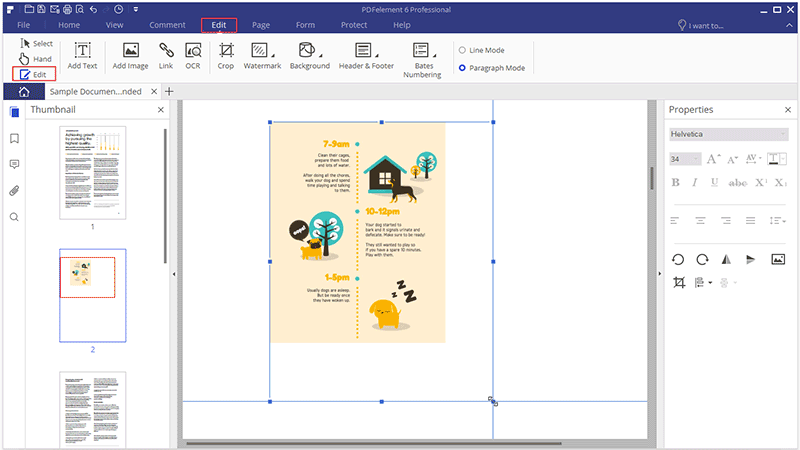
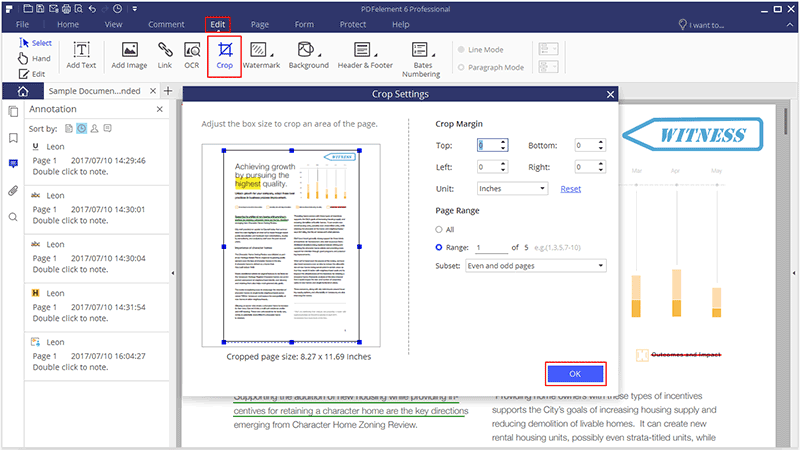
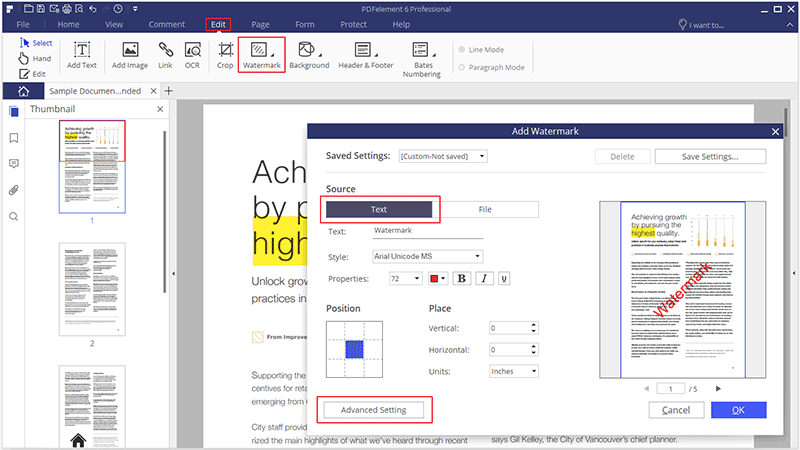
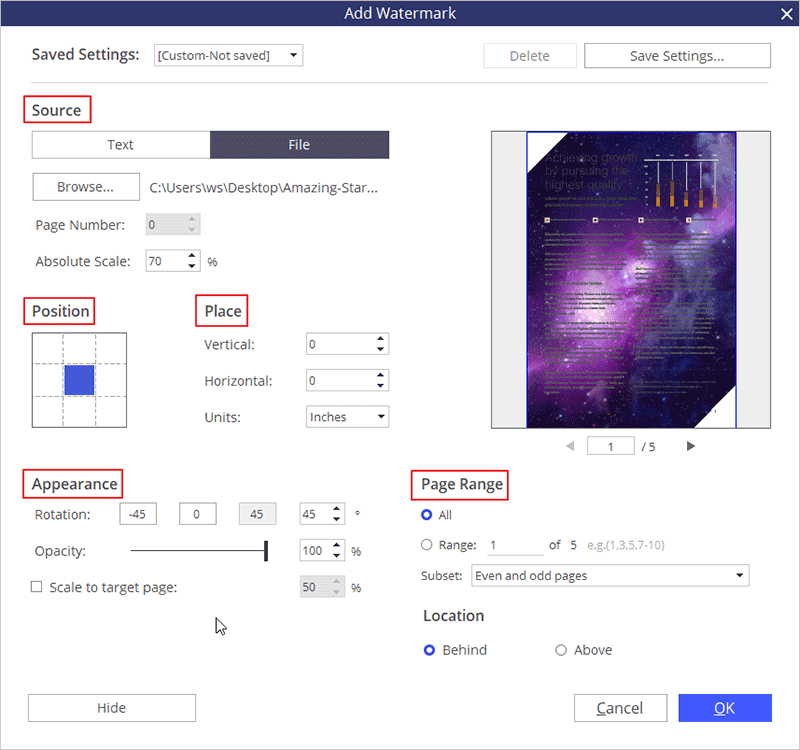
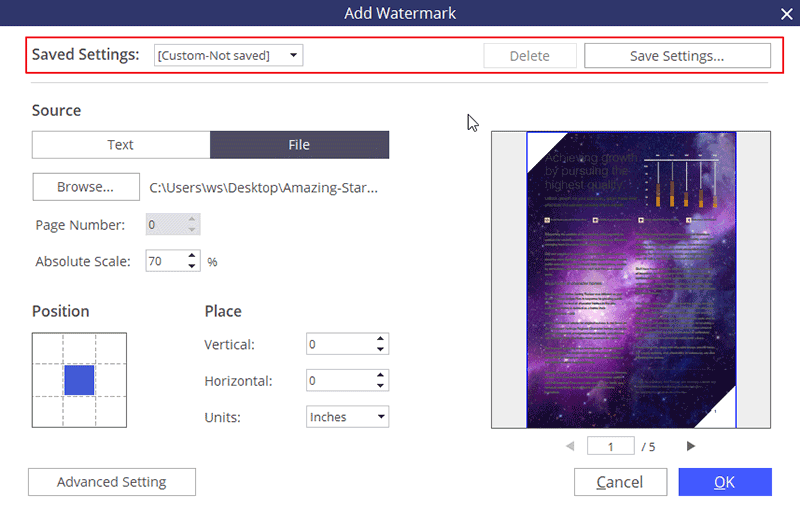
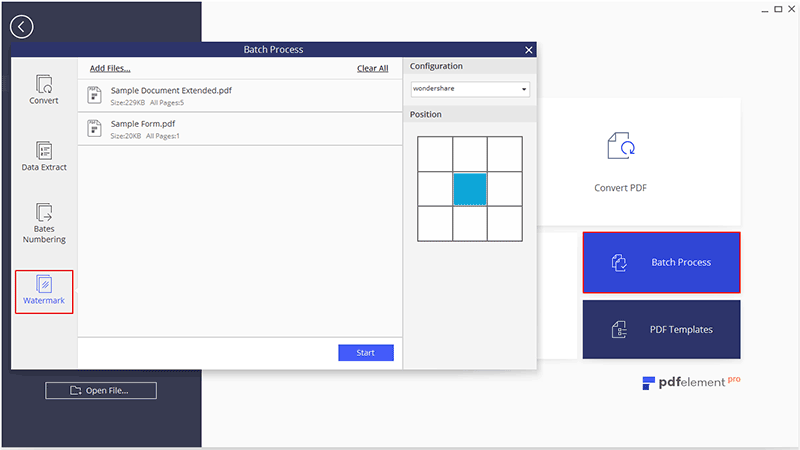
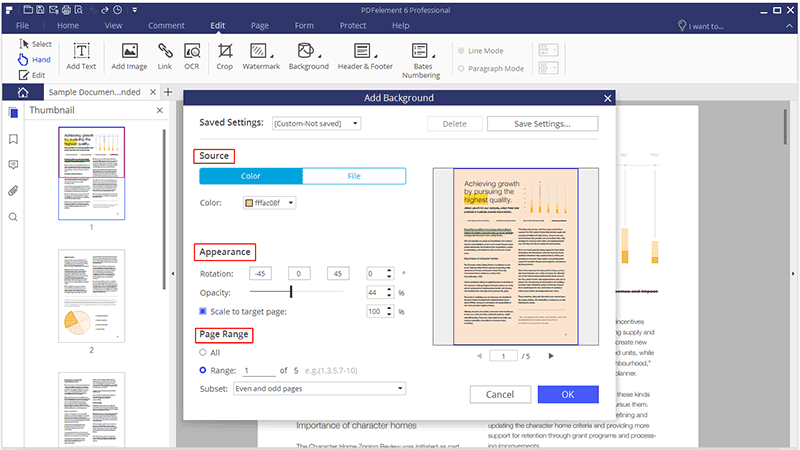
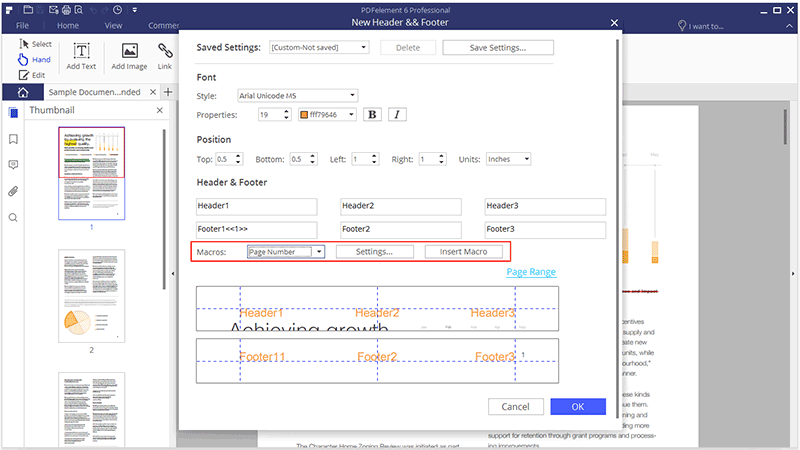
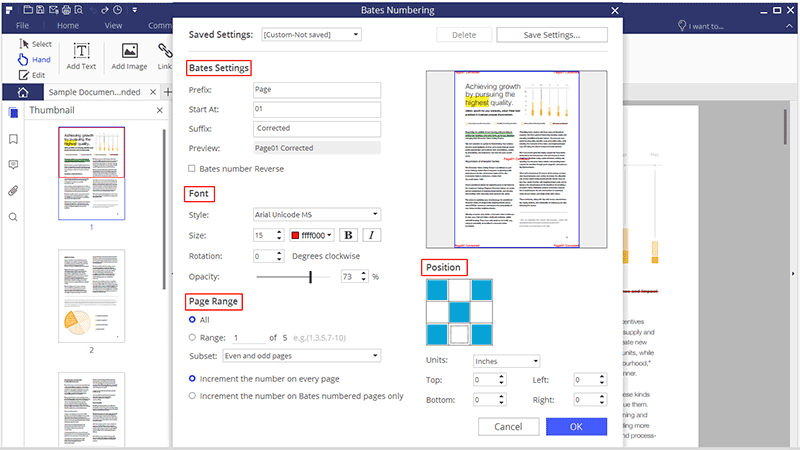
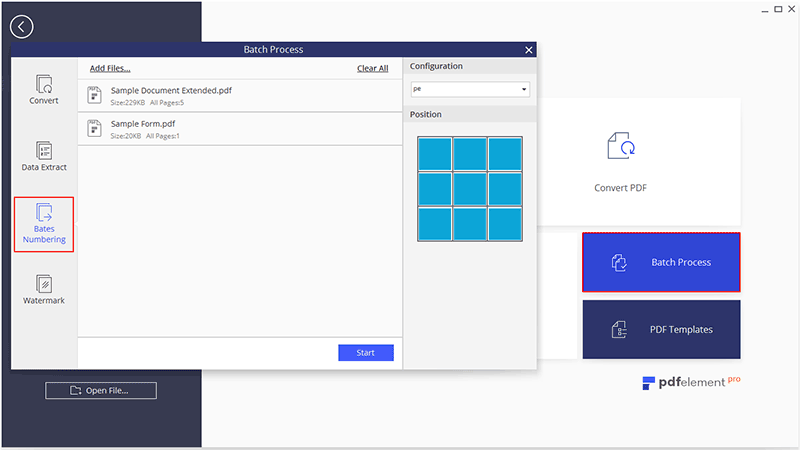
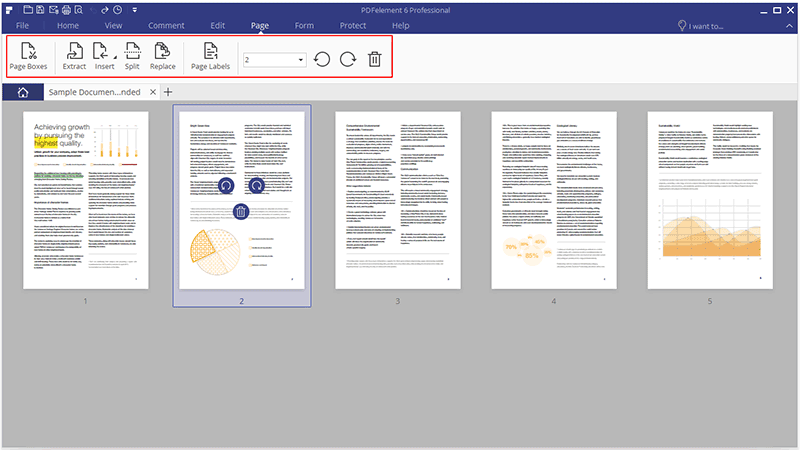
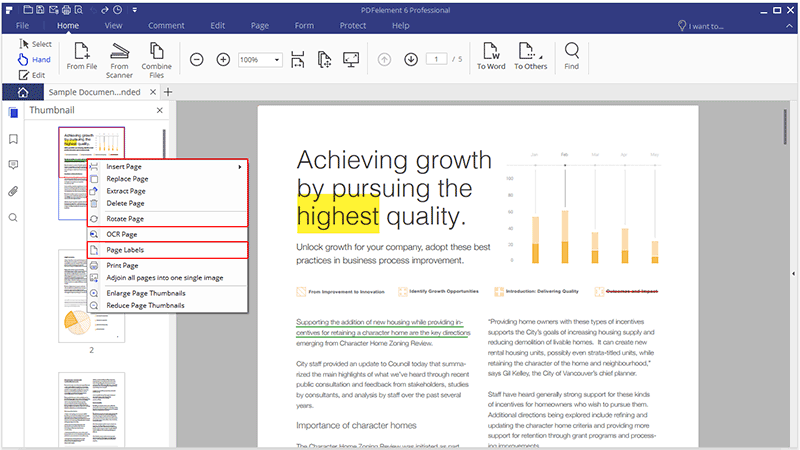
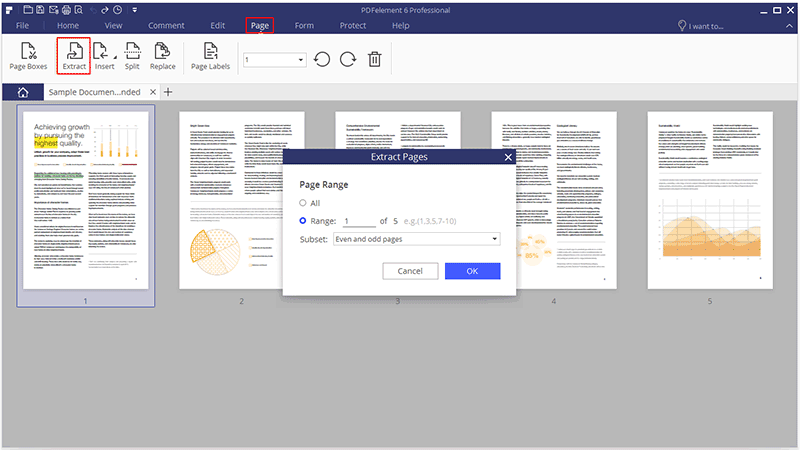
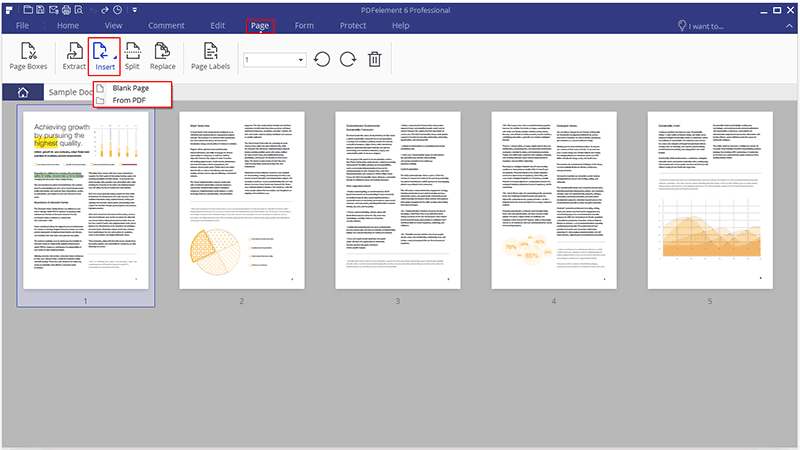
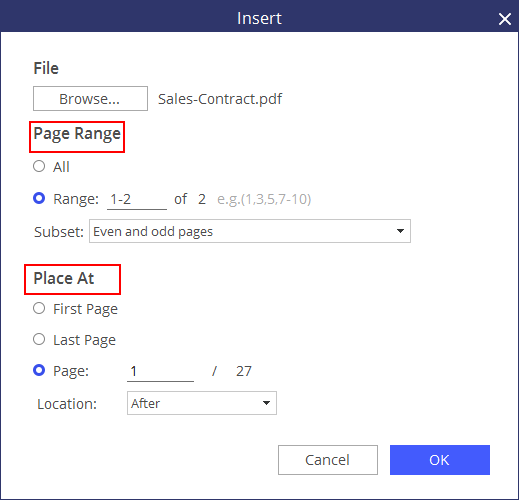
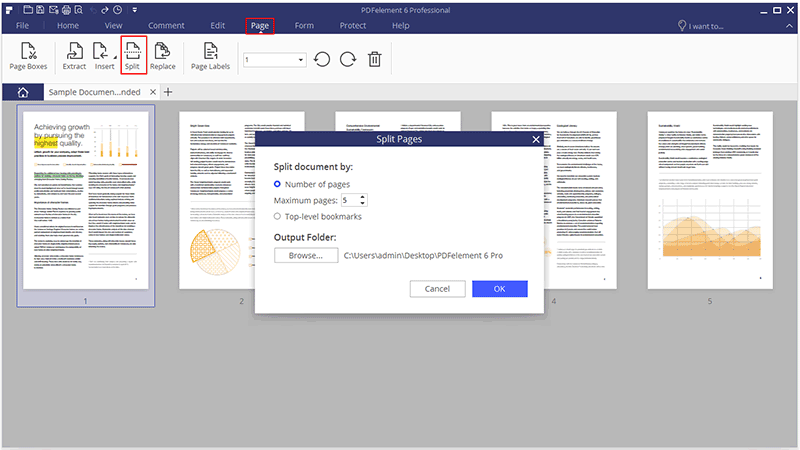
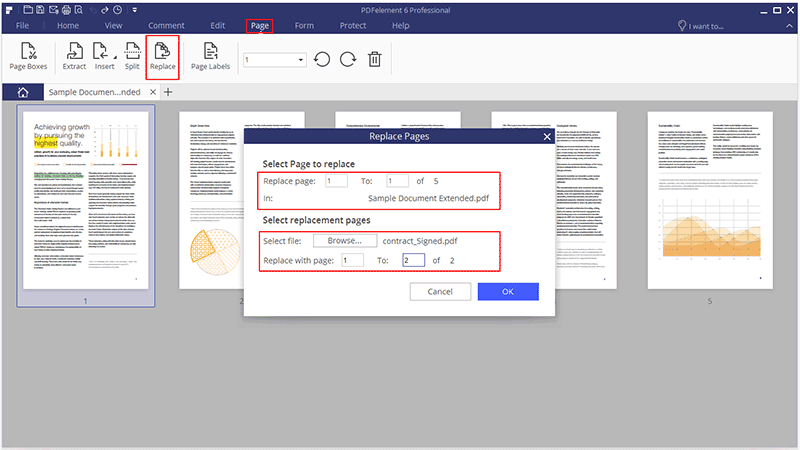
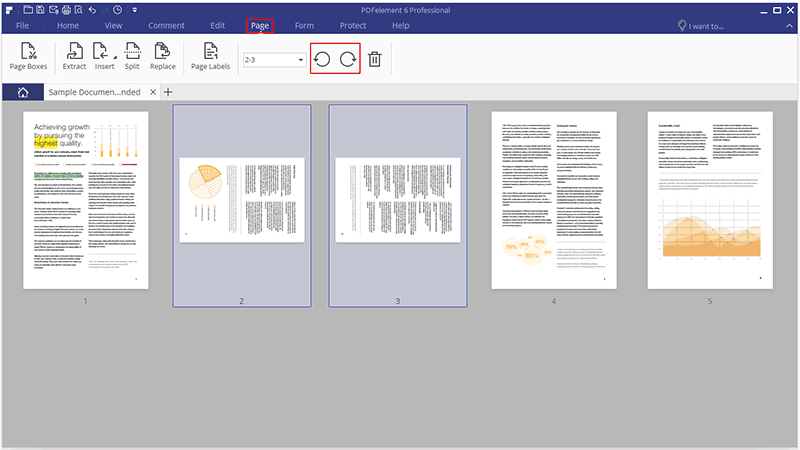
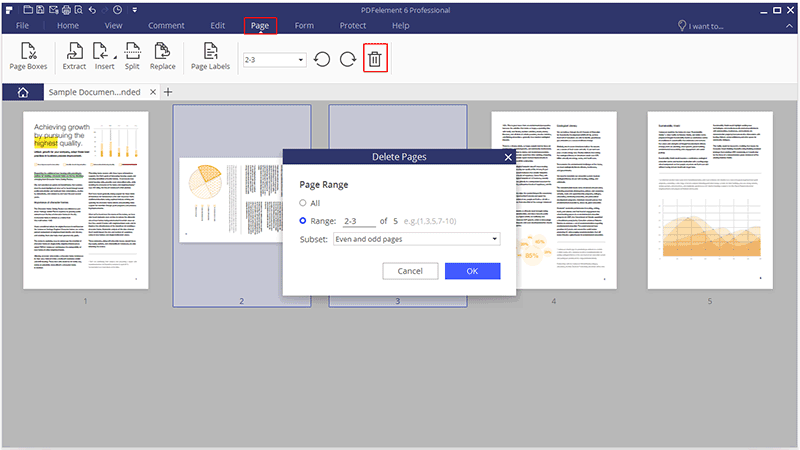
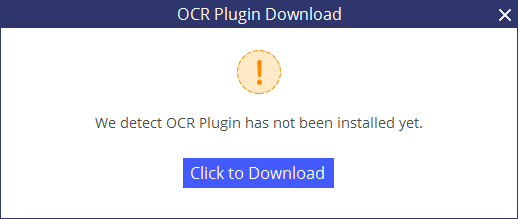
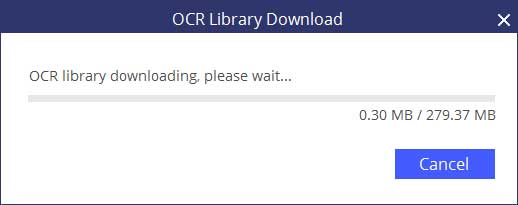
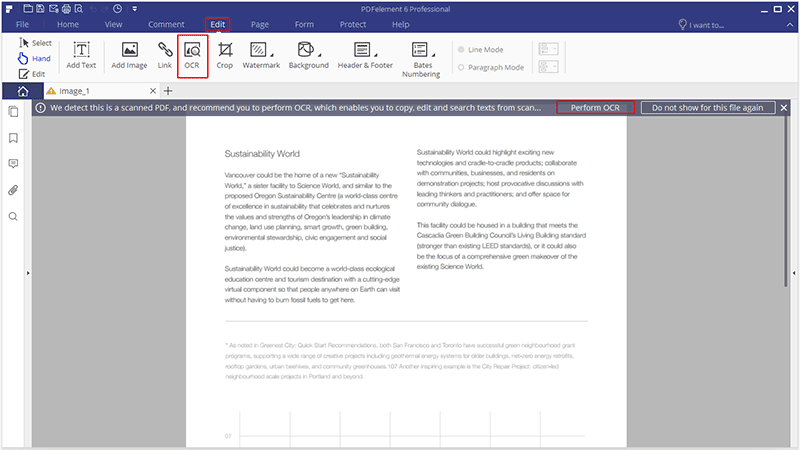
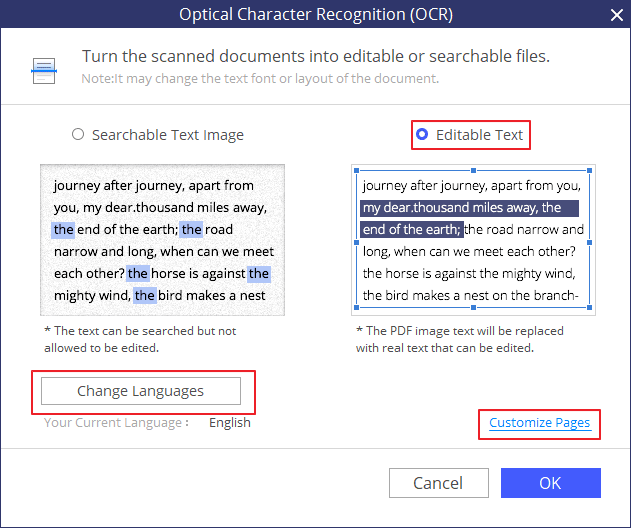
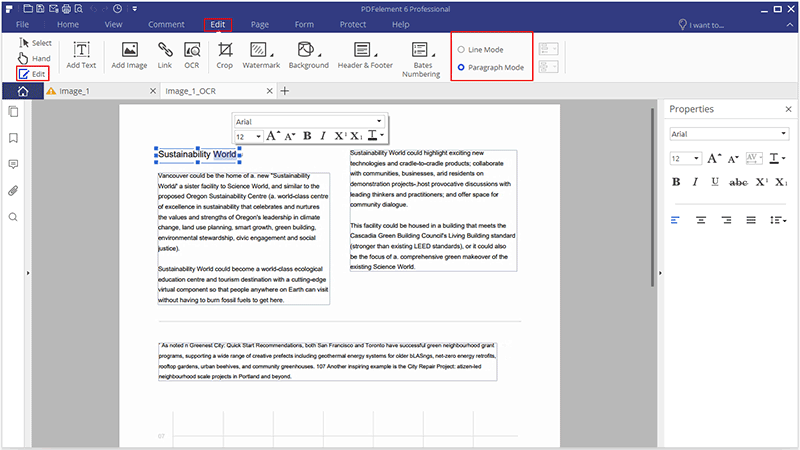
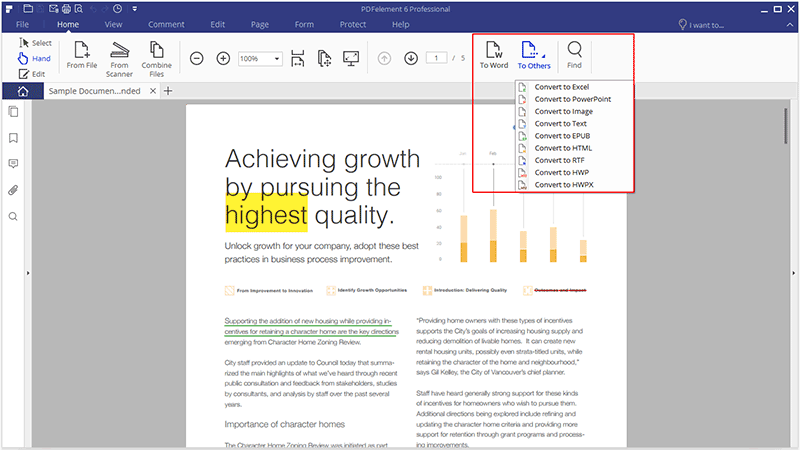 Alternatively you can click the "File">"Convert">"Word"/"Other Files" button to convert.
Alternatively you can click the "File">"Convert">"Word"/"Other Files" button to convert.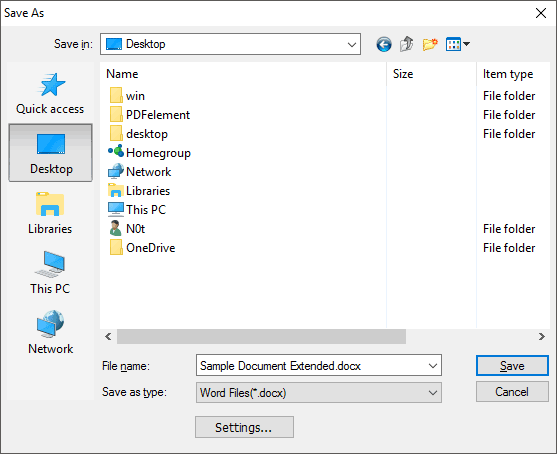
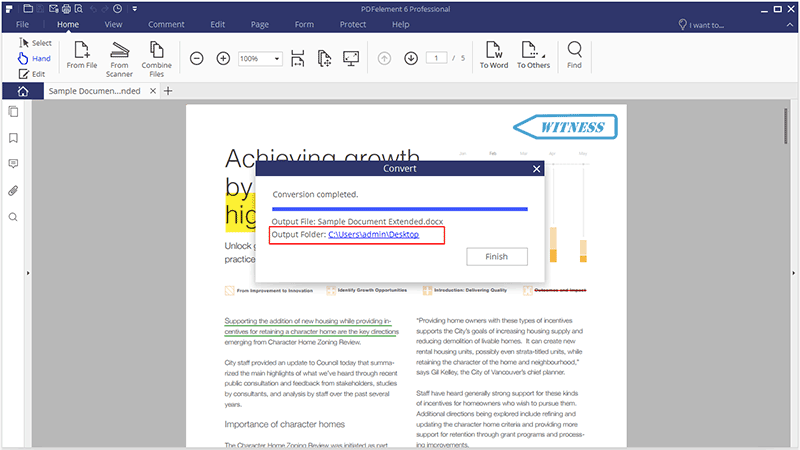
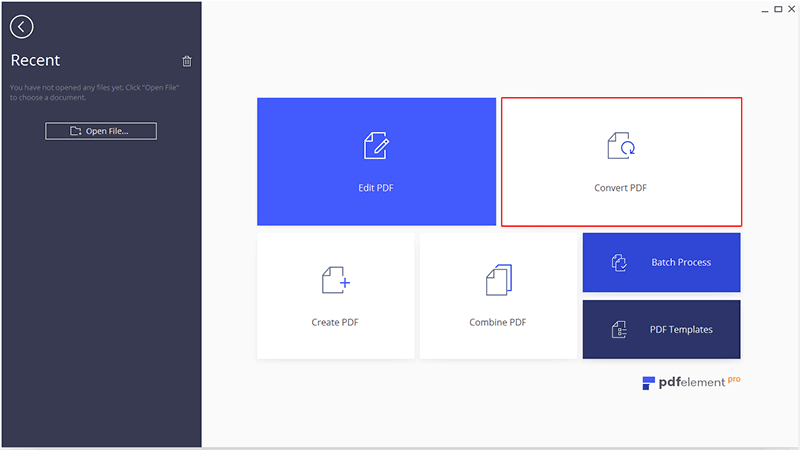
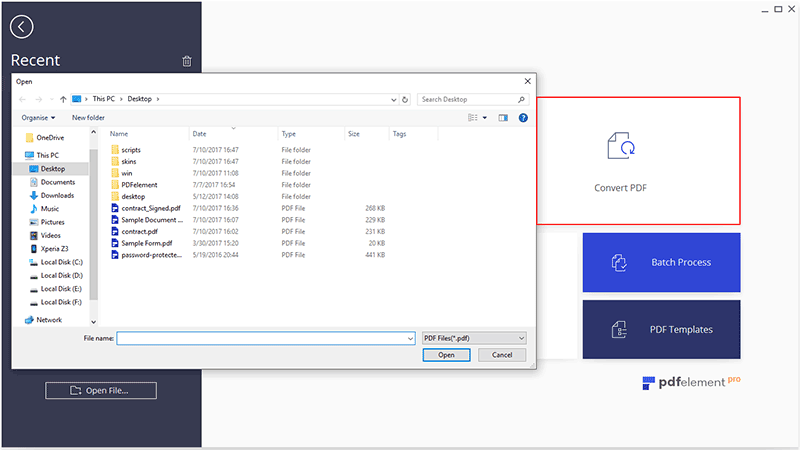
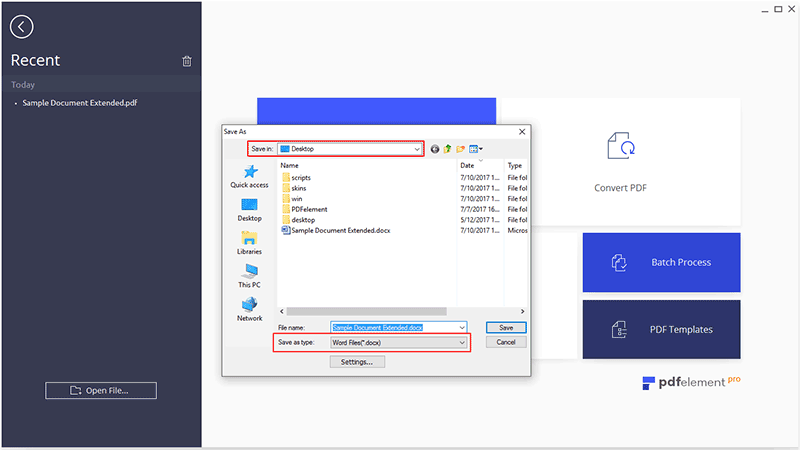
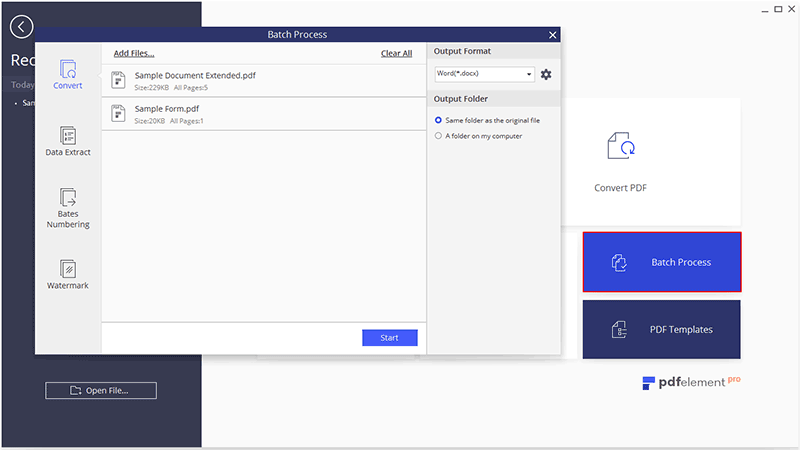
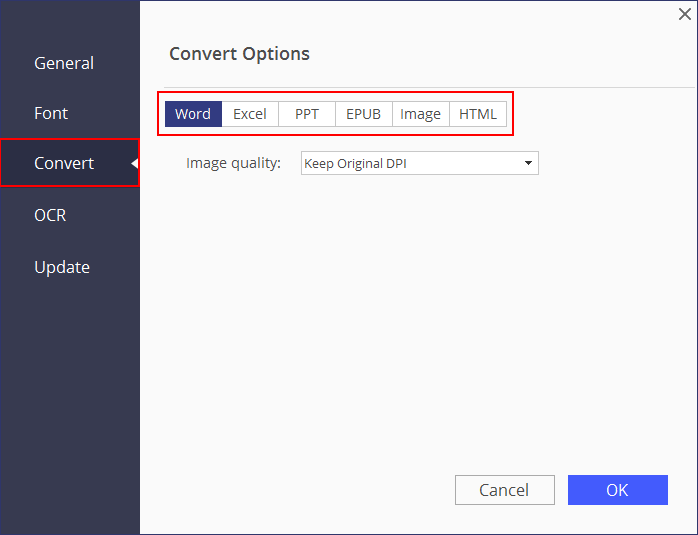
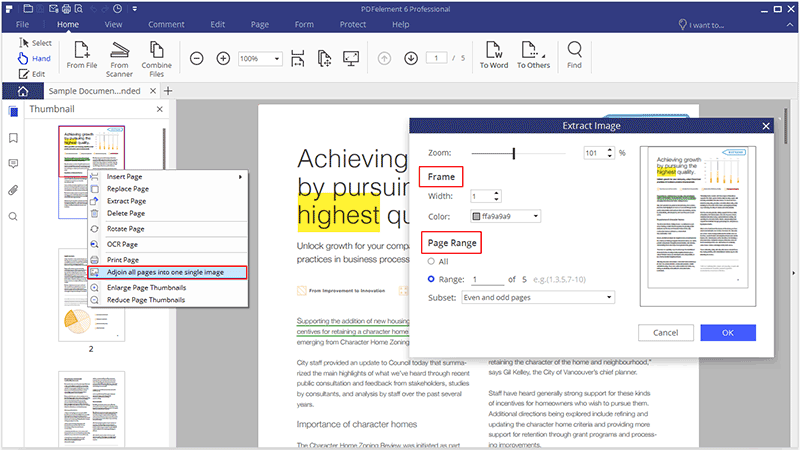
 . You will see a grey highlighted notice appear as following. It informs you that this document contains fillable forms.
. You will see a grey highlighted notice appear as following. It informs you that this document contains fillable forms. 
 appears when you click the text field, you can type text into the field.
appears when you click the text field, you can type text into the field.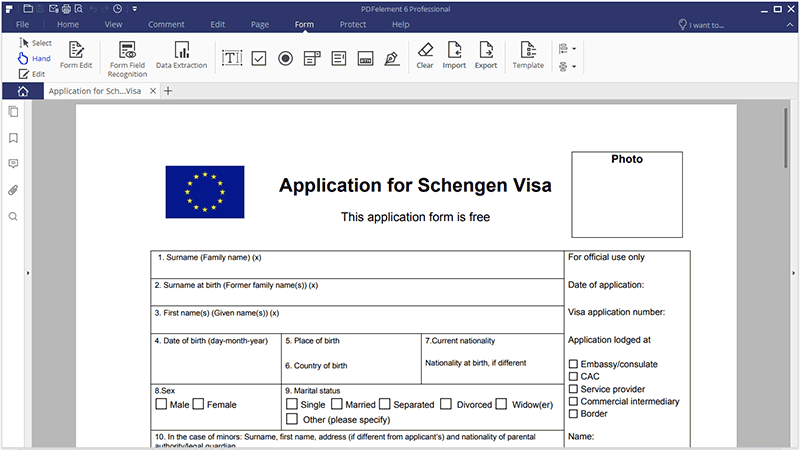
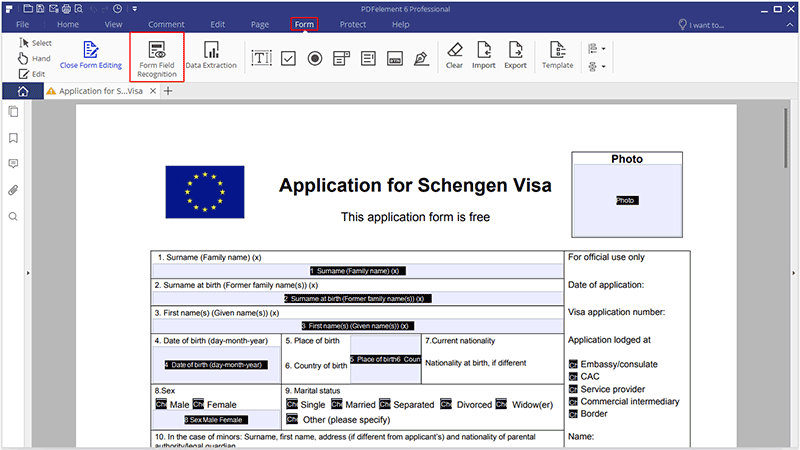
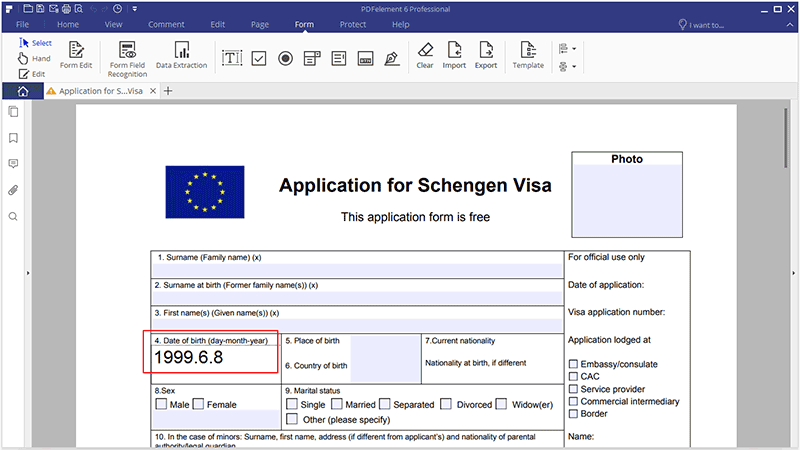
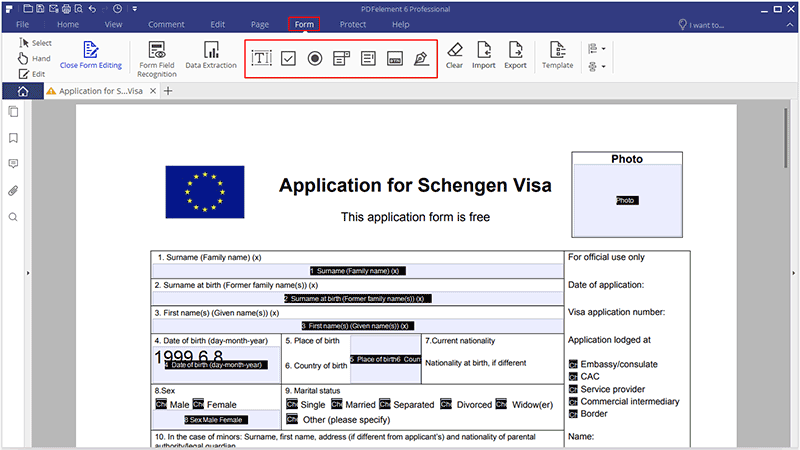
 : Lets the user type in text, such as name, email address, phone number, etc.
: Lets the user type in text, such as name, email address, phone number, etc. : Presents yes-or-no choices for individual items. If the form contains multiple check boxes, users can select what they want.
: Presents yes-or-no choices for individual items. If the form contains multiple check boxes, users can select what they want. : Presents a group of choices from which the user can select only one item in the same group.
: Presents a group of choices from which the user can select only one item in the same group. : Lets the user either choose an item from a drop down list.
: Lets the user either choose an item from a drop down list. : Displays a list of options the user can select.
: Displays a list of options the user can select. : Creates an interactive form element to initiate certain predefined actions, such as opening a file, opening a website, or submit a form to a web server. This button appearance can also be customized.
: Creates an interactive form element to initiate certain predefined actions, such as opening a file, opening a website, or submit a form to a web server. This button appearance can also be customized. : Creates a blank digital signature field for reviewers to sign the document.
: Creates a blank digital signature field for reviewers to sign the document.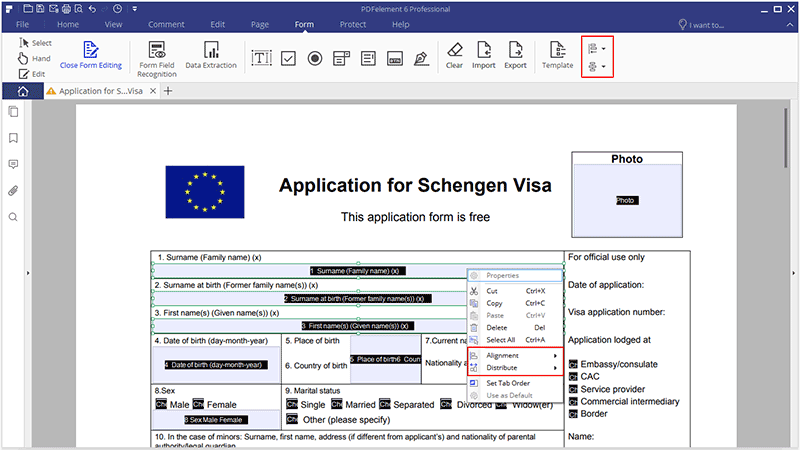
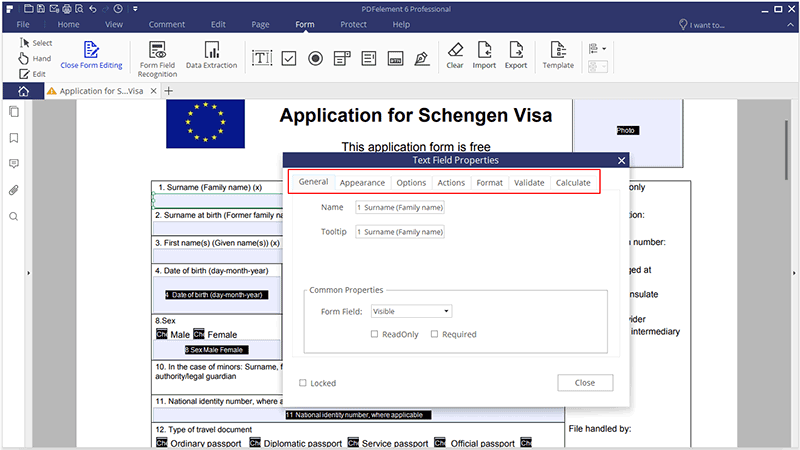
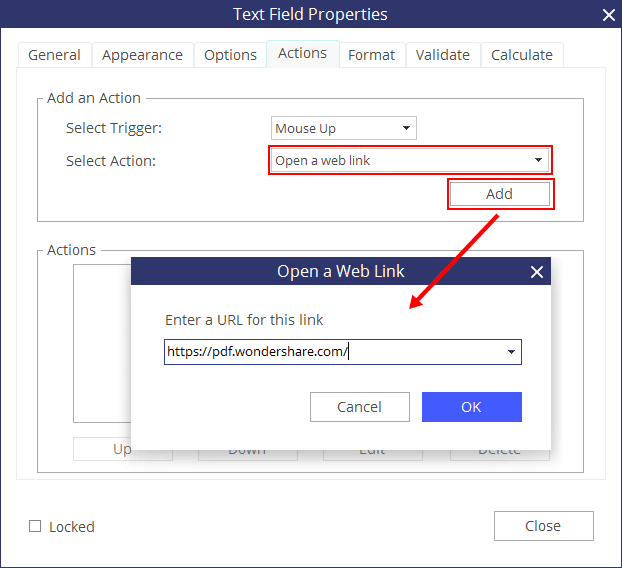
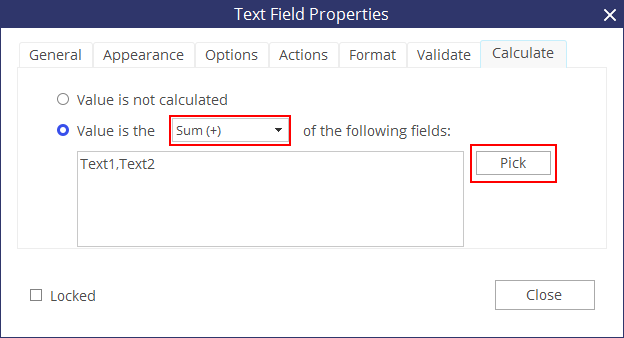
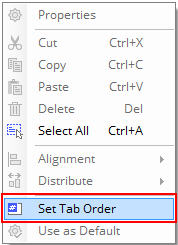
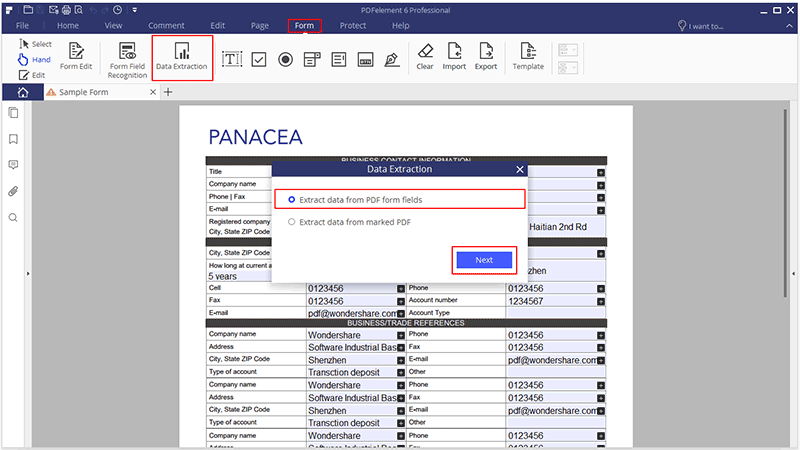
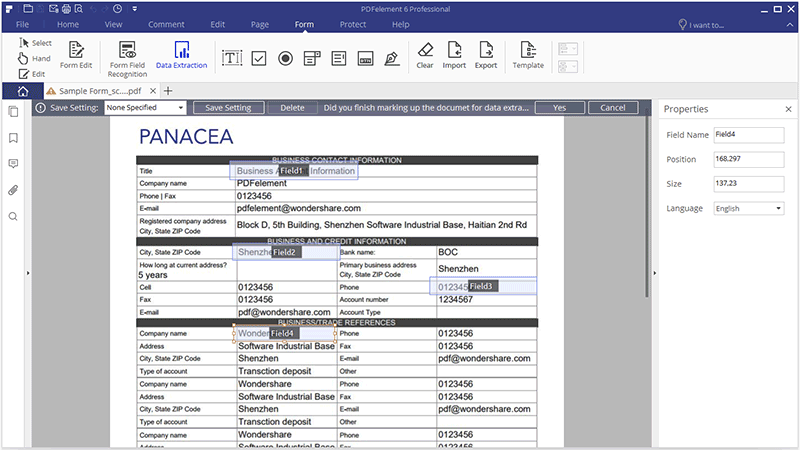
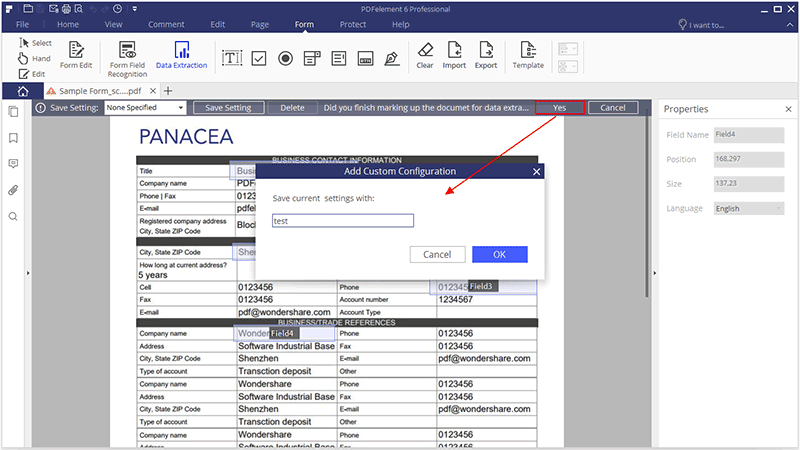
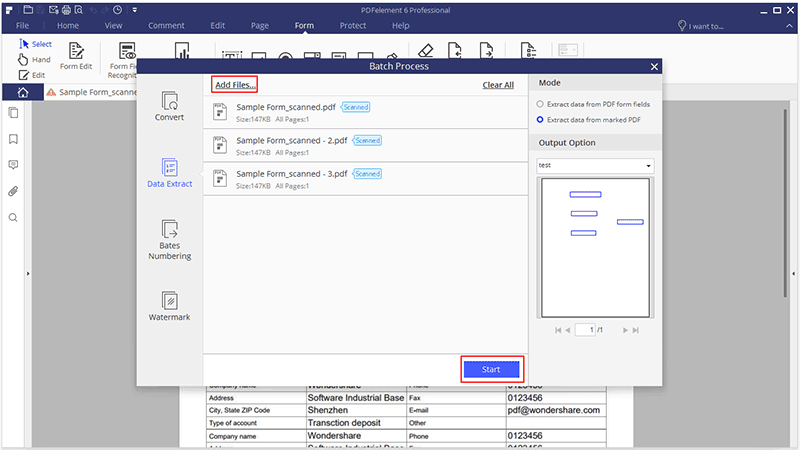
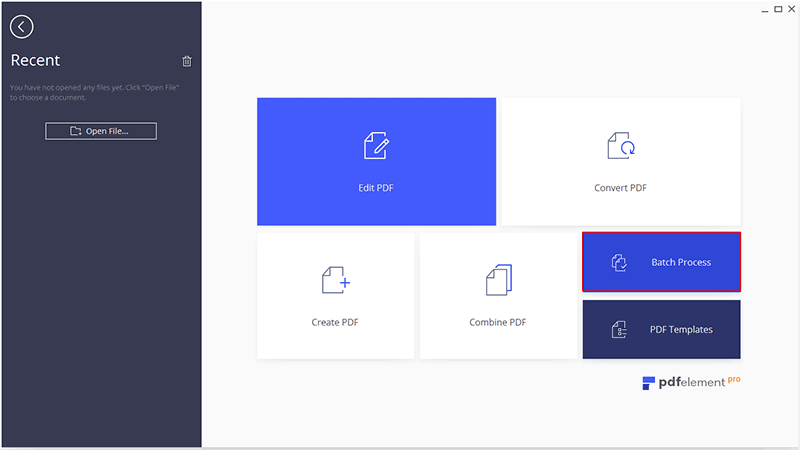
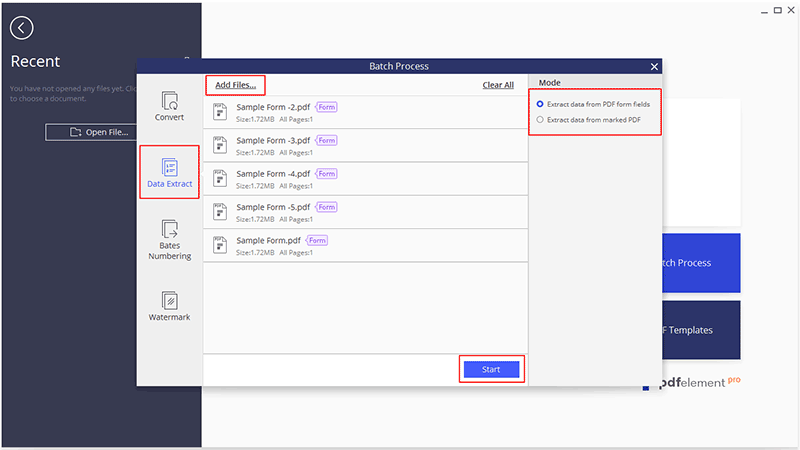
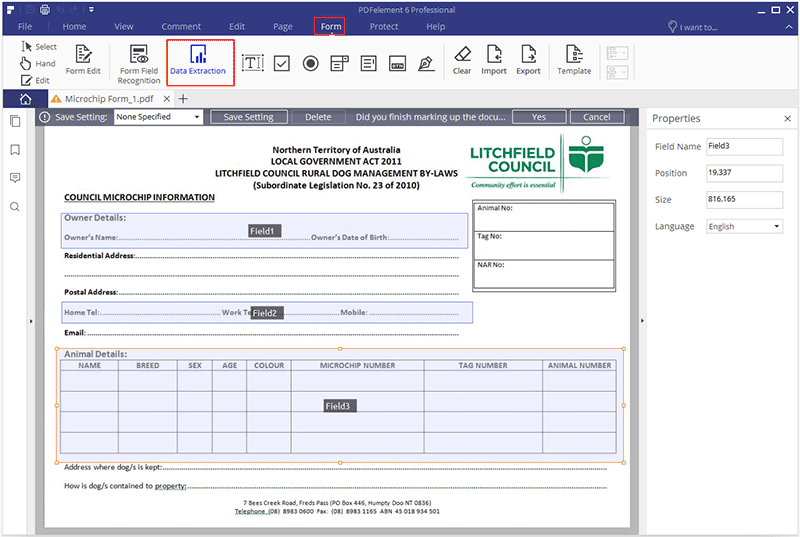
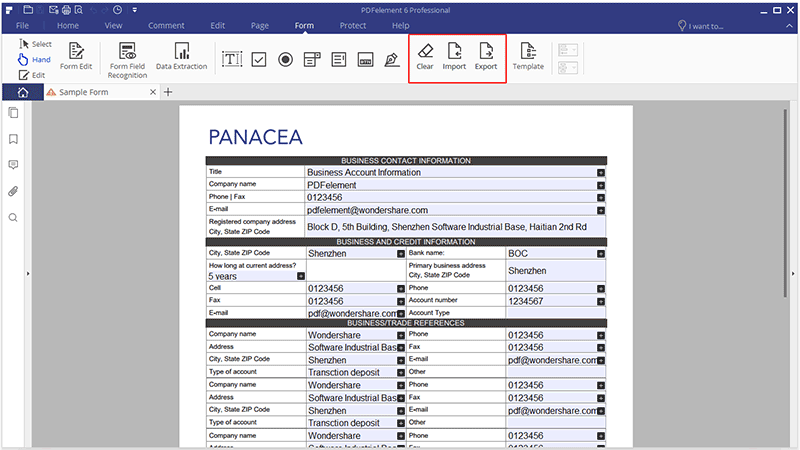
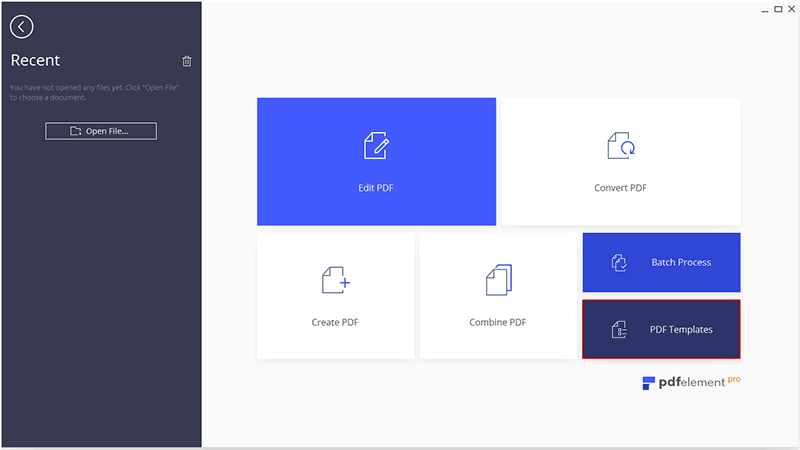
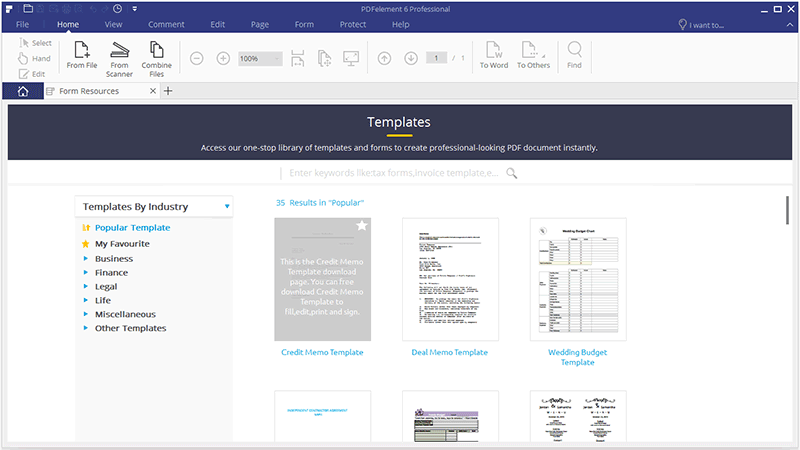
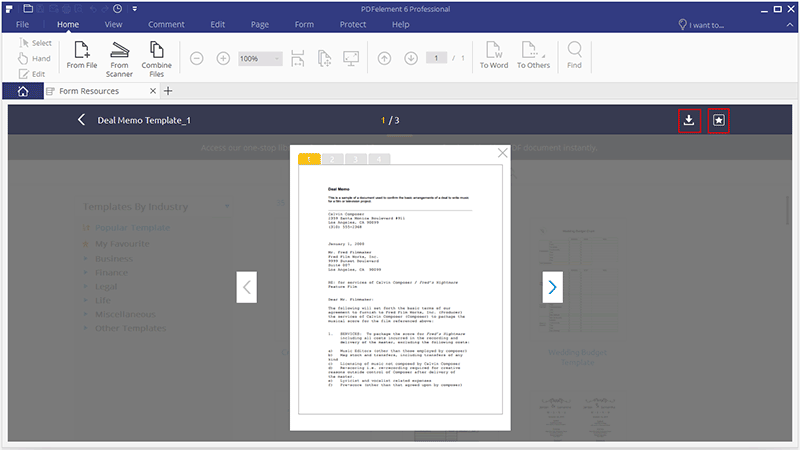
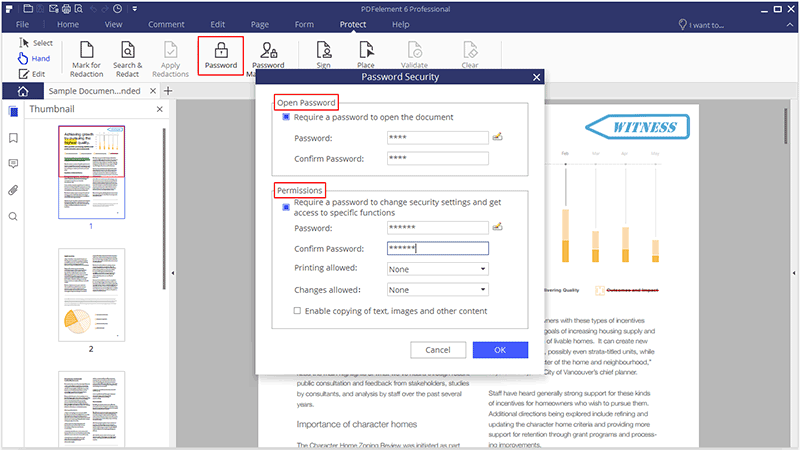
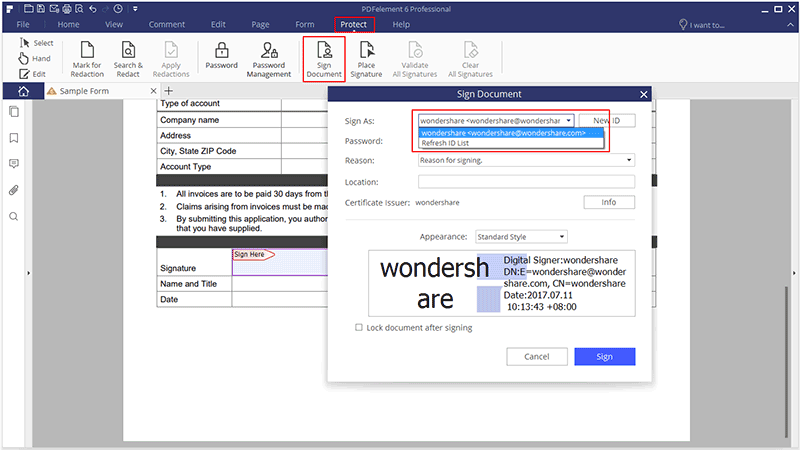
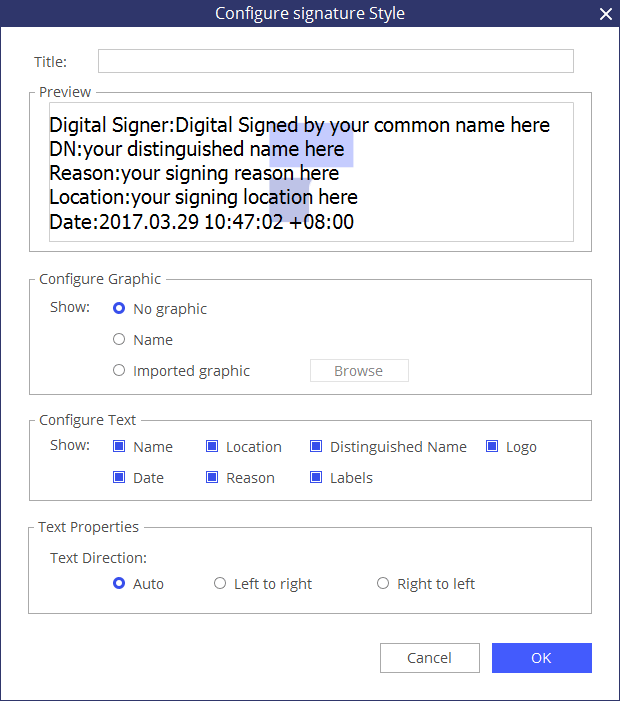
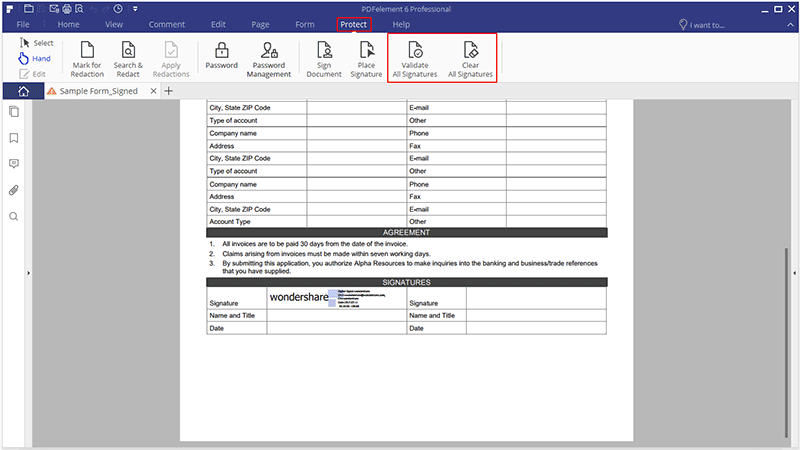
 .
. 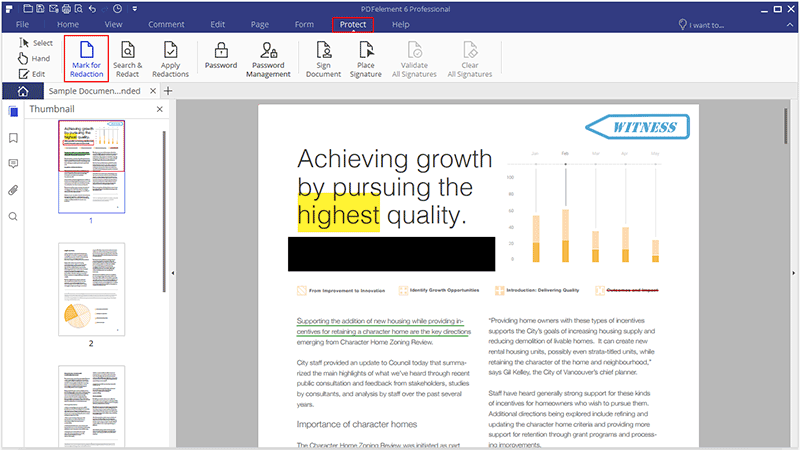
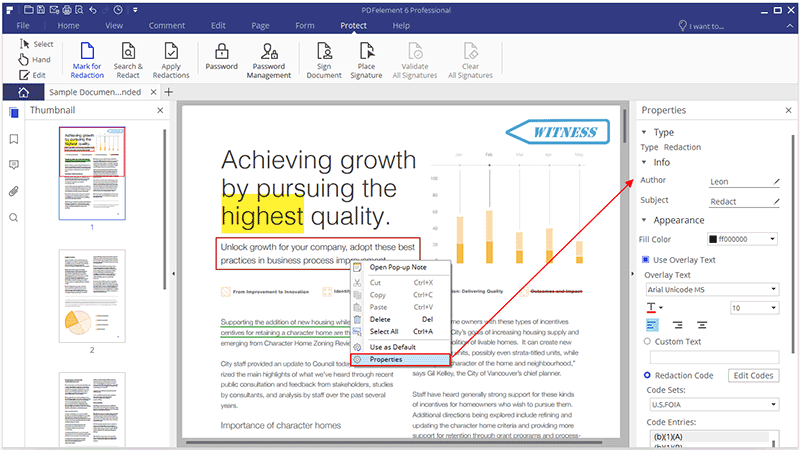
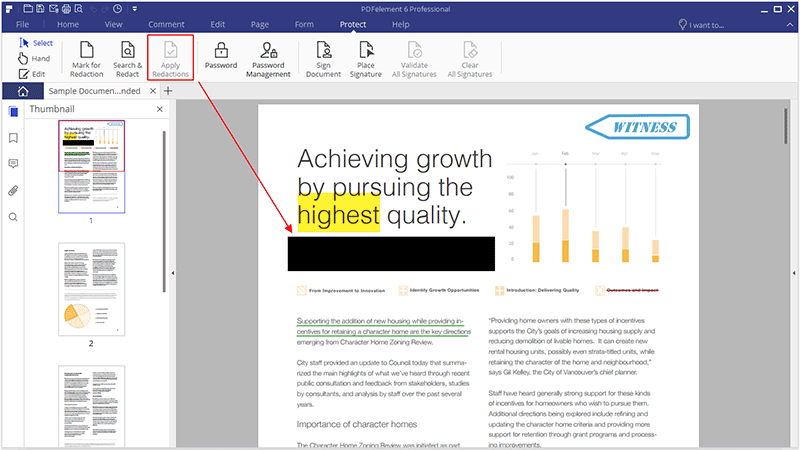
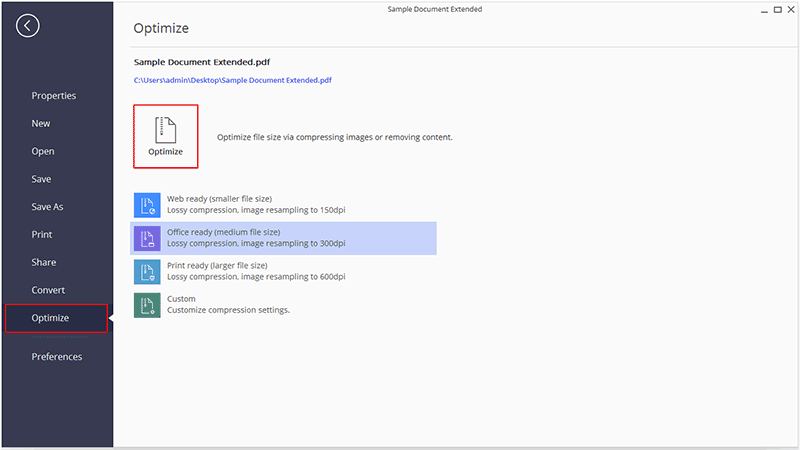
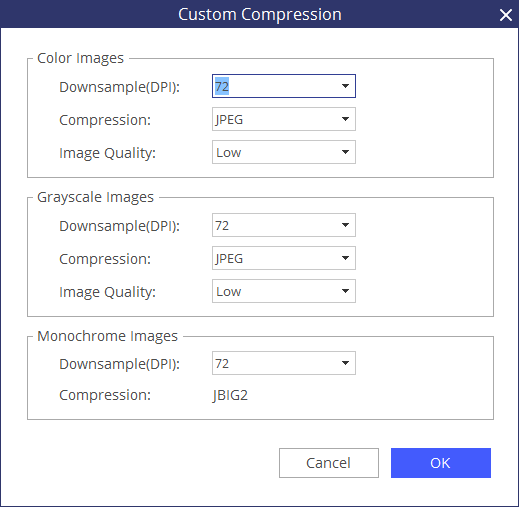
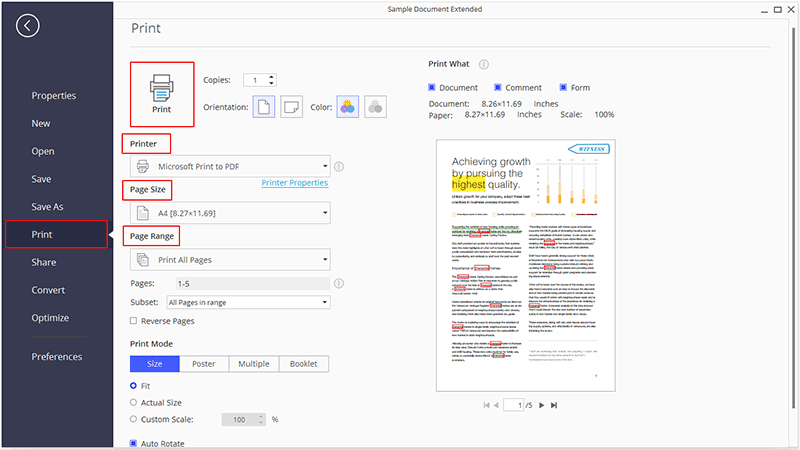
 .
.