PDFelement - Edit, Annotate, Fill and Sign PDF Documents

PDF files offer users versatility and convenience when handling documents in the office. However, it can be difficult to handle different PDF documents with the same information on numerous files. For instance, handing in a report in PDF format with statistical graphs in a separate Excel document can cause confusion and make your presentation look unprofessional. Combining such documents helps the reader see the relationship between them. In this article, I will tell you how to combine PDF files in Adobe Reader.
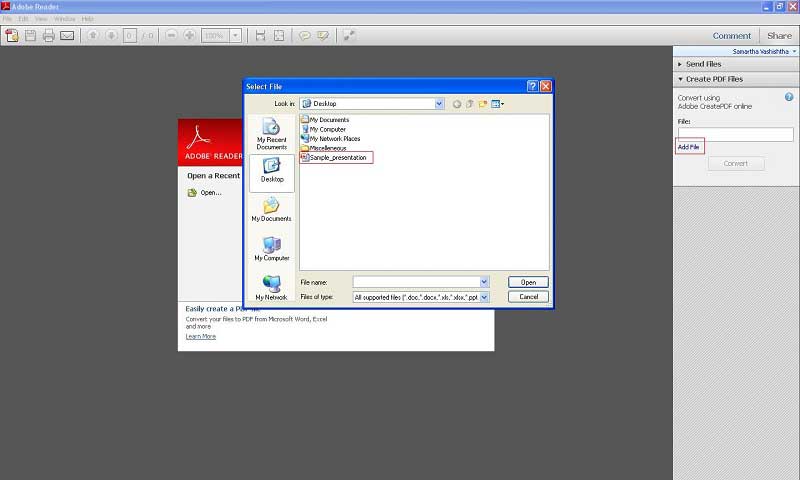
The following guide takes you through one of the most common methods for combining two or more PDF files into a single document using Adobe Reader.

If you are looking to combine documents into PDF, Wondershare PDFelement is all you need. It offers a world of features for those looking to produce professional PDF documents. At the touch of a button, you can edit your PDF document by adding watermarks, images, text, headers and footers, hyperlinks, and annotations. You can also secure the document by adding passwords and digital signature especially where intellectual property is concerned.
PDFelement also boasts of one-touch PDF conversion, which allows you to convert your PDF file (and vice-versa) into a dozen different formats. You also get an impressive compression tool with PDFelement, which has been shown to reduce the size of bulky PDF documents by up to 70%.
The following guide walks you through a typical procedure for combining one or more files in different formats into a single PDF file.
After the download and installation complete, launch PDFelement. On the Home window, select the "Combine PDF" button. In the pop up window, you can add files by dragging and dropping them on the window or by clicking the "Add Files" button to add files from your local hard drive.
PDFelement allows you to add different file types for combining, including Word, Excel, PowerPoint, Access, and Publisher files. You can also add an assortment of image files, including Bitmap and JPG, which gives you total control over your documents.
Once you have added the documents, you can arrange them in order by dragging and dropping them in order within the window. Finally, click "Next" to start the process.
After combination, you can modify text, images, pages at the touch of a button. To change text and image, you can navigate to the "Edit" tab and choose an ideal option. If you'd like to make changes on pages, you can click the "Page" tab to access the options.
Still get confused or have more suggestions? Leave your thoughts to Community Center and we will reply within 24 hours.