PDFelement - Edit, Annotate, Fill and Sign PDF Documents

When converting PDF to Excel is mentioned, you might think of using Adobe Acrobat. Adobe Acrobat lets users convert PDF to Excel by saving PDF files as Microsoft Excel workbooks. Because of its fame in business world, its price is a little bit high. If you're looking for an economical way or an Adobe Acrobat alternative to convert PDF files to Excel, try the following solution.

As the process of converting PDF to Excel with Adobe Acrobat is a little complicated, Here we are going to use the most comprehensive PDF tool - Wondershare PDFelement. It's not as famous as Adobe Acrobat, but it's a professional PDF to Excel converting tool as well.
Compared to Online pdf to excel software, Wondershare PDFelement is able to convert almost any native PDF file to Excel workbooks with a faster speed. Don't believe? Download Wondershare PDFelement free trial to convert PDF files to Excel now! Compared to Adobe Acrobat, you will find this Adobe alternative is much more cost-effective with the same features. Check the detailed comparison below!
| Items |
 
|
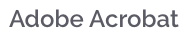
|
|---|---|---|
| Convert PDF |
Convert PDF to Excel, Word, TXT, PPT, Image (JPG, TIFF, BMP, GIF, PNG), HWP, HWPX, RTF, EPUB, HTML |
Only convert PDF to Excel, Word, PowerPoint, RTF, JPEG, TIFF and PNG |
| Supporting System |
Windows 10/8.1/8/7/Vista/XP, Mac OS X 10.12 -10.7 and iOS 10 |
Just Windows 10/8/7 |
| Security Level | ||
| Running Speed | ||
| Reasonable Price |
Blow we focus on how to convert PDF to Excel with Wondershare PDFelement. For Mac users, get the app installed on your Mac and you'll know to run it the moment you launch it. With Wondershare PDFelement, only 3 steps, you'll convert a PDF file to Microsoft Excel spreadsheet successfully.
Download Wondershare PDFelement. Both Windows version (Wondershare PDF Editor) and Mac version (Wondershare PDF Editor Pro for Mac) are available. Install and Launch it
On Windows PDF to Excel Converter, click the "Open..." button to open the PDF you're going to convert to editable Excel spreadsheets.
And then click the "Home" Menu on the main interface to reveal the converting options. Click "To Excel", a window will pup-up immediately.
Note: See Setting in the Home menu? Click it, you can set your preference for the output Excel documents: "Each page into a single Excel sheet" or "Combine all pages into a single Excel sheet".
Compared with Adobe Acrobat, Wondershare PDFelement is much cheaper. It only costs you 1/3 that of Adobe Acrobat. Besides, it is a complete PDF solution. It lets you create, edit, convert PDF files, fill out, edit and sign PDF forms. It empowers you to convert scanned PDF to Excel as well when you enable the OCR Plugin.
Still get confused or have more suggestions? Leave your thoughts to Community Center and we will reply within 24 hours.