PDFelement - Edit, Annotate, Fill and Sign PDF Documents

After creating a PDF file, you might need to insert images to it to make it a complete PDF document. Here in this article, I talk about how to use Adobe Acrobat to insert images into a PDF files. If you don't have an Adobe Acrobat and have no plan to pay for it, maybe you should try a cost-effective PDF editing tool to insert images into a PDF file. I introduce an Adobe Acrobat replacement tool in Part 2. Hope the info will be helpful.
| Items |
 
|
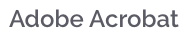
|
|---|---|---|
| Edit PDF |
Easily insert, delete, crop, rotate, copy, extract, resize images on PDF. Edit texts and pages on a PDF according to your needs. |
Edit PDF texts and images. |
| OCR PDF |
Enable OCR feature to convert scanned PDF to Word or other editable formats. |
Not available. |
| Business Functions | ||
| Concise Operation | ||
| Affordable |
$69.95 for full version. |
$299 for full version |
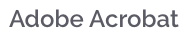
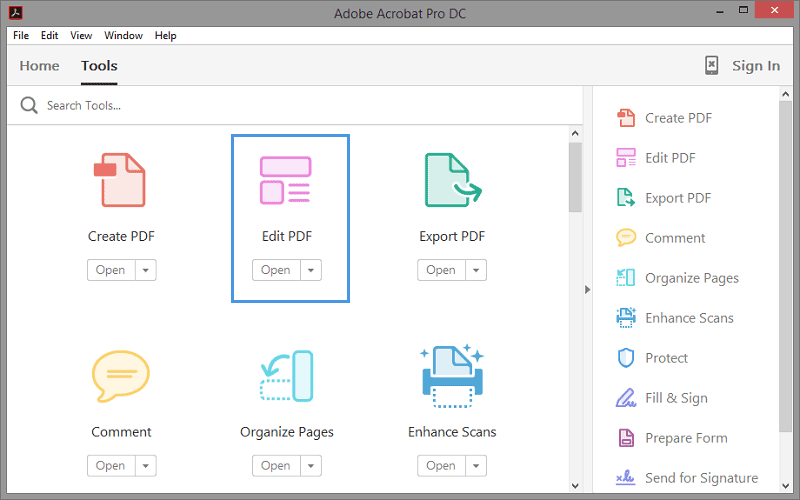
1. Open the PDF which you desire to add image to in Adobe Acrobat.
2. Go to "Tools > Edit PDF" and then click the "Add Image" button.
3. In the pop-up window, browse and select the target image and then click "Open" to import it.
4. Move the image to any place you want.
5. Drag the blue handle to resize the image.
![]()
Step 2. Insert an Image to a PDF
On Windows PDFelement, click the "Edit" tab on the top and click the "Add Image" button to browse the image on your local hard drive and insert it to the PDF.
On Mac PDFelement, click the "Edit" button on the toolbar to unveil the hidden tools. And then click the "Add Image" button to insert any image you desired to place on the PDF file.
Step 3. Edit Inserted Image
Click the inserted image to enable the light blue borders. And then move your mouse to place the image to the right place and adjust the image size. To rotate PDF by a certain degree, you can move the rotation handle. When everything is OK, save the PDF file on your computer by clicking the "Save" button.
Still get confused or have more suggestions? Leave your thoughts to Community Center and we will reply within 24 hours.
"Thoughtfully designed and very capable PDF editor."