PDFelement - Edit, Annotate, Fill and Sign PDF Documents

Users find PDFs appearing blurry when loaded in Preview. In some search engines like Safari, the same problem exists. It appears better when Chrome is used. When quite a few PDFs are loaded on to a Mac OS x 10.11 El Capitan system, it becomes quite cumbersome to read through a blurred image and irritation starts to creep in. It's even more difficult to resolve with simple solutions, as system files cannot be changed on a Mac 10.11. But don’t worry. In this article, I will tell you 2 solutions to fix the "PDF blurry in Preview on Mac OS X El Capitan" issue.

The versatile Wondershare PDFelement for Mac has tested PDFs in different environments. Use the powerful software, you can create, convert, edit, and annotate PDFs without any hassle. One of the main features is the implementation of industry-standard OCR technology to produce crystal clear editable text and images from scanned PDFs.
You can use all possible edit functions with the software, right from manipulating with font size and color to cropping images and adding watermarks. The conversion tool allows users to convert PDFs to Microsoft Word, Excel, Image files like JPEG, EPUB and more.
You can import PDFs into the PDFelement and it appears crystal clear without any blurry images. To do this, click "Home > Open File". You'll find the options at the bottom right. Else, click "File > Open" to locate the PDF.
If you want to edit text, you can click the "Edit" button and then move your mouse over the required text within the document. You can edit color, font, add or delete text simply by double-clicking on the area to be modified.
For images editing, check out "Edit > Add Image" on the top Toolbar. Choose the desired image and place it within the working space. Blue handles on the edges help resize the image. Edit the image by double clicking the file.
PDFelement for Mac can also help crop, extract, insert, replace, rotate, and crop pages with great ease. Visit the right side "Pages" menu. Click on the desired option for a one-click solution.
You can add comments, draw mark-ups, highlight PDFs, add stamps and links to create a highly visible document.
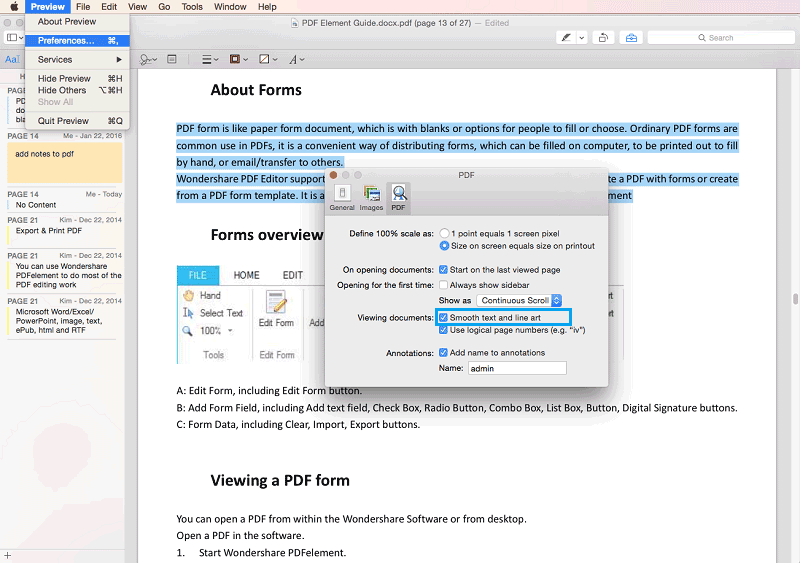
Still get confused or have more suggestions? Leave your thoughts to Community Center and we will reply within 24 hours.