Ob Sie einen Tippfehler in einem fertigen PDF korrigieren möchten oder ein Bild ersetzen möchten, wir haben die beste Lösung zum Bearbeiten von PDF-Dateien für Sie.
Teil 1: Die 9 zuverlässigsten PDF Bearbeiten Software
- 1: PDFelement
- 2: Adobe ® Acrobat ®
- 3: Foxit PhantomPDF
- 4: Nitro Pro 10
- 5: Nuance Power PDF
- 6: PDFCreator
- 7: PDF Expert
- 8: Vorschau
- 9: PDF-Xchange Editor
- Online PDF-Editor
Mit PDFelement PDF Datei bearbeiten
PDFelement ist einer der zuverlässigsten Desktop-PDF-Editoren, der den Umgang mit PDF-Dokumenten revolutioniert hat. Es unterstützt sowohl Windows- als auch Mac-Systeme. Das leistungsstarken PDFelement integriert modernste Techniken im exzentrischen Design des Benutzers und erzielt einen großen Durchbruch in der Bearbeitungs- und Formularerkennungstechnologie.
Video Titorial: Wie kann Text aus PDFs löschen?
Text in PDF mit PDFelement bearbeiten
-
Schritt 1: PDF-Datei mit PDFelement öffnen
Öffnen Sie das PDF-Element auf Ihrem Computer, klicken Sie auf "Datei öffnen", um die PDF-Datei hochzuladen, die Sie bearbeiten möchten. Beachten Sie, dass dies für alle anderen Funktionen gilt. -
Schritt 2: Text in PDF bearbeiten
Um in den Bearbeitungsmodus zu gelangen, klicken Sie auf "Bearbeiten" und nehmen Sie die gewünschte Bearbeitung vor. Beachten Sie, dass der bearbeitete Text und die Schriftart automatisch mit dem Originaltext übereinstimmen
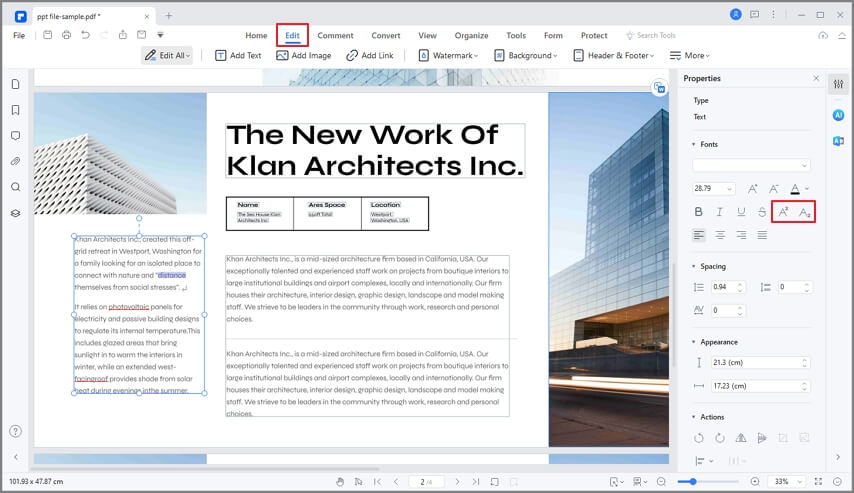
-
Schritt 3: PDF-Text formatieren
Sie können Ihren Text formatieren, indem Sie Schriftfarbe, Größe und Text anpassen, den Abstand anpassen, wenn Sie sich im Textbearbeitungsmodus befinden.
Bilder in PDF bearbeiten
-
Schritt 1: Bild im PDF-Format bearbeiten
Klicken Sie auf der Registerkarte Bearbeiten auf Bearbeiten, um den Bildbearbeitungsmodus zu aktivieren. Sie können das Bild zuschneiden, die Größe anpassen und alles tun, was Sie wollen, indem Sie mit der rechten Maustaste darauf klicken

-
Schritt 2: Bilder zum PDF hinzufügen
Um neue Bilder hinzuzufügen, klicken Sie auf "Bild hinzufügen" und wählen Sie das Bild, das Sie der PDF-Datei hinzufügen möchten. Beachten Sie, dass Sie diese Bilder an beliebiger Stelle in der PDF- Datei platzieren können
PDF-Seite bearbeiten
-
Schritt 1: PDF-Seite bearbeiten
Klicken Sie auf das Menü "Seite" und bearbeiten Sie Ihre PDF-Seiten nach Bedarf. Sie können Seite einfügen, Seiten drehen, Seiten zuschneiden, Seiten löschen und vieles mehr.
Schritt 2: PDF-Seite speichern
-
Nehmen Sie die notwendigen Änderungen an Ihren PDF-Seiten vor und speichern Sie diese, indem Sie im Untermenü auf Datei > Speichern unter klicken.

PDF-Formulare bearbeiten
- Schritt 1: Interaktives Formular bearbeiten PDFelement erkennt automatisch, ob das PDF-Formular interaktiv ist oder nicht. Wenn das PDF-Formular interaktiv ist, erscheint das "Highlight-Feld" auf den Feldern, die Sie bearbeiten können. Klicken Sie auf die Felder und fügen Sie die gewünschten Texte hinzu.
-
Schritt 2: Leeres Formular bearbeiten
Klicken Sie auf "Datei" und wählen Sie "Neu" und dann auf "Leer", um ein neues leeres Dokument zu öffnen
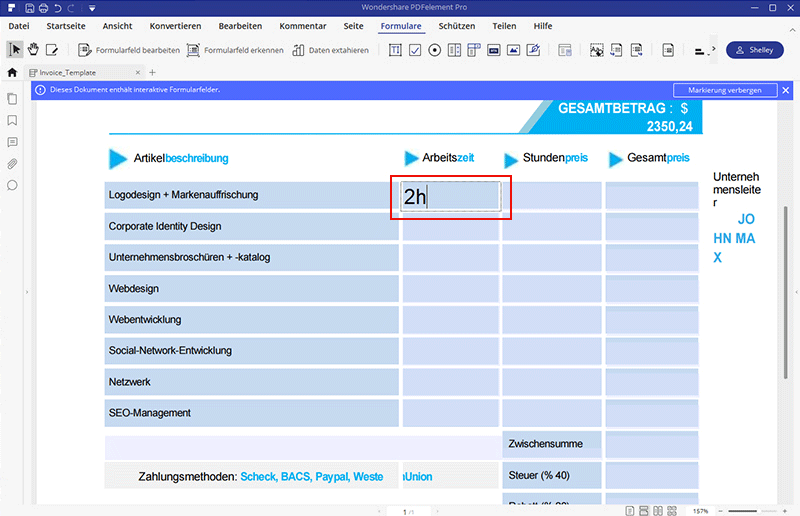
-
Schritt 3: PDF-Formular-Textfeld bearbeiten
Klicken Sie auf "Formulare" und dann auf "Formulare bearbeiten". Klicken Sie dann auf "Text hinzufügen" und doppelklicken Sie auf das Textfeld, um ein Dialogfenster mit Texteigenschaften zu öffnen. Passen Sie das Feld für Schriftgröße, Farbe in der "Darstellung"- Registerkarte an -
Schritt 4: PDF-Formular-Listenfeld bearbeiten
Klicken Sie auf "Kontrollkästchen" und dann auf die Stelle, an der Sie das Kontrollkästchen hinzufügen möchten. Um die Eigenschaften der Checkbox (Dialogfeld) zu öffnen, doppelklicken Sie auf die Checkbox und passen Sie sie an. Über die Registerkarte "Aussehen" können Sie Schriften und Farben hinzufügen. Dieser Vorgang ist für Listbox und Checkbox identisch.
PDF mit Anmerkungen bearbeiten
-
Schritt 1: Hinzufügen von Sticky Notes
Sie können Kommentare hinzufügen. Gehen Sie zu Kommentar> Note und klicken Sie auf die genaue Position, an der Sie den Kommentar hinzufügen möchten -
Schritt 2: Hervorheben oder Unterstreichen
Gehen Sie zu Kommentar>Hervorheben und wählen Sie den Teil des Textes aus, den Sie markieren möchten. Sie können Eigenschaften auswählen, indem Sie mit der rechten Maustaste auf den Text klicken -
Schritt 3: Textfeld hinzufügen
Gehen Sie zu Kommentar > Textfeld und geben Sie den Text an einer beliebigen Stelle im PDF ein. Sie können die Eigenschaften des Textes mit einem Rechtsklick auswählen

PDF-Berechtigungseinstellungen bearbeiten
Sie können Wondershare PDF Password Remover verwenden, um die Einstellungen für die PDF-Berechtigung zu entschlüsseln
-
Schritt 1: PDF laden
Öffnen Sie PDF Passwortentferner, klicken Sie auf "Dateien hinzufügen", um die PDF-Datei hinzuzufügen, die Sie zur Bearbeitung der Berechtigungseinstellungen verwenden möchten. Laden Sie Dateien mit Berechtigungspasswort hoch, die nicht bearbeitet werden können, außer die Einstellungen werden entfernt -
Schritt 2: Berechtigungseinstellungen entfernen
Legen Sie den Ausgabeordner fest und klicken Sie auf die Schaltfläche "Start", um die Verschlüsselung vorzunehmen. Der Passwortentferner entfernt die anfänglichen Berechtigungseinstellungen, die die PDF-Dateien eingeschränkt haben und verhindert, dass sie bearbeitet, kopiert oder gedruckt werden können -
Schritt 3: PDF bearbeiten nach dem Entfernen der Berechtigungseinstellungen
Klicken Sie auf die Registerkarte "Bearbeiten" und bearbeiten Sie die PDF-Datei nach Bedarf.

Tatsächlich verfügt das PDFelement 6 über einen einheitlichen Office 2016 inspirierten Look auf Windows und Mac, der es jedem Benutzer ermöglicht, jedes PDF- Dokument genauso einfach zu bearbeiten wie in Microsoft Word.
- PDF Dokumente ohne Qualitätsverlust bearbeiten.
- PDF Dokumente umwandeln und alle Formatierungen der Originaldatei beibehalten
- Alle nötigen Annotationstools für die Zusammenarbeit Ihrer PDFs
- PDFs mit Passwort und Schwärzen schützen.
Adobe ® Acrobat ®
Adobe ist ihr Pionier und Ersteller von PDF und aus diesem Grund bleibt der PDF-Editor einer der Bezugspunkte für andere PDF- Editoren. Sie können eine ganze Reihe von PDF-Bearbeitungen auf dem Desktop durchführen, egal ob unter Windows- oder Mac-Betriebssystemen oder sogar auf mobilen Geräten. Es verfügt über eine Vielzahl von Funktionen, darunter Bearbeitung, Konvertierung in und aus PDF, PDF-Erstellung, PDF-Formularerstellung, elektronische Signaturen, Passwortschutz und sogar Bearbeitungsfunktionen. Sie können eine ganze Menge Dinge mit Adobe machen und das Gute daran ist, dass es eine gute Benutzeroberfläche hat, die die Navigation sehr einfach macht. Es hat alles, was Sie in geschäftlichen Umgebungen benötigen. Abgesehen von den Kosten, die viele Menschen für teuer halten, ist Adobe Acrobat DC einer der besten PDF-Editoren, die man haben kann. Beachten Sie, dass eine Standardlizenz für den Desktop etwa $299 beträgt, während die Pro- Version bis zu $499 betragen kann.
- Vorteile - Es verfügt über eine Reihe von exzellenten Funktionen und Tools, mit denen Sie fantastische PDFs mit relativer Leichtigkeit erstellen oder bearbeiten könne.
- Nachteile - Ziemlich teuer für den Langzeitgebrauch.
Wie man PDF mit Adobe Acrobat bearbeitet
Schritt 1: Öffnen Sie eine PDF-Datei in Acrobat und klicken Sie auf das Werkzeug "PDF bearbeiten" im rechten Bereich
Schritt 2: Klicken Sie auf den Text, den Sie bearbeiten möchten, und fügen Sie dann den Text auf der Seite hinzu oder bearbeiten Sie ihn. Sie können Hinzufügen, Auswählen, Verschieben und Ersetzen von Bildern mit Werkzeugen aus der Objektliste
Schritt 3: Klicken Sie auf Fußzeilen, Links oder Hintergrundwerkzeuge, um bei Bedarf weitere Änderungen vorzunehmen.
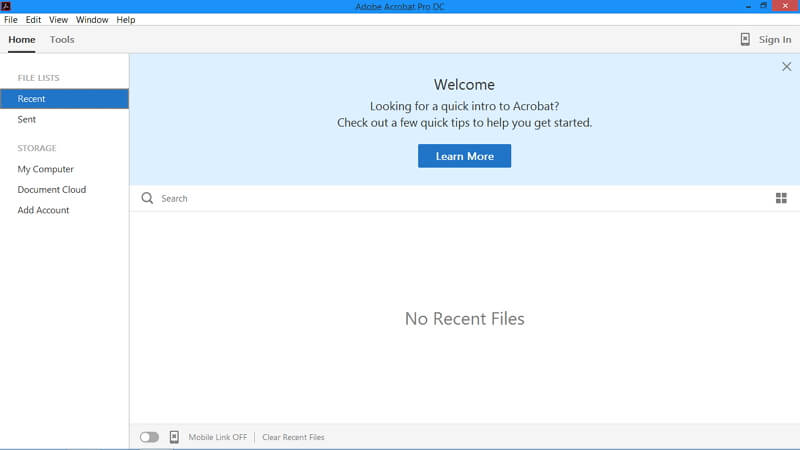
Foxit PhantomPDF
Dies ist ein weiterer Top-PDF-Editor, der sowohl für Privat- als auch für Geschäftsanwender geeignet ist. Es ist in der Lage, alle Arten der PDF-Bearbeitung durchzuführen und verfügt zudem über eine robuste Benutzeroberfläche, die die PDF-Bearbeitung vereinfacht. Zu den Funktionen gehören unter anderem das Bearbeiten, Löschen, Einfügen, Einfügen und Kommentieren. Eines der Probleme dieses PDF- Editors besteht jedoch darin, dass er einige Probleme bei der Erstellung von PDFs aus gescannten Bildern hat, was ein großer Nachteil ist. Außerdem ist Foxit PhantomPDF gut und im Vergleich zu Adobe Acrobat kostengünstiger. Sie können den PDF-Editor für nur $89 erhalten und er unterstützt sowohl Windows- als auch Mac-Systeme.
- Vorteile - Hat die Fähigkeit, Multimedia-Dateien zu integrieren
- Nachteile - Wie Adobe unterstützt es nicht die Konvertierung von PDF- Dateien in epub.
Schritte zur Bearbeitung von PDF-Dateien mit Foxit PhantomPDF
Schritt 1: Öffnen Sie das PDF-Dokument
Schritt 2: Klicken Sie auf die Schaltfläche "Text bearbeiten" oben auf dem Bildschirm
Schritt 3: Suchen Sie den Text und markieren Sie ihn, um ihn zu ändern, und geben Sie dann Ihren neuen Text ein.
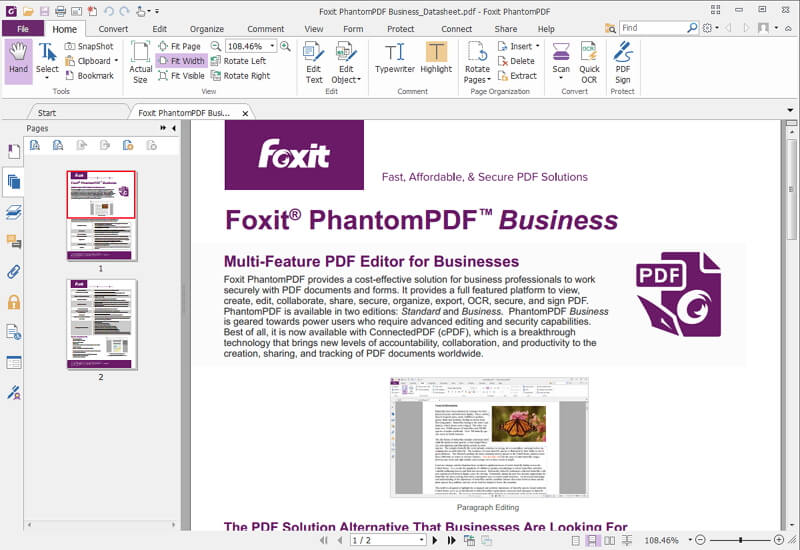
Nitro Pro 10
Nitro Pro 10 ist ein PDF-Editor, der in der Lage ist, PDF-Dokumente von einem Formular in ein anderes zu erstellen, zu bearbeiten und sogar zu konvertieren. Die Version 10 von Nitro verfügt über verbesserte Bearbeitungsfunktionen. So verfügt es beispielsweise über eine verbesserte Textgenauigkeit und eine bessere Ausrichtung der Bilder während des Scanvorgangs. Weitere Funktionen sind Signaturanwendung, Drag & Drop, Kombination von PDFs, OCR-Funktionen und mehr. Es unterstützt Desktop-Plattformen sowie Windows- und Mac- Systeme. In Bezug auf die Kosten ist Nitro Pro 10 PDF Editor nicht so teuer wie Adobe, aber Sie müssen sich von etwa 127 Dollar für eine Standard-Privatlizenz trennen.
- Vorteile - Das Erlernen der Bedienung der Software ist mit ihrer einfach zu bedienenden Oberfläche nicht schwierig
- Nachteile - Bietet nicht so viel wie seine Konkurrenten.
Wie man PDF mit Nitro Pro 10 bearbeitet
Schritt 1: Klicken Sie auf "Öffnen" und suchen Sie nach PDF-Dateien, die Sie bearbeiten möchten, und wählen Sie die Datei aus
Schritt 2: Gehen Sie zur Registerkarte Startseite und finden Sie die Bearbeitungsoptionen. Klicken Sie auf "Notiz hinzufügen", um wichtige Notizen zu Ihrem Dokument hinzuzufügen. Klicken Sie auf "Text eingeben", um Ihrem Dokument einen neuen Text hinzuzufügen. Sie können Schriftgröße, Farbe und Stil des Dokuments ändern
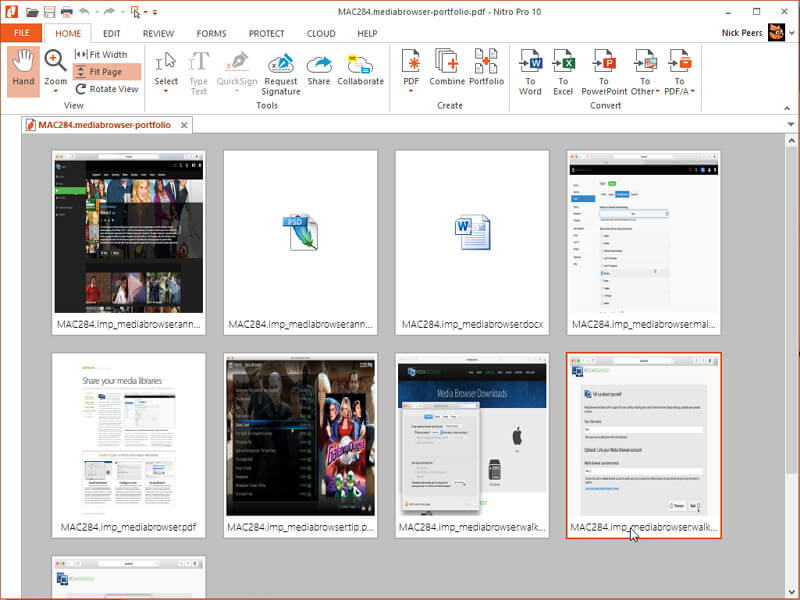
Nuance Power PDF
Nuance Power PDF wird als eine der 10 besten PDF-Lösungen für Unternehmen und Privatpersonen eingestuft. Es hilft Ihnen, PDF- Dateien einfach zu erstellen, zu bearbeiten und zu teilen. Einige der Funktionen beinhalten die PDF-Konvertierung in und von anderen, wie z.B. die Konvertierung von PDF nach JPG und umgekehrt. Weitere Funktionen sind unter anderem digital basierte Signaturen, Annotation, Kombination, Redaktionsfunktionen und vieles mehr. Nuance Power PDF wird sowohl mit einer Standard- als auch mit einer erweiterten Version geliefert, die in ihren Kosten variiert. Beispielsweise kostet die Standardversion von Nuance Power PDF 99,99$, während die erweiterte Version etwa 149,99 $ kostet. Nuance Power PDF Editor ist einfach zu bedienen und unterstützt Windows- und Mac- Systeme.
- Vorteile - Es kann Ihnen ermöglichen, Bearbeitungen und Notizen zu diktieren
- Nachteile - Die Konvertierung in epub-Formate ist nicht möglich.
Wie man PDF mit Nitro Pro 10 bearbeitet
Schritt 1: Öffnen Sie Ihre PDF-Datei in Nuance Power PDF
Schritt 2: Klicken Sie auf "Bearbeiten" und wählen Sie "Objekt bearbeiten".
Schritt 3: Doppelklicken Sie auf den Text, den Sie bearbeiten möchten, und starten Sie die Bearbeitung.
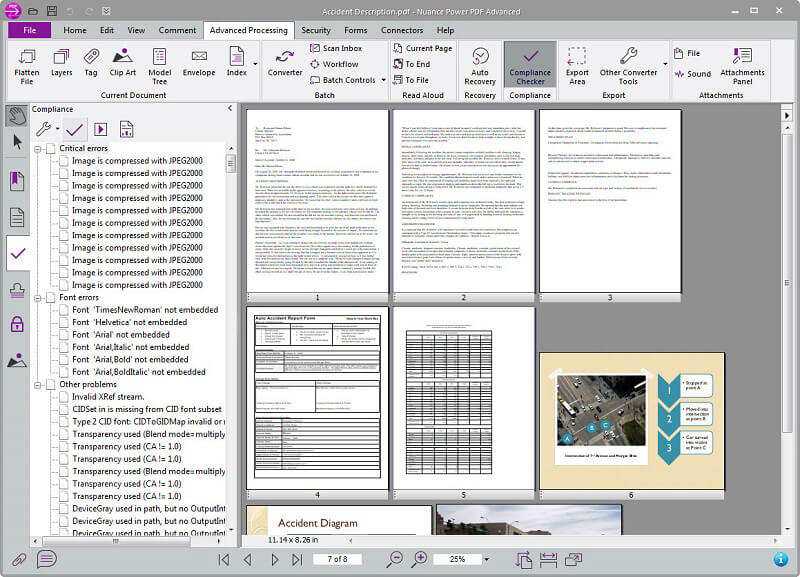
PDFCreator
PDFcreator ist ein Produkt von PDFforge, einem kostenlosen Werkzeug zur Bearbeitung von PDF-Dateien. Wie andere oben aufgeführte PDF- Editoren verfügt er über einige gute Funktionen, die vor allem für einfache PDF-Aufgaben ausreichend sind. Zu den Hauptfunktionen gehören die Erstellung von PDF-Dateien, die Sicherung von PDFs, die Anwendung der digitalen Signatur, das Zusammenführen und Neuordnen einiger PDFs und vieles mehr. PDFcreator unterstützt die Windows- Plattform und es gibt sie in zwei Versionen, nämlich PDFcreator 2.5 und PDFcreator plus. Sie können den Editor auf seiner Website herunterladen und bei Bedarf für Ihre PDF-Aufgaben verwenden.
- Vorteile - Funktioniert sehr gut bei der Konvertierung nach PDF
- Nachteile - Es installiert eine Art von Malware und das ist schwer zu entfernen.
Wie man PDFCreator zur Erstellung von PDFs verwendet
Schritt 1: Öffnen Sie die PDFCreator-Software.
Schritt 2: Legen Sie eine druckbare Datei in einem PDFcreator- Fenster ab
Schritt 3: Wählen Sie Speichern und lassen Sie Ihr PDF erstellen. Es kann in Ihrem Standard-PDF-Viewer geöffnet werden.
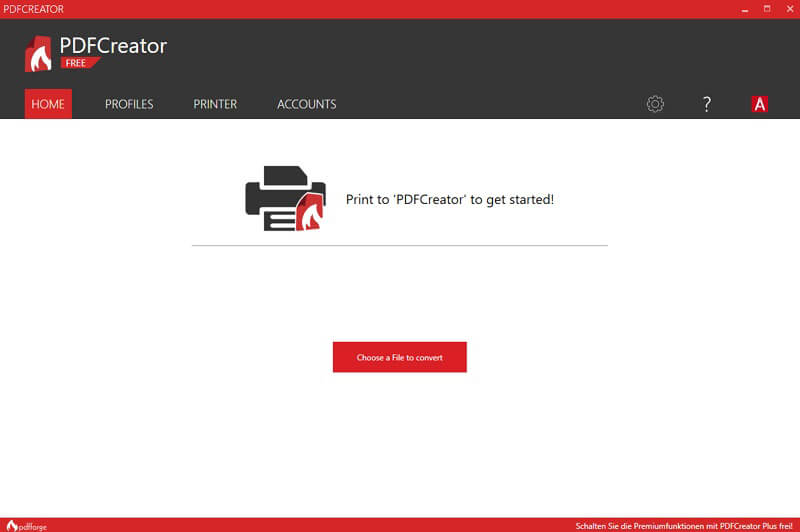
PDF Expert
PDF Expert ist ein weiterer Top-PDF-Editor, den Sie nicht auslassen sollten. Es ist ein schneller, robuster und schöner PDF-Editor, der mit einigen der anderen oben genannten Editoren konkurrieren kann. Es verfügt über viele Funktionen und sie beinhalten das Bearbeiten von Texten, Bildern und Links, Anmerkungen, das Ausfüllen von Formularen, das Zusammenführen von Dateien und die Anwendung für digitale Signaturen. PDF Expert unterstützt Mac-Systeme, iPhone, iPad und kostet ca. 59,99 $. Mit diesem Editor können Sie Vertragsformulare einfach ausfüllen und unterschreiben.
- Vorteile - Annotation ist sehr umfangreich, da sie Stempel enthält. Schnelle Bearbeitung
- Nachteile - Es fehlen einige erweiterte Funktionen wie OCR. Nur für die einfache Bildbearbeitung.
Wie man PDFCreator zur Erstellung von PDFs verwendet
Schritt 1: Klicken Sie auf "Bearbeiten" in der oberen Symbolleiste, um in den Bearbeitungsmodus zu gelangen.
Schritt 2: Klicken Sie auf "Text".
Schritt 3: Wählen Sie den Text aus, den Sie bearbeiten möchten. Schritt 4: Bearbeiten Sie den Text im PDF-Format und speichern Sie die Änderungen
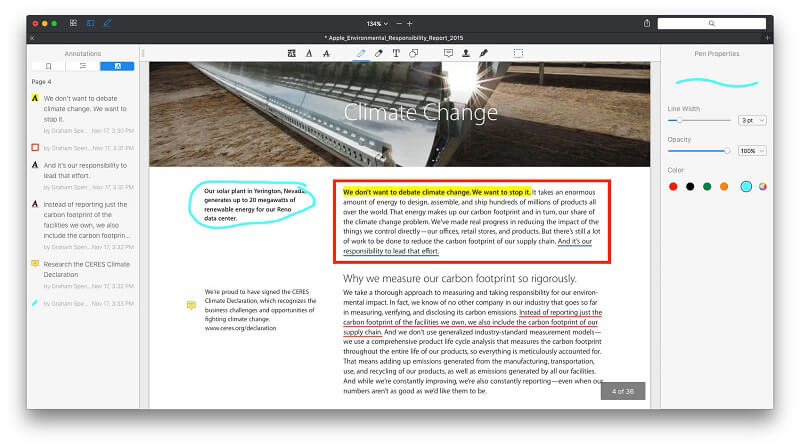
Vorschau
Vorschau ist ein Apple Standard-PDF-Reader und kann zum Bearbeiten von PDF-Dateien und Bildern verwendet werden. Mit der Vorschau können Sie ganz einfach gängige Bilddateien wie JPEG, PNG, TIFF und andere bearbeiten. Mit dem PDF-Editor können Sie auch sehr einfach Text, Formen und Notizen zu PDF-Dokumenten hinzufügen. Ein weiteres wichtiges Merkmal von Preview als PDF-Editor ist die Fähigkeit zur Anwendung digitaler Signaturen, die PDF und Annotation kombinieren. Das bedeutet, dass Sie PDF-Dokumente einfach signieren und bei Bedarf PDF-Formulare ausfüllen können. Es unterstützt Mac-Systeme.
- Vorteile -Sehr gutes Bearbeitungstool speziell für den Mac Es kann auch zum Anzeigen von Bildern verwendet werden
- Nachteile - Sie können keine Originaltexte im PDF-Format löschen. Es gibt eine Grenze für die Art der Bearbeitung, die Sie damit durchführen können.
Wie man PDF mit Vorschau bearbeitet
Schritt 1: Öffnen Sie die PDF-Datei mit Vorschau, indem Sie die Datei per Drag & Drop auf die Plattform ziehen.
Schritt 2: Klicken Sie auf PDF und wählen Sie den Text aus, den Sie bearbeiten möchten.
Schritt 3: Klicken Sie auf "Kommentieren", um Texte im PDF-Format hervorzuheben und zu unterstreichen.
Schritt 4: Füllen Sie das PDF-Formular aus, indem Sie auf die Schaltfläche Text und das Feld zur Eingabe der Informationen klicken
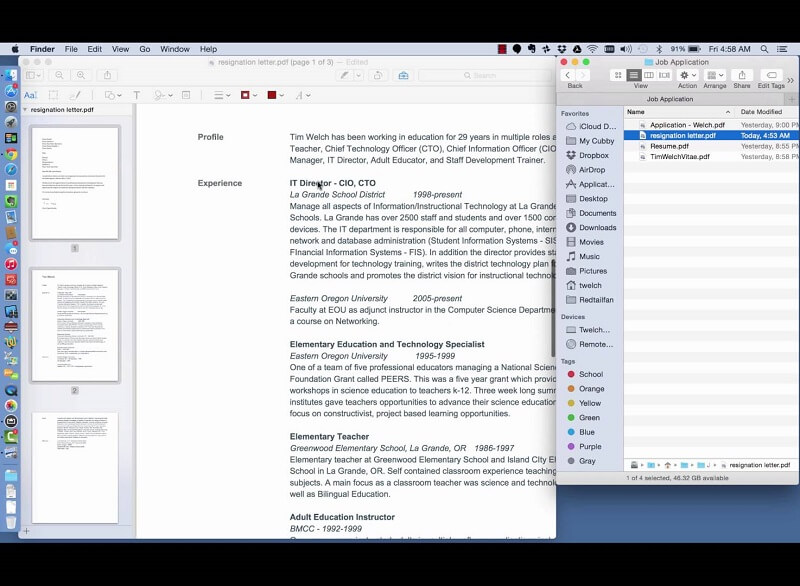
PDF-Xchange Editor
Dies ist ein weiterer Top-PDF-Editor, mit dem Sie neue PDF-Dokumente erstellen können. Die Hauptmerkmale dieses Editors sind jedoch, dass er Ihnen die Möglichkeit gibt, bestimmte Abschnitte Ihrer PDF- Dateien hervorzuheben und sie sogar direkt aus dem Programm heraus per E-Mail zu versenden. Der Tooltip ist so konzipiert, dass er dem Benutzer bereits vor der Ausführung der Funktion mitteilt, was passieren wird. Alle anderen Funktionen, die für grundlegende PDF- Aufgaben erforderlich sind, sind im PDF-XChange-Editor verfügbar und Sie erhalten mehr Funktionen mit den Premium-Angeboten. Es gibt eine Freemium-Version, aber denken Sie daran, dass Sie möglicherweise nicht viel davon bekommen und dass sie für die Verwendung in bestimmten kommerziellen Interessen verboten ist. Die kostenpflichtige Version beginnt jedoch bei 43,50 $ und ist für Windows verfügbar.
- Vorteile -Hat die Fähigkeit, Texte und Bilder zu extrahieren. Die Annotation ist umfangreich
- Nachteile -Möglicherweise müssen Sie für einige erweiterte Funktionen bezahlen.
-Hat Probleme wenn es um passwortgeschützte PDFs geht
Wie man PDF-Text mit dem PDF-Xchange Editor bearbeitet
Schritt 1: Klicken Sie auf die Schaltfläche "Inhalt bearbeiten", um den Text auszuwählen, den Sie bearbeiten möchten.
Schritt 2: Doppelklicken Sie auf den ausgewählten Textblock, um den Text selbst zu bearbeiten. Sie können Schriftgröße, -farbe und - schriftart ändern, indem Sie einfach mit der rechten Maustaste auf den Text klicken, um die Optionen anzuzeigen.
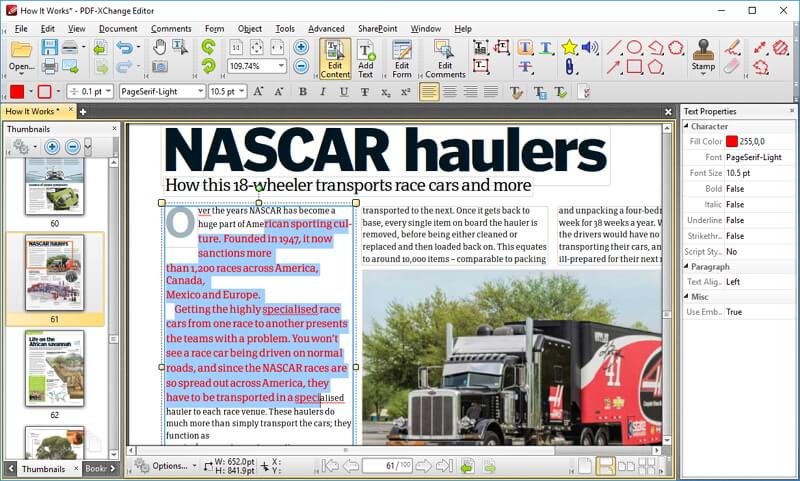
Teil 2: Andere Lösungen, um PDF zu bearbeiten
Wenn Sie dennoch nach einer kostenlosen Lösung für die Bearbeitung von PDF-Dateien suchen möchten, finden Sie hier eine vollständige Liste der kostenlosen Tools, die Ihnen helfen.
Methode 1: Mit Online-PDF-Editoren PDF kostenlos bearbeiten
Es gibt viele Online-PDF-Editoren, mit denen Sie Ihre PDF-Dokumente kostenlos bearbeiten können, und die folgenden sind die Top 10.
PDFzorro
Dies ist einer der einfachsten kostenlosen Online-PDF-Editoren, mit dem Sie PDF-Dateien relativ einfach bearbeiten können. Es ist schnell und neben der Bearbeitung von PDF-Dateien kann PDFzorro auch andere Aufgaben wie die Anwendung digitaler Signaturen übernehmen, unter anderem das Ausfüllen von Formularen. PDFzorro behauptet, ein gewisses Maß an Privatsphäre und Schutz zu bieten, das in einigen anderen Online-Redakteuren möglicherweise nicht vorhanden ist. Um PDF mit PDFzorro zu bearbeiten, sind die folgenden Schritte anwendbar
Schritt 1: Gehen Sie auf die Website www.pdfzorro.com
Schritt 2: Klicken Sie auf die Schaltfläche Upload. Beachten Sie, dass der Upload-Button der graue Button in der Mitte der Seite ist, dann klicken Sie auf Datei auswählen, die sich am unteren Rand der Dateiauswahl-Seite befindet. Wählen Sie eine PDF-Datei aus und klicken Sie dann auf Öffnen. Dadurch wird Ihre PDF-Datei auf die Website hochgeladen
Schritt 3: Klicken Sie auf "PDF-Editor starten". Sie finden es unter dem Upload-Button. Es wird verwendet, um den PDF-Editor zu öffnen. Klicken Sie dann auf eine PDF-Seite und sie wird im Hauptabschnitt des Fensters angezeigt. Sie können die gewünschten Texte in Ihrem PDF durch Klicken und Ziehen des Cursors entfernen. Klicken Sie auf den Bereich, in dem Sie einige Texte hinzufügen und Ihren Text hinzufügen möchten
Schritt 4: Klicken Sie auf erneut schreiben, um das, was Sie eingegeben haben, zu speichern, und dann auf "Herunterladen", um es auf Ihren PC herunterzuladen
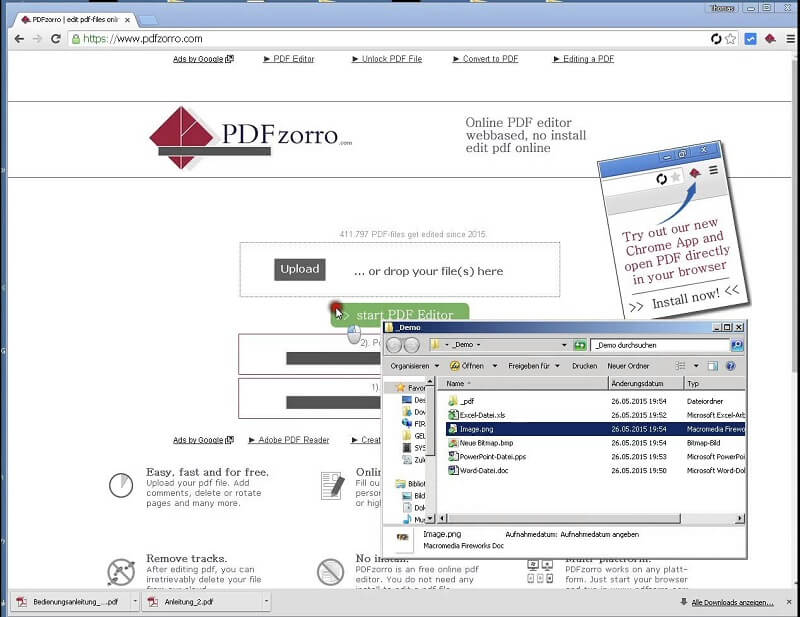
PDF2Go
PDF2Go ist ein kostenloses, online kostenloses PDF-Bearbeitungstool, mit dem Sie Ihre PDF-Dateien bearbeiten können, ohne dass eine Softwareinstallation erforderlich ist. Mit PDF2Go können Sie viel tun, wie Text, Bilder und Pfeile hinzufügen. Sie können die Plattform auch verwenden, um Wasserzeichen zu PDF hinzuzufügen und Passagen hervorzuheben. Bei der Verwendung von PDF2Go gelten folgende Schritte
Schritt 1: Gehen Sie zur Website www.pdf2go.com\
Schritt 2: Ziehen Sie Ihre PDF-Dateien aus einem der Speicherbereiche Ihres Computers per Drag & Drop oder Hochladen in die Box auf der Webseite
Schritt 3: Nachdem Sie Ihr PDF auf die Website geladen haben, können Sie auf die entsprechende Schaltfläche klicken, um die Bearbeitungswerkzeuge anzuzeigen. Wählen Sie die Aktion, die Sie durchführen möchten4 und bearbeiten Sie Ihre PDF-Dokumente nach Bedarf und laden Sie sie auf Ihren Computer herunter.
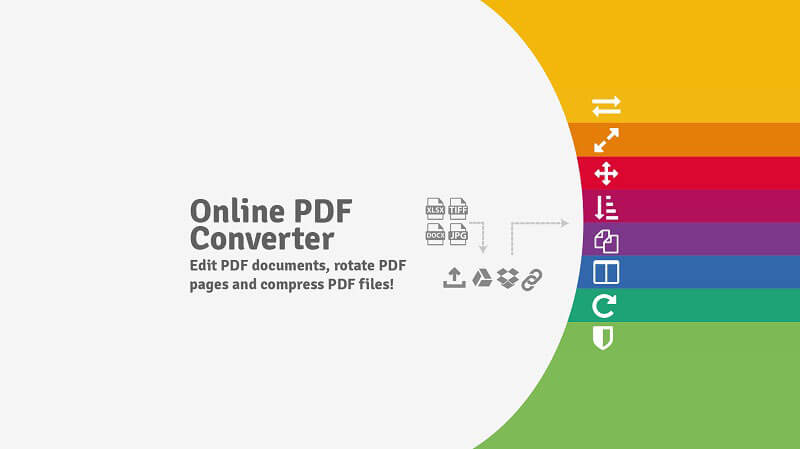
Small PDF
SmallPDF ist stolz darauf, eine Online-Lösung für Ihre PDF-Probleme zu sein. Neben der Bearbeitung Ihrer PDF-Datei verfügt sie auch über andere interessante Funktionen wie die Konvertierung von PDF in andere Dokumente, elektronische Signatur u.a. Small PDF ist sehr einfach zu bedienen, da die gesamte Bearbeitung online erfolgen kann. Um SmallPDF zu verwenden, gelten die folgenden Schritte
Schritt 1: Gehen Sie auf die Website www.smallpdf.com
Schritt 2: Um PDF in andere Formate zu konvertieren, ziehen Sie Ihre PDF- Dateien per Drag & Drop oder laden Sie sie von einem der Speicherbereiche Ihres Computers in die Plattform hoch
Schritt 3: Die Datei wird konvertiert, nachdem sie auf den Bereich gelegt wurde, und Sie können Ihre konvertierte Datei sofort herunterladen.
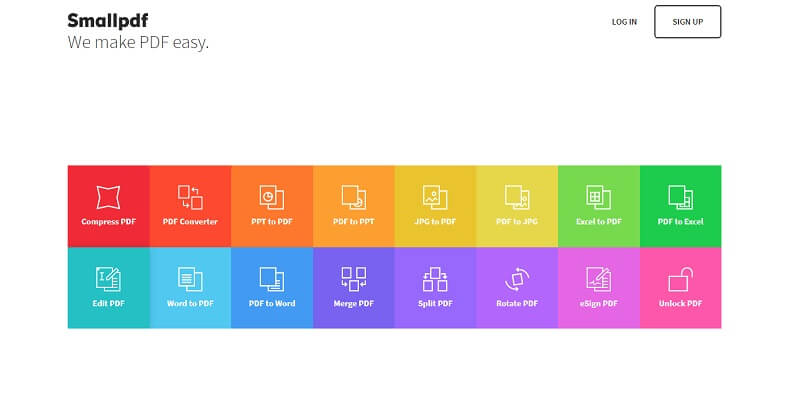
PDF Candy
PDF Candy ist eine der besten Online-Lösungen für Ihre PDF-Probleme. Neben der Bearbeitung Ihres PDFs verfügt es auch über andere interessante Funktionen wie die Konvertierung von PDF in andere Dokumente, elektronisches Signieren, Schutz von PDF-Dateien, Teilen von PDF, Zusammenführen von PDF und vieles mehr. Um PDF Candy zu verwenden, gehen Sie wie folgt vor
Schritt 1: Gehen Sie auf die Website www. Pdfcandy.com
Schritt 2: Fügen Sie die Datei, die Sie in JPG konvertieren möchten, in die Box auf der Plattform ein. Sie können per Drag & Drop oder über die Schaltfläche "Datei hinzufügen" Ihre PDF-Dateien von einem beliebigen Speicherort Ihres Computers hochladen.
Schritt 3: Wählen Sie die Qualität der Konvertierung, die Sie durchführen möchten. Sie können Niedrig, Mittel oder sogar Hoch wählen. Klicken Sie dann auf den Button PDF konvertieren, damit die Konvertierung stattfindet. Laden Sie dann die konvertierte Datei auf Ihren Computer herunter..
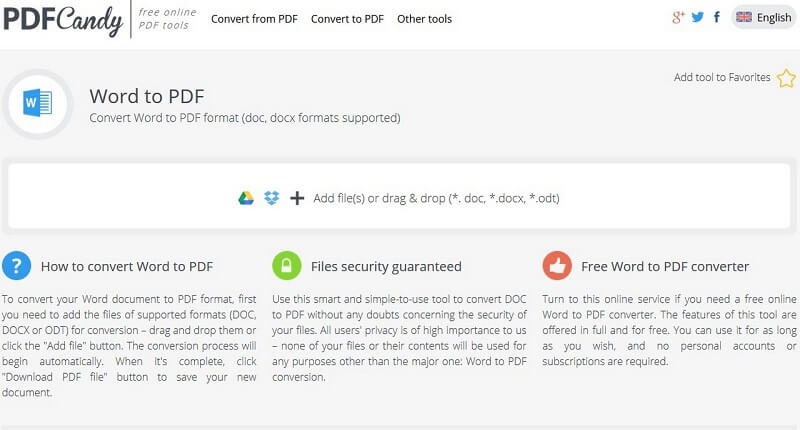
ILovePDF
ILovePDF ist ein kostenloses, kostenloses Online-Tool zur Bearbeitung von PDF-Dateien, das Ihnen helfen kann, Ihre PDF-Dateien online zu bearbeiten. Du kannst viel mit iLovePDF machen, wie z.B. Text, Bilder und Pfeile hinzufügen. Sie können die Plattform auch verwenden, um Wasserzeichen zu PDF hinzuzufügen und Passagen hervorzuheben. Weitere Funktionen sind das Aufteilen, Zusammenführen und Komprimieren von PDF-Dateien sowie das Konvertieren von PDF-Dateien in und aus anderen Dateiformaten. Bei der Verwendung von iLovePDF gelten folgende Schritte
Schritt 1: Gehen Sie auf die Website
Schritt 2: Um PDF-Dateien zu komprimieren, klicken Sie auf der Plattform auf "PDF-Datei auswählen" und laden Sie sie von Ihrem Computerspeicher hoch. Sie können auch PDF aus Google Drive oder Dropbox auswählen, indem Sie auf die Symbole neben dem Feld klicken.
Schritt 3: Nachdem Sie Ihr PDF in den PDF-Editor hochgeladen haben, werden Ihre PDF-Dateien komprimiert und Sie können sie auf Ihren Computer herunterladen.
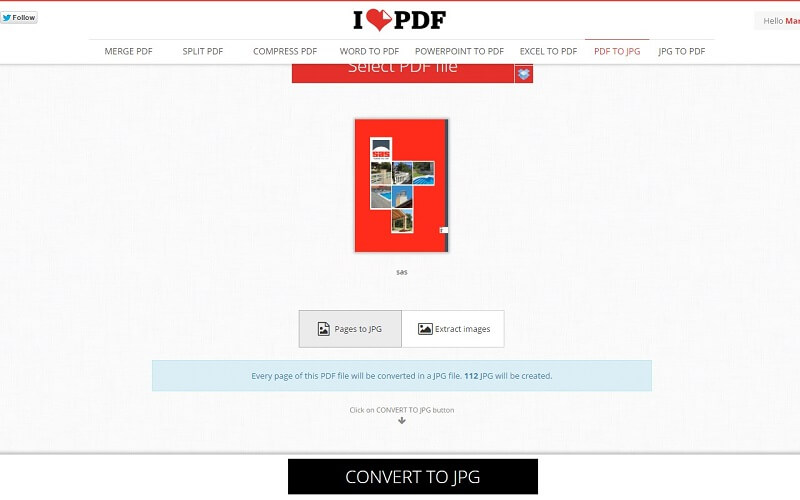
PDF Buddy
PDF Buddy ist ein Online-PDF-Editor, der in der Lage ist, PDF-Dokumente zu bearbeiten. Es ist wichtig zu beachten, dass Sie mit PDF Buddy neben der reinen Bearbeitung noch eine ganze Reihe anderer Dinge erledigen können. So können Sie beispielsweise PDF-Dokumente signieren, Text, Bilder und Signaturen hinzufügen, Dateien zusammenführen und aufteilen. PDF Buddy benötigt keine Softwareinstallation, da alles komplett online erledigt werden kann. Die folgenden Schritte sind für die Verwendung von PDF Buddy erforderlich
Schritt 1: Gehen Sie auf die Website www.pdfbuddy.com
Schritt 2: Klicken Sie auf der rechten Seite des Editors auf "Ziehen Sie Ihr PDF hier" oder "Wählen Sie PDF zum bearbeiten". Dies führt Sie zu Ihrem Computerspeicherbereich, wo Sie Ihre Dateien auswählen und in den Editor hochladen können.
Schritt 3: Sie können Ihre Dateien dann nach Belieben bearbeiten und auf Ihren Computer zurückladen.
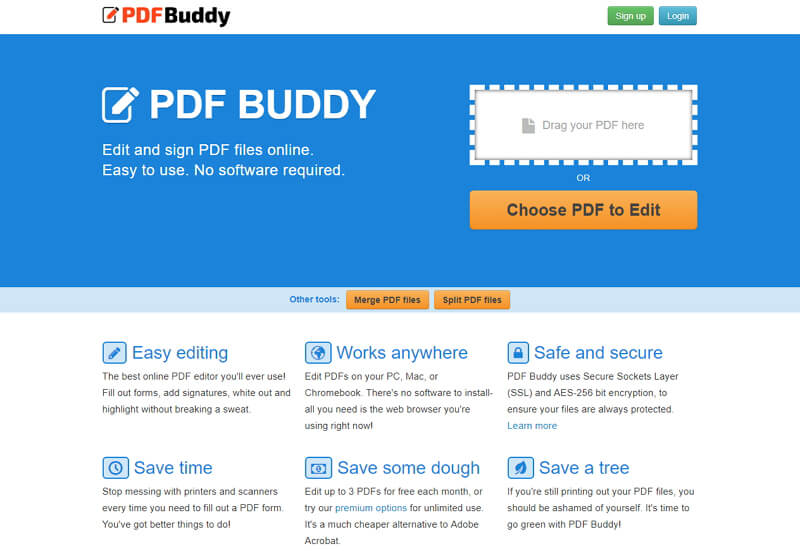
Sejda
Sedja ist ein kostenloses Online-PDF-Bearbeitungstool, das Ihnen beim Bearbeiten und Manipulieren Ihrer PDF-Dateien hilft und keine Softwareinstallation erfordert. Sie können viel mit Sejda machen, wie z.B. Text, Bilder hinzufügen. Sie können die Plattform auch verwenden, um Wasserzeichen zu PDF hinzuzufügen und PDF-Passagen hervorzuheben. Weitere Funktionen sind das Aufteilen, Zusammenführen und Komprimieren von PDF- Dateien sowie das Konvertieren von PDF-Dateien in und aus anderen Dateiformaten. Die folgenden Schritte gelten für die Verwendung von Sejda
Schritt 1: Gehen Sie auf die Website www.sejda.com
Schritt 2: Laden Sie Ihre Dateien von Ihrem Computer hoch oder ziehen Sie sie per Drag & Drop in das Feld im PDF-Editor. Sie können auch Dateien aus Dropbox und Google Drive auswählen
Schritt 3: Bearbeiten Sie Ihre PDF-Texte, indem Sie das Textwerkzeug in der oberen Symbolleiste auswählen. Klicken Sie auf den Text, den Sie bearbeiten möchten und bearbeiten Sie ihn bei Bedarf. Speichern Sie die Änderungen, indem Sie auf die Schaltfläche "Speichern" klicken und diese dann auf Ihren Computer herunterladen.
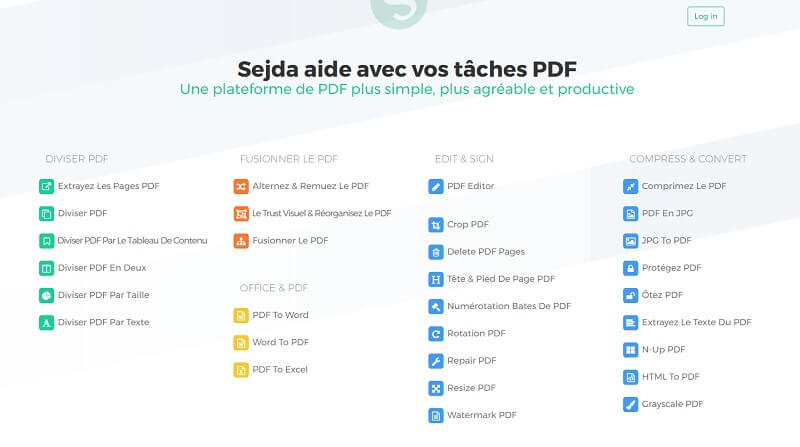
PDFfiller
PDFfiller bleibt eine der besten Online-Lösungen für viele Ihrer PDF- Probleme. Neben der Bearbeitung Ihres PDFs bietet es auch andere interessante Funktionen wie die Konvertierung von PDF in andere Dokumente, elektronisches Signieren, Schutz von PDF-Dateien, Teilen von PDF, Zusammenführen von PDF und vieles mehr. Wie bei anderen Online-PDF-Editoren wird jede Bearbeitung nur online durchgeführt. Um PDFfiller zu verwenden, gelten die folgenden Schritte
Schritt 1: Gehen Sie auf die Website www. Pdffiller.com
Schritt 2: Um zu beginnen, ziehen Sie Ihre PDF-Dokumente per Drag & Drop auf das Kästchen im Editor oder klicken Sie auf "Nach einem Dokument auf Ihrem Computer suchen", um Ihre PDF-Dateien hochzuladen.
Schritt 3: Bearbeiten Sie Ihre PDF-Dateien, indem Sie Texte hinzufügen oder entfernen, Schriften ändern, an beliebiger Stelle im Dokument eingeben und Formulare signieren. Speichern Sie Ihr bearbeitetes Dokument und drucken, faxen oder laden Sie es auf Ihren PC herunter.
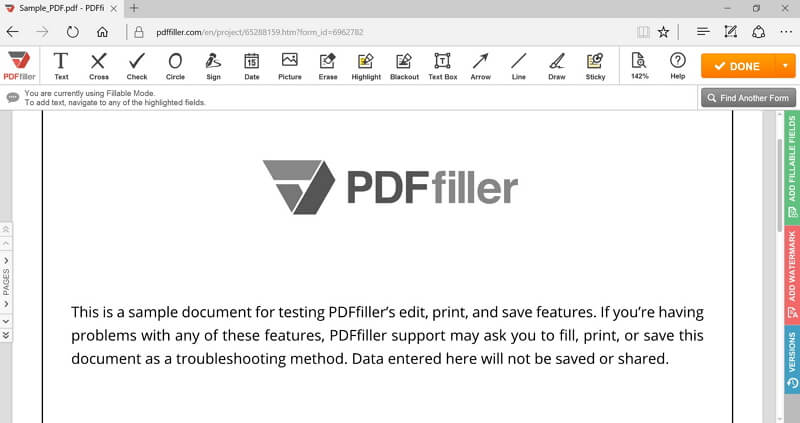
Nachteile der Verwendung der Online-PDF-Editoren
Es besteht kein Zweifel daran, dass Online-PDF-Editoren viele Probleme für PDF-Anwender gelöst haben, insbesondere wenn man bedenkt, dass es einfach kostenlos ist. Die Vorteile sind zahlreich, aber wie sich die Dinge entwickeln, bedeutet, dass es Einschränkungen für die Online-PDF-Editoren gibt. Nachfolgend sind die Nachteile aufgeführt
- Nicht einfach bei der Verwendung bei PDF mit Rich Media: Dies ist ein Nachteil der Online-Tools. Es ist nicht so einfach, PDFs mit Rich Media wie Videos und Umfragen zu erstellen oder zu bearbeiten. Diese Art von PDFs lässt sich mit Desktop-PDF-Editoren einfacher erstellen. PDFs mit vielen Medieninhalten sind anspruchsvoll und Online-Redakteure werden damit zu kämpfen haben, zumal ihre Funktionen für diese Aufgabe nicht wirklich ausreichen. Auch wenn sie keine Probleme bei kleineren Aufgaben wie Konvertierungen und Textbearbeitung haben, scheinen sie nicht über diese einfachen Aufgaben hinauszugehen.
- Eine direkte Bearbeitung ist nicht möglich: Die direkte Bearbeitung von Texten mit Online-Redakteuren ist nicht ideal, und das liegt einfach daran, dass sie viel Rechenleistung erfordert. Dies ist insbesondere bei heutigen Browsern nicht ideal. Dies ist ein großer Nachteil für Online-Redakteure und wenn sich nicht bald etwas ändert, kann dieses Problem bestehen bleiben.
- Die Datensicherheit bleibt ein Anliegen: Während Online-PDF-Editoren in gewissem Umfang gute Arbeit bei der PDF-Bearbeitung leisten, ist es wichtig, die Sicherheitsauswirkungen der Daten auf einem öffentlichen Server nicht zu vergessen. Die Datensicherheit bleibt ein großes Anliegen der Online-Redakteure und das ist ein großer Nachteil, insbesondere für diejenigen, die ihre Daten vertraulich behandeln wollen.
- Bequemlichkeit: Obwohl Online-Redakteure einfach aussehen mögen, ist es wichtig, daran erinnert zu werden, wie unangenehm es sein kann. Online-Redakteure müssen mit dem Internet verbunden sein, bevor sie das Tool nutzen können. Wenn Sie Ihre Internetverbindung verlieren oder aus Ihrer Stadt verreisen, wird es zu einem Problem und das ist ein großer Nachteil.
- Unternehmen, die mit sensiblen Daten wie Verträgen umgehen, ein Höchstmaß an Datensicherheit benötigen. Es ist nicht bekannt, dass Online-Redakteure den internationalen Standard zum Datenschutz für Dateien, die über ihren Dienst hochgeladen werden, übernehmen.
Methode 2: PDF in Word bearbeiten
Eine weitere Methode, um PDF-Dokumente zu bearbeiten, wird die Microsoft Word 2013-Version sein. Mit dieser Version können Sie PDF-Dateien öffnen, ändern und dann wieder im PDF-Format speichern. Es ist ganz einfach und nimmt sich keine Zeit, auch wenn es seine eigenen Grenzen hat. Um PDF in Word zu bearbeiten, gelten die folgenden Schritte
Öffnen Sie die PDF-Dateien: Öffnen Sie zunächst die 2013-Version von Microsoft Word. Wählen Sie dann Datei>Öffnen. Dadurch wird der Ordner geöffnet, in dem Sie die zu bearbeitende Datei auswählen und auf "Öffnen" klicken. Dies wird im Ansichtsfenster angezeigt.
Dateien ändern: Sie können Ihre PDFs in Word ändern, z.B. Daten bearbeiten und löschen und sie ändern sich automatisch, wenn Sie sie bearbeiten. Sie können auch die Ränder, die Seitengröße und den Zeilenabstand Ihrer PDF- Dokumente ändern. Tatsächlich können Sie jede Art von Änderung am Dokument vornehmen.
Als PDF speichern: Nach der Änderung der Dokumente können Sie diese nun wieder im PDF-Format speichern. Gehen Sie zu Datei> Speichern unter. Suchen Sie dann das Dokument und klicken Sie auf Speichern.
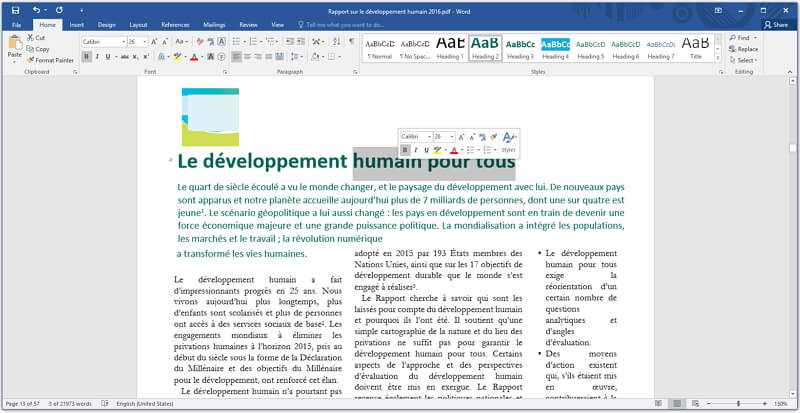
Methode 3: PDF in Google Docs bearbeiten
Sie können PDF-Dateien auch in Google Docs bearbeiten. Es ist eine gute Alternative zur Bearbeitung von PDF-Dateien und zudem schnell und einfach zu bedienen. Um PDF-Dateien in Google Docs zu bearbeiten, führen Sie die folgenden Schritte aus Melden Sie sich bei Google Drive an: Es ist wichtig zu erwähnen, dass Sie nicht auf Google Doc zugreifen können, ohne sich zuerst in Google Drive einzuloggen, und das müssen Sie mit Ihrem Google-Konto tun. Beachten Sie, dass Sie in Google Drive die Möglichkeit haben, Ihre PDF- Dateien zu bearbeiten und sie an jeden Ihrer Interessengruppen weiterzugeben.
Laden Sie Ihre Dateien hoch: Sie können Ihre PDF-Dateien in Ihre Google- Dokumente hochladen. Klicken Sie auf den Pfeil oben links und wählen Sie die Dateien, die Sie bearbeiten möchten, aus Ihren Speicherordnern aus. Dann laden Sie die Dateien in Google Docs hoch
PDFs öffnen und bearbeiten: Nach dem Hochladen können Sie Ihre PDF-Dateien in Google Doc öffnen und bearbeiten. Beachten Sie, dass Sie in diesem Fall die Dateien in Google Docs öffnen müssen, um die PDF-Dateien editierbar zu machen. Damit können Sie Ihre PDF-Dateien bearbeiten, hervorheben, mit Lesezeichen versehen und eine ganze Menge mit ihnen machen.
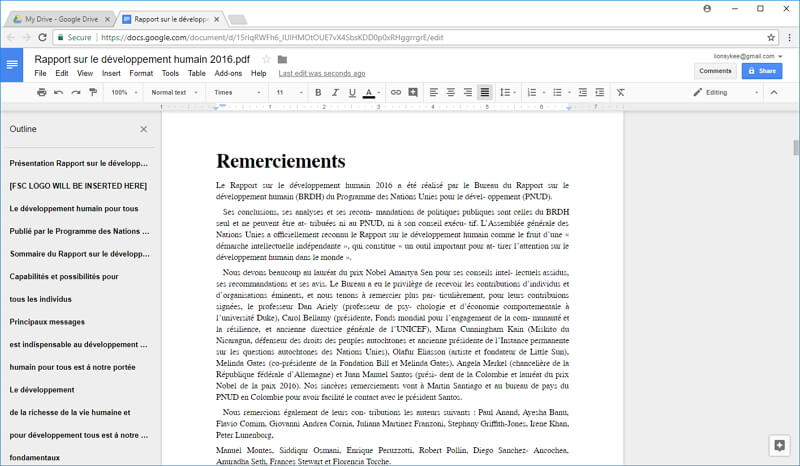
Teil 3: Warum PDFelement 6 wählen
Nachdem Sie sich all diese Software und Tipps zur PDF-Bearbeitung angesehen haben, wäre die Wahl eines zuverlässigen Tools sehr wichtig, um sich auf die Verwaltung von PDF-Dateien zu konzentrieren. PDF Element 6 wäre die Option, die Sie haben sollten. Bestes Preis-Leistungs-Verhältnis
Es gibt mehrere Gründe, sich für das PDF-Element 6 zu entscheiden. Zum einen ist es einer der besten PDF-Editoren, und das liegt daran, dass es das beste Preis-Leistungs-Verhältnis bietet. Sie können diese Software zu einem Bruchteil der Kosten von Adobe erhalten, aber um ehrlich zu sein, sie kann alles, was Adobe kann. Damit können Sie bearbeiten, kommentieren, hinzufügen, löschen, kombinieren, neu anordnen, in und aus PDF konvertieren, PDF-Formulare ausfüllen, PDF-Formulare erstellen, Wasserzeichen erstellen und vieles mehr.
- Besser denn je : Tatsächlich hat PDFelement eine große Transformation durchlaufen, die es noch anspruchsvoller, aber einfacher als früher macht. Machen Sie keinen Fehler, die frühere Version war gut, aber die neueste Version, PDFelement 6, hat alle Branchenbarrieren überwunden und kann als der beste PDF-Editor für Windows- und Mac-Systeme bezeichnet werden.
- Eine völlig neue Fähigkeit :Mit PDFelement 6 haben Sie jetzt die Möglichkeit, jedes Dokument mit erweiterten Bearbeitungsfunktionen zu bearbeiten, genau wie in Microsoft Word. Außerdem sind Sie jetzt mit hervorragenden Funktionen zur Formularerstellung und -verarbeitung ausgestattet, und noch mehr in einem vertrauten Microsoft Office 2016 inspirierten Look-and-Feel-Interface, um die Lernkurve zu verkürzen.
- Faster and Smarter: Wondershare PDFelement 6 wurde entwickelt, um schnellere und intelligentere Textbearbeitungsfunktionen zu bieten, so dass Sie beim Bearbeiten von Dokumenten keine Schriften und Formate verlieren müssen. Die Implikation ist, dass Sie Artikel für Artikel, Absatz für Absatz bearbeiten, Bilder hinzufügen und entfernen können, Inhalte alle in PDF. Darüber hinaus verfügt das neue PDFelement 6 über weitere herausragende Funktionen, weshalb es weithin als das beste angesehen wird. Dazu gehören der Export von Daten in eine Excel-Tabelle, die innerhalb von Sekunden zugänglich ist, die Erstellung ausfüllbarer PDF-Formulare mit nur einem Klick und der Export von Daten aus gescannten PDFs mit einer fortschrittlichen OCR- Technologie.
In Wirklichkeit ist PDFelement 6 das Beste, was Freiberuflern und kleinen Unternehmen passiert ist, weil es die beste Alternative zum Industriestandard Adobe ist. Es ist sehr preiswert und hat genau das, was Sie brauchen. Wenn Sie also nach dem besten PDF-Editor für Windows oder Mac und sogar iOS suchen, dann sind Sie hier genau richtig.
