PDFelement - Edit, Annotate, Fill and Sign PDF Documents

PDF is used to send important documents such as forms, resumes, letters and other important stuff from the schools or the organizations. The reason behind the use of this format is the security of the document and format maintenance which is not provided by the doc, docx or any other document format. However, there are many reasons why someone would want to delete some or all the text from a PDF file. For example; if you have created a résumé and have saved it in PDF format, you will not be able to make some changes in this file using the same old Microsoft Word or the PDF reader on your computer. How to solve this problem? Here's a great solution to delete text from PDF.

Wondershare PDFelement (PDFelement for Mac) is not mere a simple PDF editor, but also a PDF creator and converter. It lets you easily add new text to your PDF file, delete the existing text or replace the text with the new text. You can also adjust the size, font and alignment of the new text. Moreover, you can also extract all the images from the PDF file at once or can rotate or adjust the size of the images in the PDF file.
The powerful form creating feature will let you easily create the new forms using the text box, bullets, drop down menu and the radio button. However, you can also sign the important and confidential documents and can protect them using a passcode on your PDF file. The OCR feature will let you scan the images in the PDF file for the text and will automatically convert the PDF file into editable document.
Get the latest version of Wondershare PDFelement and the process to install the program is pretty much easy. It doesn't require any complicated wizard, all you have to do is click for once and it will be automatically installed on your computer.
Open the particular PDF file from which you want to remove the text. On the Home window, click on the "Open" button at the bottom and select the PDF file that you want to edit. If you have already used a PDF file, you can select the file from the recent files.
Click on the "Edit" tab and after that enable the "Edit Text" button. Then double click on the text block to start deleting. You can either use the "Backspace" key or press the "Delete" button from your keyboard.
If you have mistakenly deleted the text from a PDF file, you can instantly get it back using the UNDO command (Ctrl + Z) from your keyboard.
After making all important changes, another important step is to save the PDF file on your computer. Click on the "File" tab on the top menu and hit the "Save" button to save the PDF file.
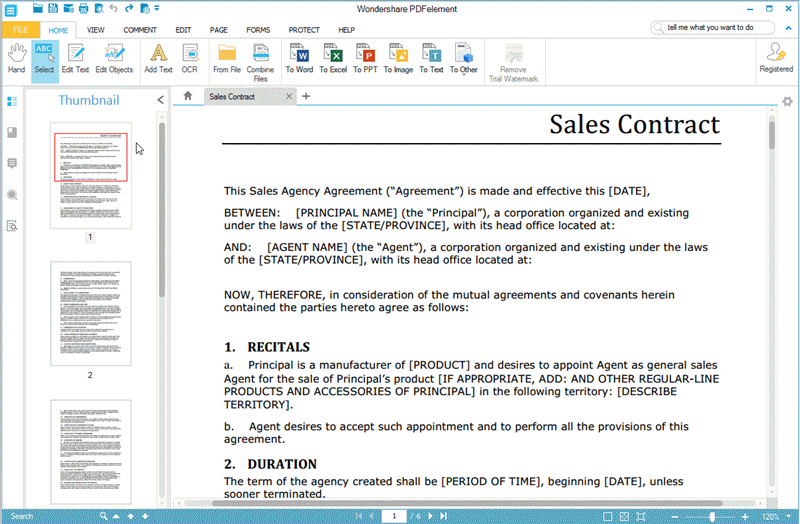
Still get confused or have more suggestions? Leave your thoughts to Community Center and we will reply within 24 hours.