PDFelement - Edit, Annotate, Fill and Sign PDF Documents

You may be reading a PDF document that is highly involving and you want to make notes so as to you can edit it later. What you may not know is that you can write on PDF files easily. If you are wondering how to write on PDF, we should let you know that you can only do it with the right program. If you don’t know where to start or which program you can make use of to write on PDF files, this article will guide you. We will provide you with the right program to help you make notes and comments on a PDF document as well as show you how to write on a PDF file using this program.

The best program to use when you want to write on a PDF file is Wondershare PDFelement. This program is the ultimate solution to help you manage any aspect of your PDF document. It is versatile and easy to use in spite of all the highly effective features it comes with. Some of the features that you will find useful when using PDFelement include the following.
The following is a step by step guide to help you write in PDF files. We are going to go through various options to choose from. But before we begin, download and install the program to your computer and then launch the program. For Mac users, check the tutorial on how to write on a PDF for Mac here.
Begin by opening the PDF document you want to write on. You can do this by simply dragging and dropping the PDF file to the main window of the program.
To write on the PDF document, click on "Edit" in the main toolbar and then click on "Add Text". Click on the area you want to write and a text box will appear allowing you to write whatever you want.
If you want to add a comment to the document, letting your collaborators know what you think of a certain aspect of the page, you can do so easily. Simply click on "Comments" in the main toolbar and then click on "Notes". You will see a comment icon appear, click on the area you want to add the comment and then double click on the icon to open a sticky note section.
The sticky note will automatically have your name (or the name of the computer you are using) as well as the time and date. You can just type your message into the sticky note. When you're done click on the "–" at the top corner of the sticky note to minimize it. You can view the comment again by clicking on the icon again.
If there are any forms on your PDF file you can write on them by clicking on "Forms" and then click on "Edit Forms". This allows you to write on the form fields easily. When you are done editing the document you can just click on "Close Form Editing".
You will also see a bunch of other options for your document. You can "Add Forms", Add "Check Box", Add "Buttons" and even Add a "Digital Signature". Don't forget to save the document once you are done with it.
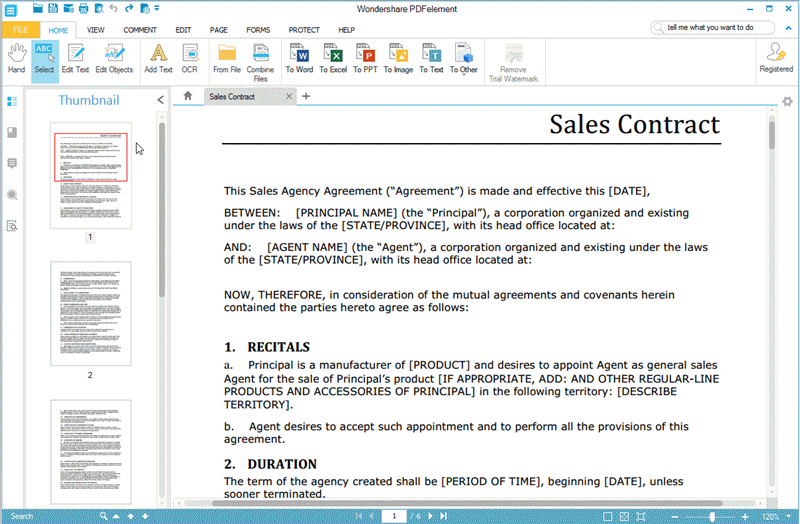
Still get confused or have more suggestions? Leave your thoughts to Community Center and we will reply within 24 hours.