AI Create and Edit Images in PDF
Easily edit images in your PDFs with our AI PDF Editor. Add, replace, crop, enhance, or remove pictures—no design experience required. Perfect for reports, presentations, and all your document creation and editing needs.


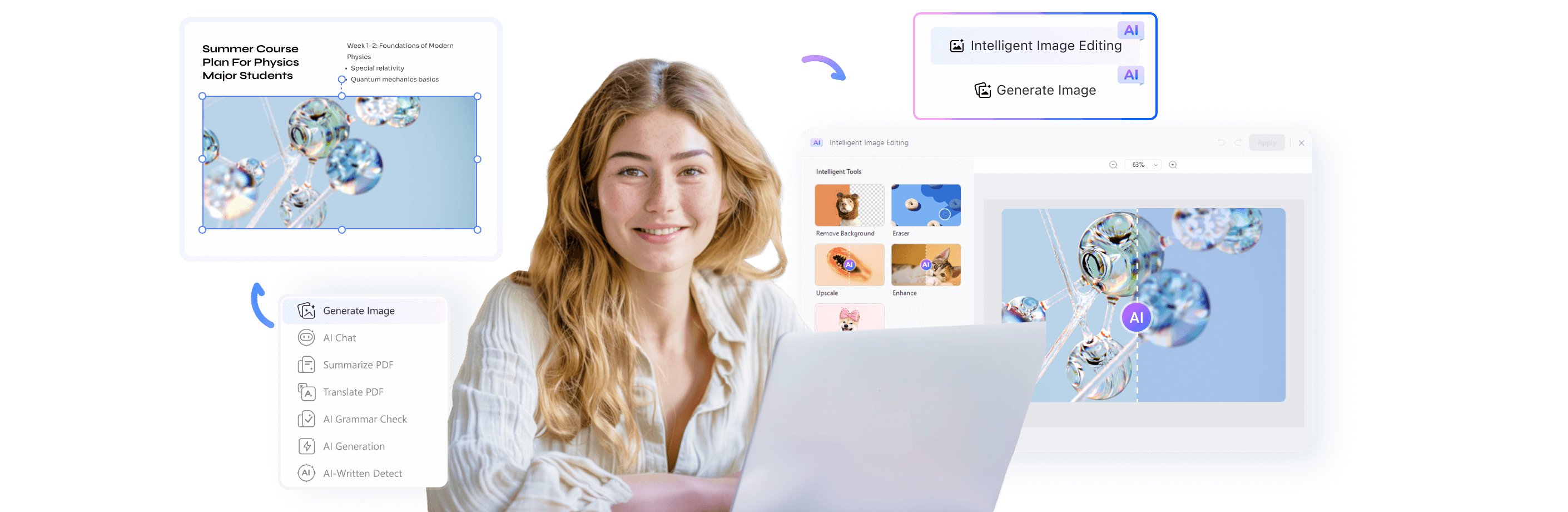
4 reasons why PDFelement AI excels over free AI Image Generator for PDF.




How PDFelement AI’s Image Generator works for everyone.
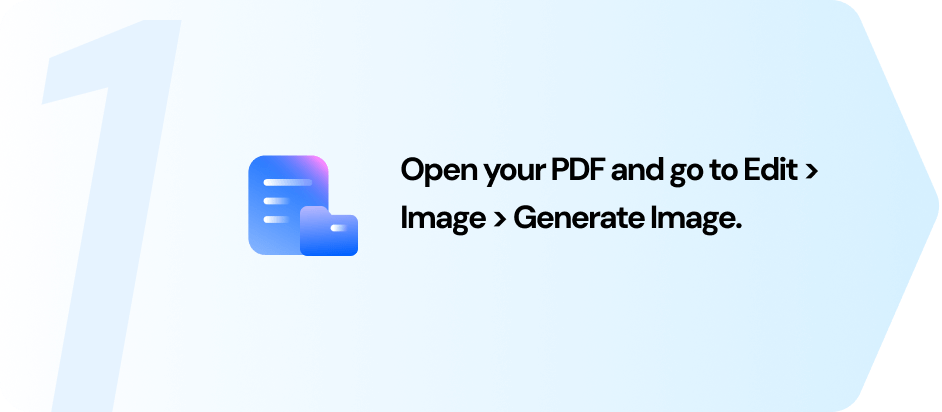
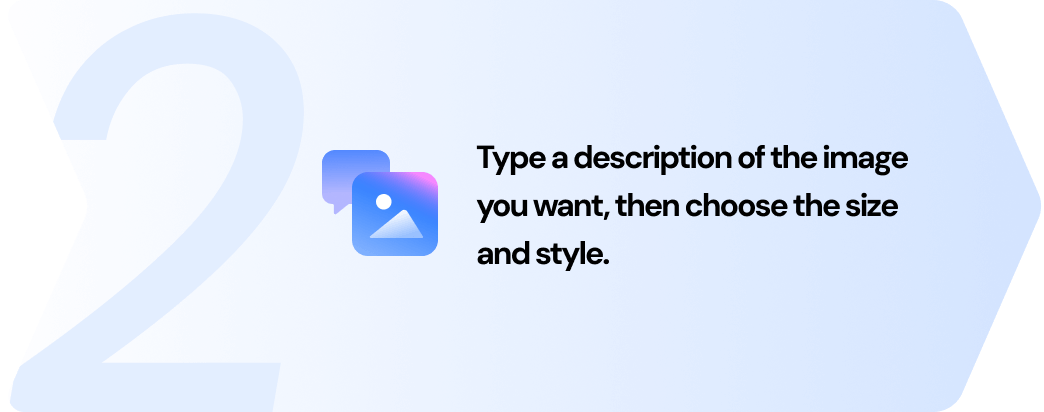
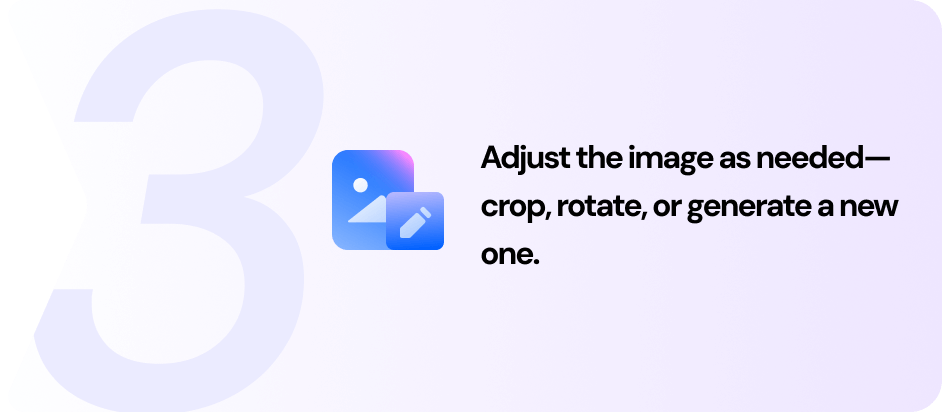
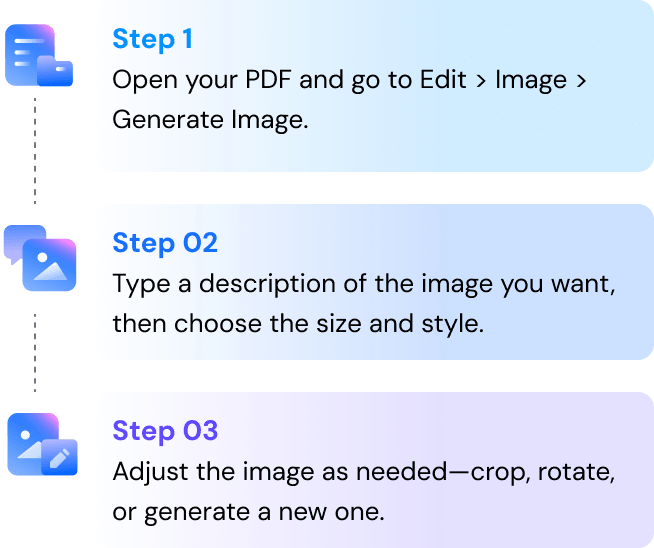
create and edit PDFs of:
More to explore AI Create and
Edit Images in PDFs.
Discover more hidden tips for better use of PDFelement’s AI sidebar with our lovely users.

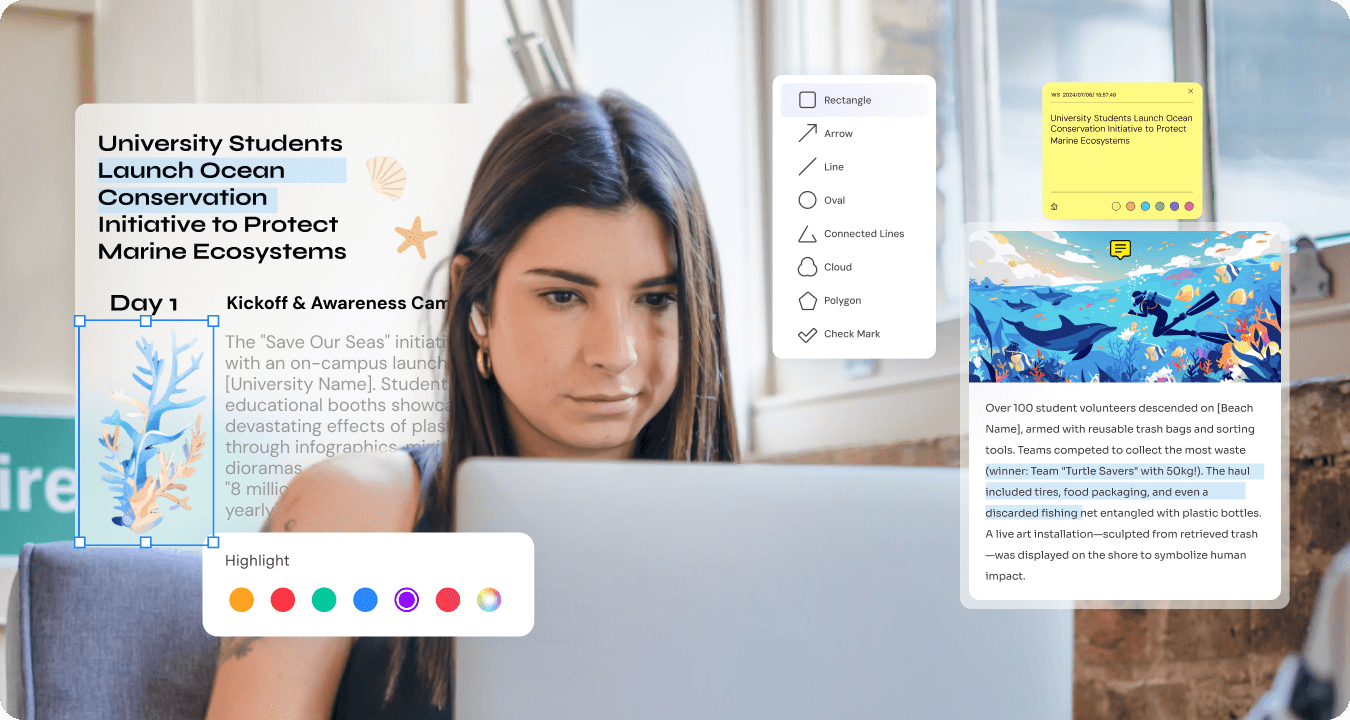
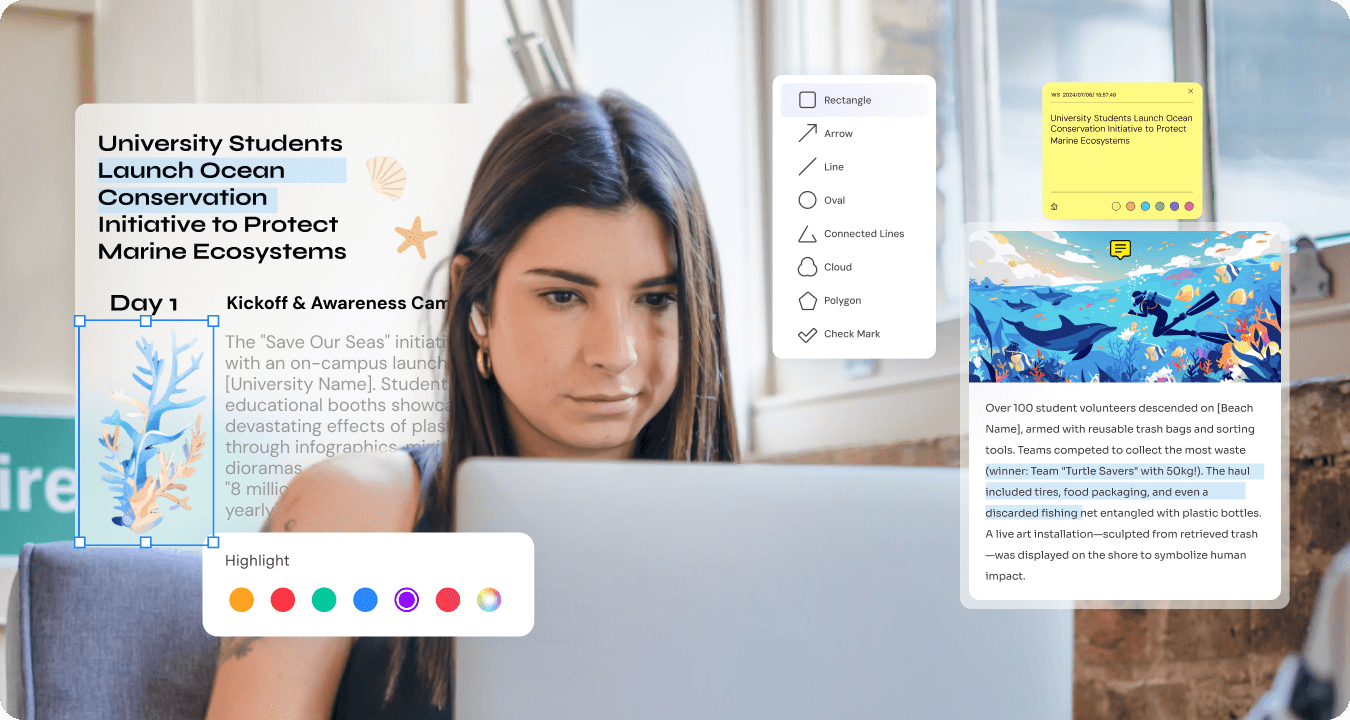
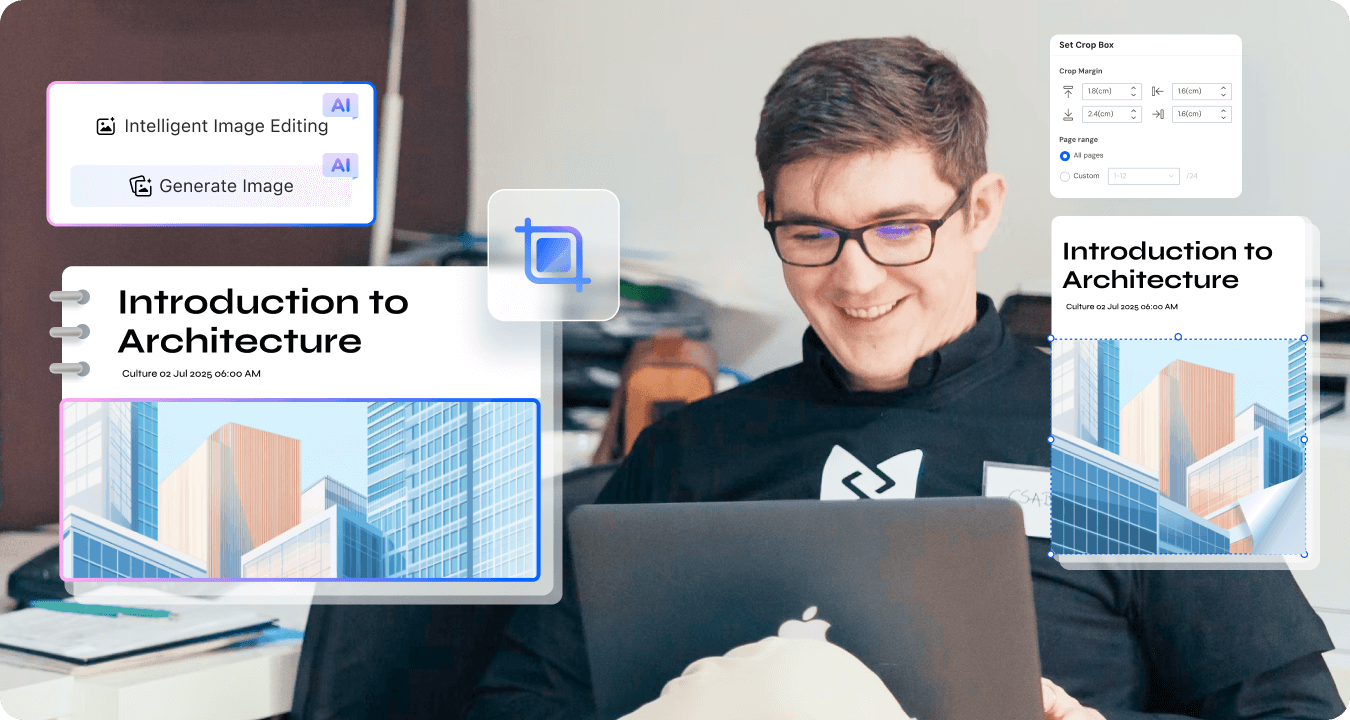
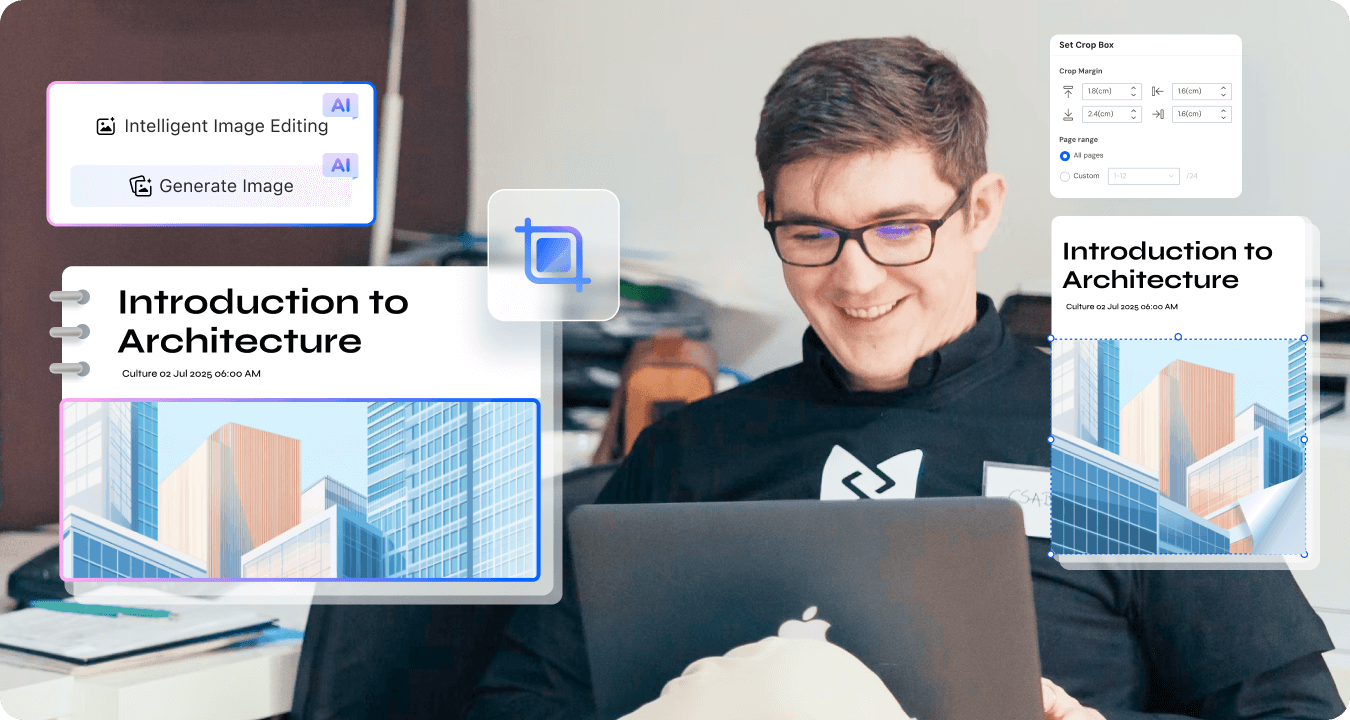
FAQs about using AI to create and edit image in PDF.
Yes, you can edit images in PDFs using AI tools through various methods. Adobe Acrobat allows basic image edits (resizing, rotating, replacing) and can generate AI images from text, though advanced edits may require external tools like Photoshop. For AI-enhanced edits (e.g., background removal, upscaling), tools like SnapEdit. App can pre-process images before adding them to PDFs.
Some platforms, like Wondershare PDFelement, combine AI features (summarization, translation) with image editing for streamlined workflows. While native PDF editors offer limited AI capabilities, pairing them with dedicated AI image tools expands functionality.
To add images to a PDF using AI, Wondershare PDFelement features an AI-powered assistant named Lumi, which helps convert images to PDFs. Users can create pictures based on prompts by interacting with Lumi and selecting their preferred image style. You can then add this AI-generated image to your PDF. This tool can simplify the integration of images into PDFs, enhancing the visual appeal and functionality of documents.
OpenAI's DALL-E 3 stands out as the leading AI text-to-image generator, renowned for its ability to interpret complex prompts and produce high-quality, customizable visuals with a conversational interface. For users seeking to integrate AI-generated images directly into PDF documents, Wondershare PDFelement offers a built-in AI image generation feature. By simply entering descriptive text, users can create and insert realistic images within their PDFs, streamlining the design process without the need for external tools.
Here's a simple step-by-step guide to remove backgrounds from images in PDF using PDFelement's AI:
- Open your PDF in PDFelement
- Right-click on the image you want to edit
- Select "Intelligent Image Editing"
- Choose "Remove Background"
- Click "Apply" to save changes
That's it! The AI will automatically detect and remove the background while keeping your main image intact. No complex editing skills needed - just 5 clicks for professional-looking results.
Tip: For best results, use high-contrast images where the subject clearly stands out from the background.
Yes! You can upscale images in PDFs using AI with these simple methods:
Option 1: PDFelement (Built-in AI)
- Open your PDF in PDFelement
- Right-click the image → "Intelligent Image Editing"
- Select "Upscale"
- Adjust settings → Click "Apply"
Option 2: External AI Tools
- Extract the image from your PDF (right-click → "Save as Image")
- Upscale it using AI tools like: Topaz Gigapixel AI (best for photos), Bigjpg (free for illustrations), Let’s Enhance (web-based)
- Reinsert the enhanced image into your PDF
Pro Tip: For text-heavy PDFs, combine AI upscaling with OCR (in PDFelement) to keep text sharp.












AI helps make better lessons
Now I can add great pictures to my worksheets fast. No more searching for hours. My students like the new visuals - makes learning more fun!