PDFelement - Edit, Annotate, Fill and Sign PDF Documents

This page is dedicated to helping you quickly find the answers you need. At the same time, it also contains the entries of Guide and Community for you to check more information.
When you have multiple files and would like to combine them, and then find each one from a huge number of files using just the title, the first step should be to use the bookmark function. Here, we'd like to share a feature from PDFelement for Windows with you. You can create a catalog page from the new bookmarks and use that to find the exact file you need, immediately.
If you haven't yet upgraded to the new version, don't forget to do that first.
PDFelement 5/6/7 Upgrade Access >
Step 1: Launch PDFelement and click the box called "Combine PDF", as shown in the screenshot below.

Tips:This step has no restrictions on file type, so you can combine different file formats into a single PDF file in one second.
Learn the related article: How to Combine PDF here >
Step 2: Upload all the files from which you want to create the catalog file. Click the "Generate new catalog page from bookmark", then click "Next".
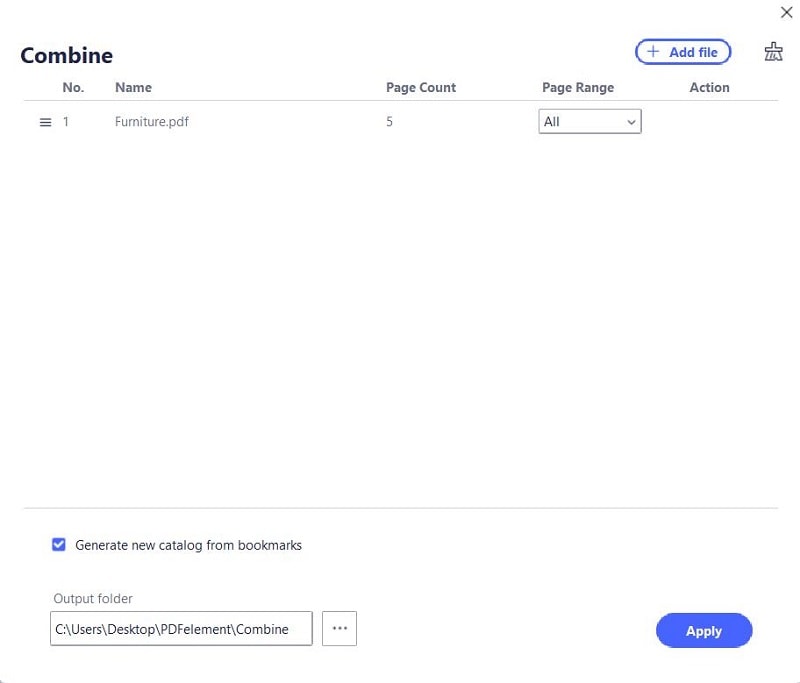
Step 3: Your catalog is live now as a separate page. A new table of contents will be generated on the first page and will contain the title of each original document that you uploaded.
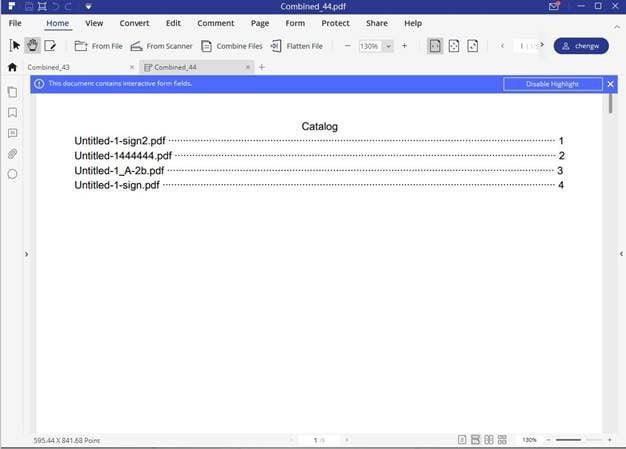
Now, you can click any of the above titles to find the exact file and open it right away. It's that simple!