2 Easy Steps to Convert PDF to Word - Wondershare PDFelement
2024-07-17 20:30:13 · Filed to: How-To-Windows · Proven solutions
Whether you're a student or business professional, you may need to collect information and statistics by converting PDF to editable Word documents. In this article, we'll offer the simplest solution for how to convert PDF to Word using PDFelement. We'll also give you some excellent recommendations on the best PDF to Word file converter programs currently available on the market.
- Part 1: How to Convert PDF to Word Offline for PC & Mac
- Part 2: How to Convert PDF to Word Offline in Mobile
- Part 3: How to Convert PDF to Word Online
- Part 4: How to Convert PDF to Word Offline without Software
- Part 5: Other Top PDF to Word Converters
- Part 5: The Best PDF to Word Converter Online Tools
How to Convert PDF to Word Offline for PC & Mac
PDFelement is an all-in-one PDF editor and converter that allows you to easily convert PDF to Word, as well as easily edit images, text, and pages on your PDF files.
Step 1. Open PDFelement
Launch and open PDFelement. Then click on the "Convert PDF" option on the Home window.
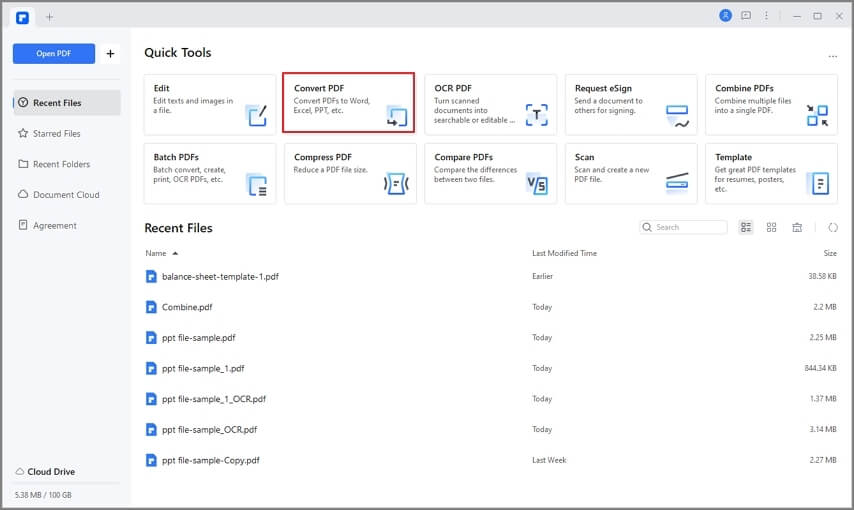
Step 2. PDF to Word
Now a window pops up making you select the output format and folder to save the converted file. Once done, click the "Save" button, and finally, the PDF file will be converted into a Word document.
That's quite easy to convert PDF to Word using PDFelement.

Tip: If you want to convert multiple PDF files to Word, click the "Batch PDF" button to convert PDFs to word quickly.

Benefits to Convert PDF to Word with PDFelement
Users will get a wide variety of benefits by using PDFelement to convert their PDF files to Word.
- For starters, this software can process files of any size, even the largest, without any problem. That's why the size of your documents is no longer a problem. But let's look at three of the most essential features.
- Second, this software allows batch conversion. What does that mean? That means it can convert multiple files together simultaneously, which can save you a lot of time.
- And last but not least, this solution is faster than any other online conversion tool, so it may be worth considering.
PDFelement also has other easy-to-use features, helping you process PDF documents. It's an all-in-one PDF solution.
The desktop software allows its users to convert PDF files without necessarily being connected to an internet network. It can convert one type of document to another, such as PDF to Word. But that is not all because PDFelement supports the conversion of PDF documents to more than 13 different formats, offering vast possibilities to its users.
Another highly valued feature that PDFelement has is OCR. A function that will allow you to convert a scanned PDF to an editable Word file.
PDFelement also has other benefits to take advantage of, such as splitting or combining PDF files, annotating, editing shapes and text, optimizing file size, adding watermarks and backgrounds, performing annual product updates, extracting data from forms, signing files, and protecting them with passwords, data extraction from digitized and scanned PDF files.
Part 2: How to Convert PDF to Word Offline in Mobile
Some apps can convert PDFs to Word, even if you don't have an internet connection. Whether you have an iPhone or an Android, you won't need to be online to convert.
Of course, there are many great apps that depend on the type of phone you have. Before starting, make sure to download the corresponding application. First, let's look at how you can take PDFs and turn them into Word files on both iPhone and Android.
Convert PDF to Word Offline on iPhone
You probably want to know how efficient the PDFelement iPhone app is that will allow you to convert your PDF to Word offline. As a first highlight, we can highlight that this application offers you the possibility of creating an electronic signature to use in your PDF documents. You can also edit any text in the document, merge multiple PDF files or even reduce the size of your files.
Here are the steps to convert a PDF document to a Word file offline with the PDFelement application:
Step 1. Start by opening the PDFelement application and browsing to the file you want. Press the dots on the right to see additional file options.
Step 2. To convert your document, you must first select the "convert" option and then select the format to convert to.
Step 3. Once you have decided, click "start" to begin the conversion process.
Step 4. After the program has finished converting the file, you will be able to open it and use it.
Step 5. Additionally, you can send your document directly to your computer, tablet or smartphone, or whatever device you want.
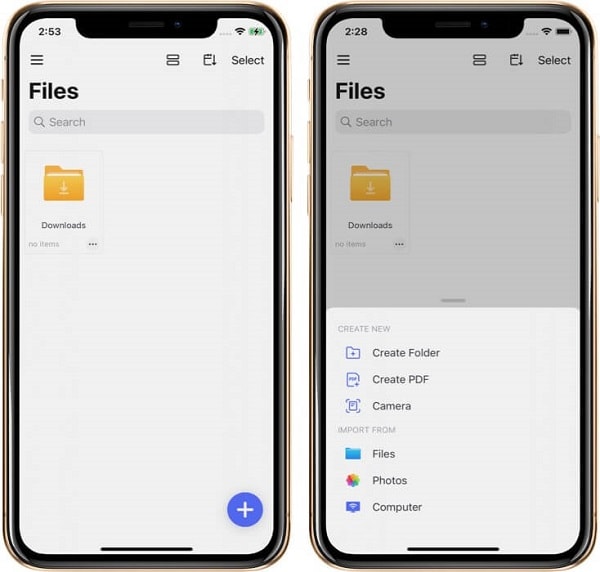
Convert PDF to Word Offline on Android
On the other hand, if you have an Android and want to convert a PDF to Word offline, you can use the PDF to Word converter. This application is OCR, so you can make your scanned pages editable too.
This application offers the advantage of preserving your PDF document's columns, tables, lists, paragraphs, and fonts in its output as a Word file. If you choose not to create an account, you'll be able to use the application without providing any personal information. Of course, you can edit the obtained Word file and make any adjustments you want.
The steps below will tell you how to convert your document:
Step 1. After opening the PDF to Word Converter app, select the document you want to convert. Once selected, the application will begin the conversion process.
Step 2. In order to ensure the PDF file was successfully converted to a Word document, press the three dots on the right. Then select the "open" option.

How to Convert PDF to Word Online
Here are two solutions to convert PDF to Word online, including HiPDF and Google Drive. HiPDF is an online PDF solution, helping you convert PDF to other document formats with ease. To convert PDF to Word,you can go to the HiPDF website and follow these steps below.
Step 1. Convert PDF to Word
After entering the HiPDF website, click the "PDF to Word" box, and then upload your PDF file to the page. Once done, click the "Convert" button.
Step 2. Download the Converted File
After converting the file, you can click the "Download" button to save the converted PDF.
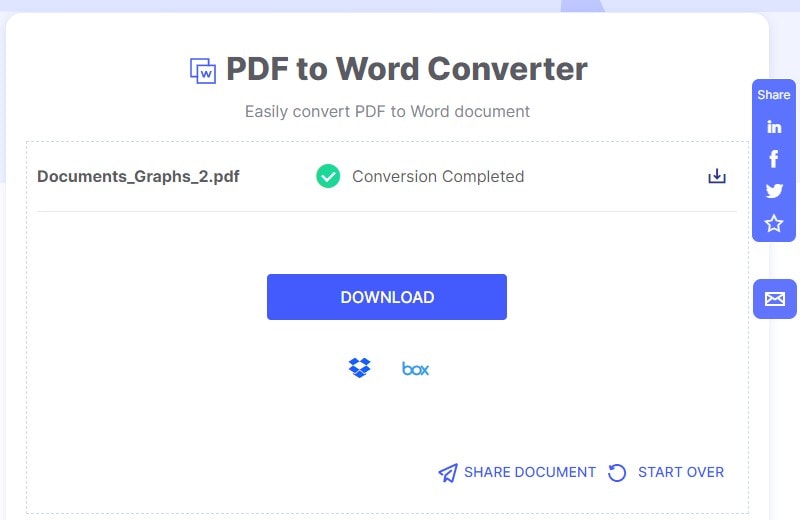
Convert PDF to Word with Google Drive
Google Drive is one of the easiest PDF to Word Converter online; here are the steps.
Step 1. Upload your PDF in Google Drive
Log in to your Google Drive account to upload your target PDF file.
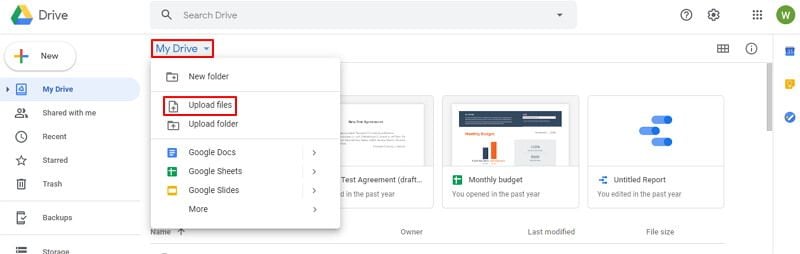
Step 2. Open it with Google Docs
Right-click the PDF file to choose "Open With" > "Google Docs".
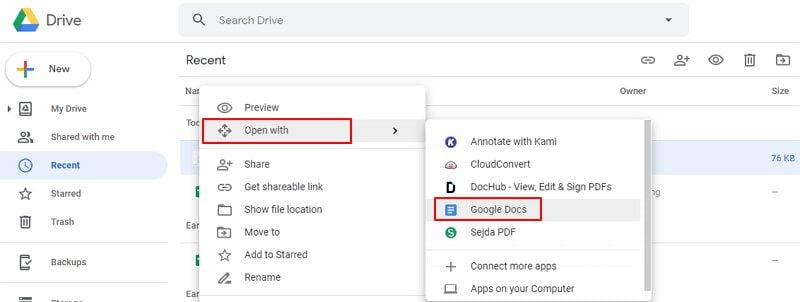
Step 3. Convert PDF to DOCX
Once the file is opened, you can click the "File" > "Download" > "Microsoft Word (.docx)" to save it as a Word file on your computer.
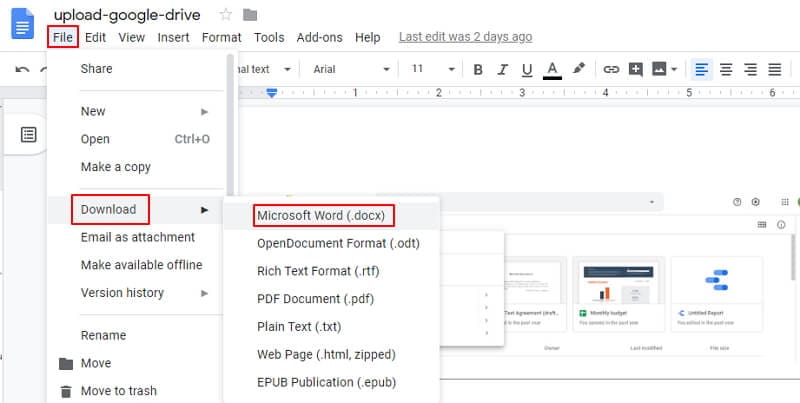
How to Convert PDF to Word Offline without Software
To convert your PDF documents to Word files offline and without using a software or desktop program, the most common alternative is with Microsoft Office Word.
Step 1. Click on the PDF file you want to convert. If you are utilizing a Mac, then you do not have a mouse with a right button. When you open a PDF file, press the "Control" key and click on the file name. Then, the context menu will appear.
Step 2. You'll need to find an option that says "open with" and select it. Once done, another menu of options will open.

Step 3. Once this new menu is displayed, click on the "Microsoft Word" or "Word" option, depending on how it displays on your operating system. After you click, your Word file will open, and the PDF document will convert to text.
Step 4. When you press the OK button, the conversion begins immediately. That is what will allow Microsoft Word to convert your PDF file to the previously selected format. When the conversion has finished, you'll be able to see the result. A message will be shown when this happens. The length of time it takes to complete this depends on how large or complex your document is.

Step 5. When you're done with your document, open it in Word and edit it there. The obtained Word file may not be a replica of each page of the original PDF document. That could be due to page organization, line breaks, graphics in your file, or some other similar factor. The custom nature of the program will require you to make some manual adjustments.
If you downloaded your PDF from the internet, you would see a bar at the top of your document asking to enable editing. When this happens, click to enable editing.
Step 6. After you've finished converting your PDF, the next step is to save it. Whether you have Windows or Mac, click "File," then "save as," and then select the location within your PC. If you plan to save this document, give it a name and click the "Save" button.
Other Top PDF to Word Converters
1. Wondershare PDF Converter Pro
Wondershare PDF Converter Pro is a well-designed, professional PDF to Word converter that allows you to easily convert PDF to Word, Excel, PowerPoint, EPUB, HTML, and image formats. It can produce high-quality documents while retaining the original layout.
Steps to Convert PDF to Word with PDF Converter Pro
The best thing about Wondershare PDF Converter Pro is that it's so easy to use. Follow the step-by-step guide below to save a PDF as a Word document in just a few minutes. Here's how:
Step 1: Open PDF File
Begin by downloading and installing PDF Converter Pro to your PC and then launch the program. Go to "PDF to File" and click the "Add" button to browse for the file on your computer, or you can also drag and drop the PDF file you want to convert into the primary window.
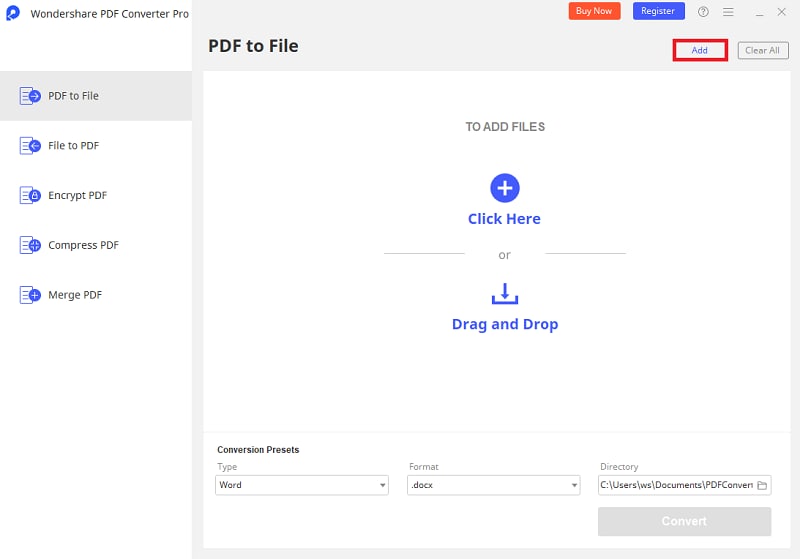
Step 2. Convert PDF to Word
Once the file is opened, click on the "Type" tab on the menu bar and then choose "Word" in the options provided.

Step 3: Customize Conversion Settings
Select the output folder, and when you're done, click on "Convert" to start the process. The conversion will finish in a few seconds.
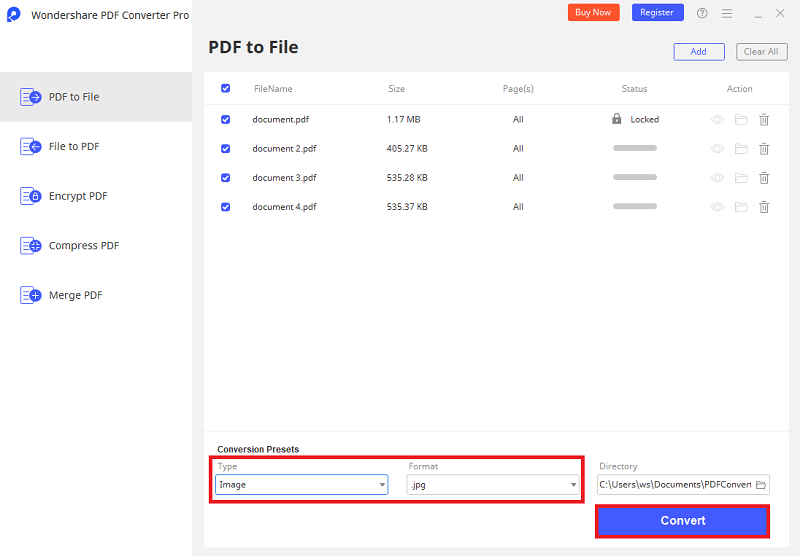
- Installation is smooth and is often completed without any glitches.
- It has robust conversion features that retain original formats and layouts.
- OCR is available in 26 of the most commonly spoken languages when converting scanned documents into editable text.
- Batch conversion and partial conversion are available.
- It can convert password-protected PDFs into any other common file format as well.
2. Adobe® Acrobat®
Adobe® Acrobat® is also one of the best free PDF to Word converters that enables users to convert well-formatted documents that contain very distinctive colors, graphics, typefaces, and photographs. These documents can be created and shared, regardless of the operating system, hardware platform, and application program responsible for creating the originals. Check the detailed guide of converting PDF to Word in Adobe Acrobat to learn more.
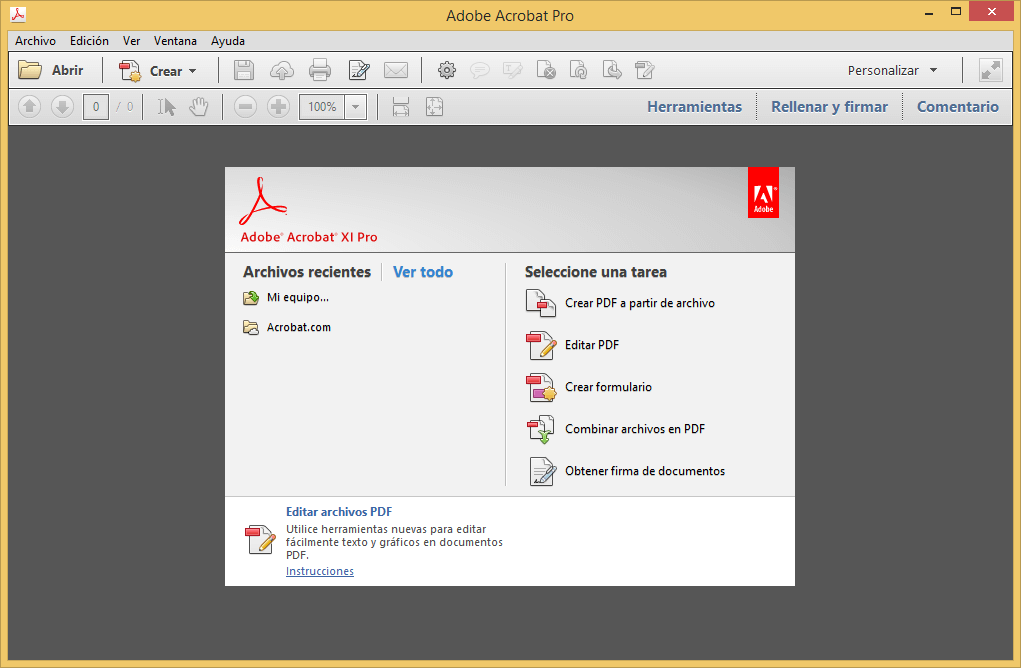
Step 1: Download and run Acrobat on your computer, and then open the PDF document you would like to convert. If you don't want the PDF file to automatically open in Acrobat, you can change the settings to your preferences.
Step 2: Click on the Export PDF option in the right-hand pane.
Step 3: Select the Microsoft Word format you want to export to, and then choose Word Document.
Step 4: Now, click export to convert PDF to Word.
Step 5: Name the new Word document and save it where desired.
Note that Adobe Acrobat XI support has ended, so it's a good idea to look into the best alternatives to Adobe Acrobat.
3. Foxit
Foxit is a multilingual premium PDF tool developed by Foxit Software Incorporated. It is a tool that can do everything from creating and editing PDFs to signing and printing PDF files – just like you would in Word. Foxit PDF to Word converter enables the conversion of files from the PDF format to Word format, among many other features.

You can complete this simple task by the following steps and guidelines. This PDF to Word converter is extremely handy when you need to convert PDF to an editable Word file in a clinch.
Comparison among Top PDF to Word Converter
| Product Features |
PDFelement
|
Acrobat | Foxit |
|---|---|---|---|
| Compatibility | Windows, Mac, iOS, Android | Windows | Windows |
| Price | $79.99 | $179.88 | $99 |
| Conversion Speed | Convert 100 pages in 1 min | Convert 100 pages more than 2 mins | Convert 100 pages more than 2 mins |
| Easy to Use | |||
| Keep Original Layout | |||
| Batch Conversion | |||
| No File Size Limitations | |||
| Security | |||
| OCR Feature | |||
| Output Format | Turn PDF into Word, Excel, PowerPoint), JPG, PNG, TIFF, BMP, GIF, Text, RTF, HTML, EPUB, HWP, HWPX | Can't export PDF to EPUB, Text, HWP, HWPX, HTML, GIF, BMP | Only transform PDF to Word(.doc,.docx), Excel(.xls,.xlsx), PowerPoint(.ppt), Text, Image, and HTML |
The Best PDF to Word Converter Online Tools
1. Smallpdf
Smallpdf is one of the best free PDF to Word converters online. It makes converting PDFs to Word Doc files incredibly easy. You don't have to download any software or change the settings. Also, your files get deleted an hour after the completion of your conversion from PDF to Word, which is a good security feature.
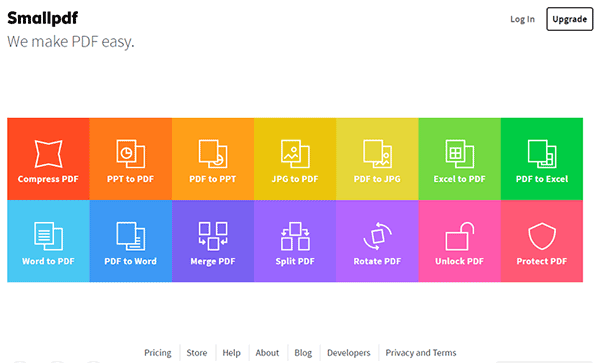
Step 1: Upload your PDF file on Smallpdf.com by clicking on the blue button. Alternatively, you can drag and drop the contents into the area.
Step 2: Wait until the conversion is completed. In fact, it only takes a few seconds or minutes to convert PDF to Word.
Step 3: Download your Word file and save it in your preferred location.
2. Zamzar
Zamzar is another online PDF converter that converts PDF to Word. With this online software, you can convert PDF to Word online without downloading any application tools.
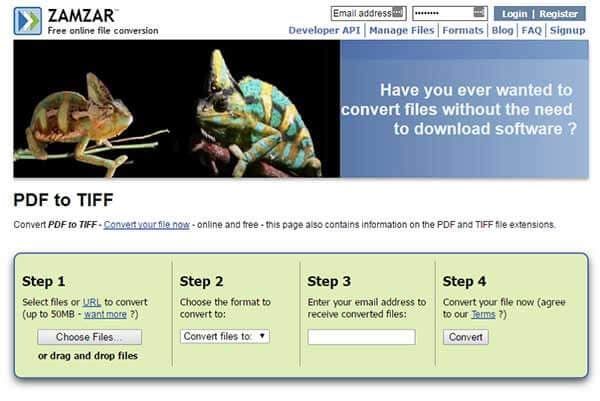
Step 1: Select the PDF files or URL you need to convert
Step 2: Click on "Convert files to" and select the DOCX format.
Step 3: Fill in your email address. This is where you'll receive the converted Word document once the conversion is complete.
Step 4: Click on the "Convert" button. After the conversion is completed, you'll receive a URL from where you can download your file.
Free Download or Buy PDFelement right now!
Free Download or Buy PDFelement right now!
Buy PDFelement right now!
Buy PDFelement right now!

Margarete Cotty
chief Editor