How to Edit Scanned PDF Files Quickly
2024-10-10 14:48:50 · Filed to: How-To-Windows · Proven solutions
Scanned PDF documents are some of the most difficult file types to work with. When you scan a document and save it directly in a PDF format, all text, diagrams, graphics, and images are merged into a large image file that can't be edited. If you want to make a scanned document easier to work with, you will need to deconstruct the large image into manageable elements in the document. Let's learn the steps to edit scanned PDF files.
- Part 1: Why Can't I Edit a Scanned PDF?
- Part 2: How to Edit a Scanned PDF Document on Windows/Mac
- Part 3: How to Edit a Scanned PDF Online
- Part 4: How to Edit a Scanned PDF in Word
- Part 5: How to Edit a Scanned PDF in Google Docs
- Part 6: How to Edit a Scanned PDF Document on Adobe Acrobat
- FAQs about Editing Scanned PDF
Part 1: Why Can't I Edit a Scanned PDF?
While working in the office, you encounter circumstances where you have to scan and send a document to another party or client. However, before sending the document, specific edits are required. In such cases, we have seen people asking "Why can't I edit a scanned PDF?"
The reason why a scanned PDF can't be edited is that the scanned PDF is actually an image file. When you scan a document, the scanner captures it as an image, and the resulting file is a picture of the text rather than actual editable text.
You can make edits to a scanned PDF after it has been converted into an editable document. With the appropriate tools, you can modify both text and images within a scanned PDF. Optical Character Recognition (OCR) tools are commonly employed to convert scanned documents into editable files, allowing you to make edits. You can use a PDF editor that seamlessly integrates with a user-friendly OCR tool for the purpose of editing a scanned PDF, such as PDFelement.
It does a great job retaining the appearance of the document while converting a scanned PDF into a readable, editable, and searchable PDF file. It supports a wide range of languages (e.g. English, Korean, Italian, Bahasa Indonesia, French, German, Russian, Czech, Turkish, Arabic, Portuguese, etc.) You can download it for a free trial.
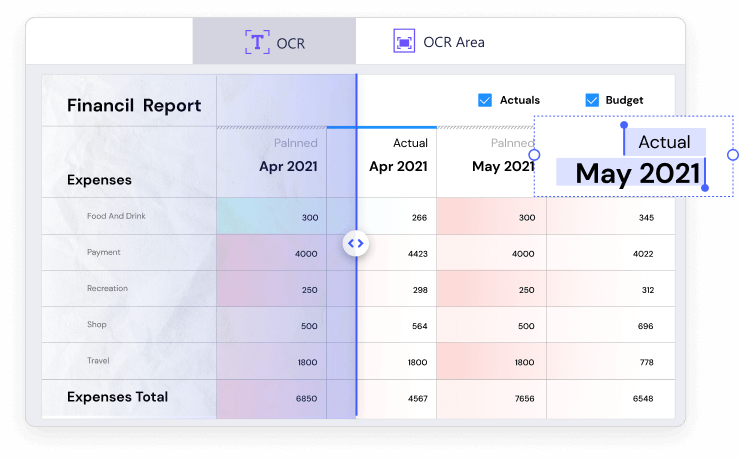
Part 2: How to Edit a Scanned PDF Document on Windows/Mac
The OCR technology may sound scary, but it is really easy to use with a powerful program like PDFelement to edit scanned PDF files on Windows and Mac. Start to have a try.
Step 1. Import PDF into the PDF Editing Tool
Launch PDFelement and click the "Open PDF" button on the Home page. Select the file and click "Open" to upload your file into the software.

Step 2. Perform OCR on Scanned Document
A pop-up message will appear to remind you to perform OCR on the scanned PDF file. Click the "Perform OCR" button and the software will ask you to choose the language source of the PDF file to assist it with recognizing the text.
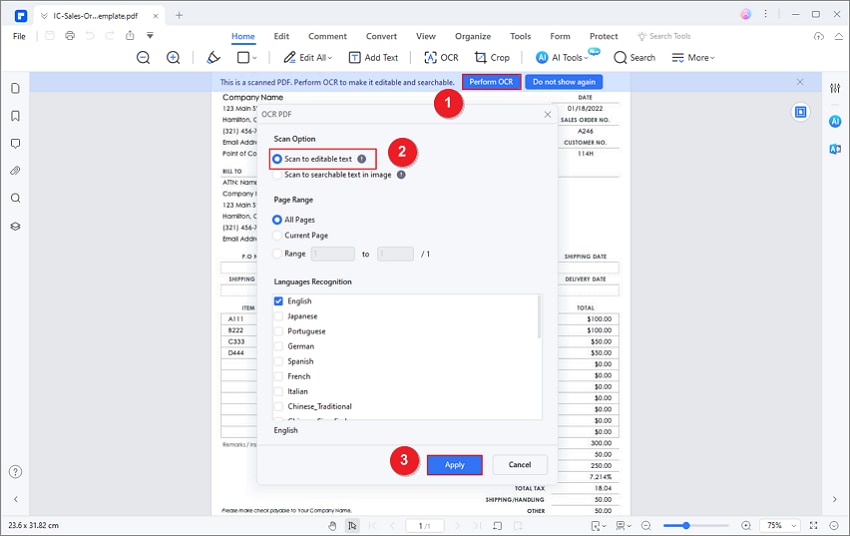
Step 3. Edit Scanned PDF File
Once OCR is complete, you will be able to edit the PDF file accordingly. Open the "Edit" tab to see the range of edits you can do to your scanned PDF file.
Edit text in scanned PDF: Click anywhere on the document to add, delete, or change the existing text. Add a new set of texts by clicking on the "Add Text" button.
Edit Images in scanned PDF: Click any object in the PDF file to edit images and diagrams. You can delete the object by right-clicking it and choosing the "Delete" option. You can also cut or copy objects using this step. Select the object to reposition it around your document. To add a new image file to the document, click the "Add Image" button.
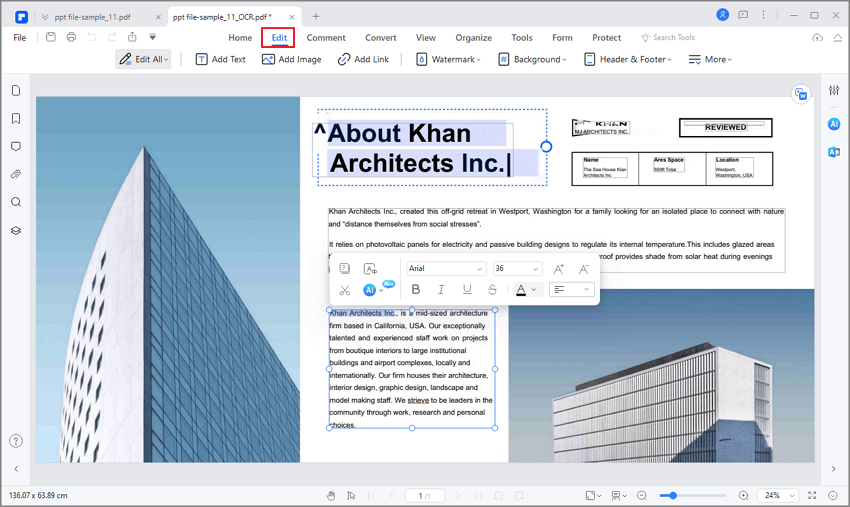
Step 4. Save Edited Scanned PDF
Throughout the editing process, remember to perform "Ctrl + S" to save your work. Once you are happy with your file, go to "File" and select the "Save as" option. Choose the destination folder and then hit the "Save" button.
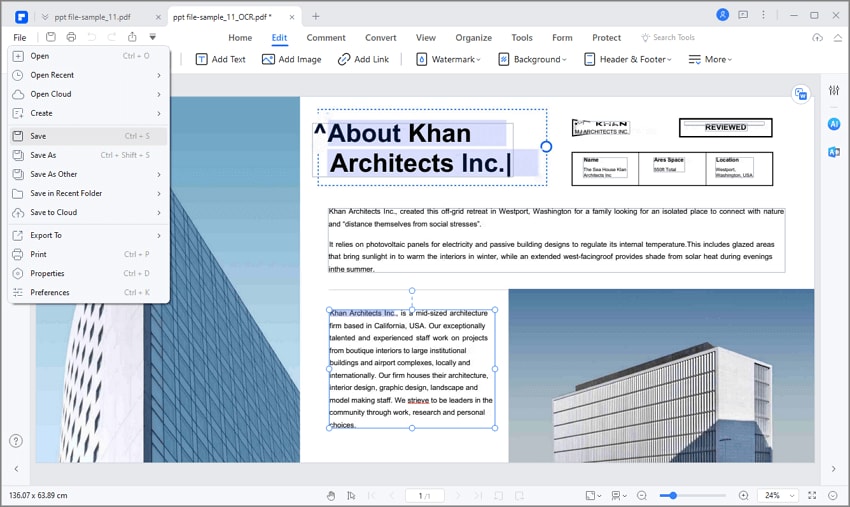
Useful Tips for Editing Scanned PDFs with OCR
- Before scanning the whole stack of documents, test pages with different settings and apply OCR to see how well it works on them. Use the settings where the OCR yielded the best result.
- High-quality scans give the best OCR results. As a rule of thumb, make sure the scanned document is between 300 and 600 dpi for the best OCR results.
- Text covering overly bright or dark graphics in the original document will not be recognized by the OCR because the contrast between the two is not high enough. If this is the problem, adjust the contrast to ensure that the OCR feature will be able to read the text.
- For the best result, use the black and white setting.
- Make sure the source document is laid flat on the scanner bed to avoid distorted text, which will "confuse" the OCR.
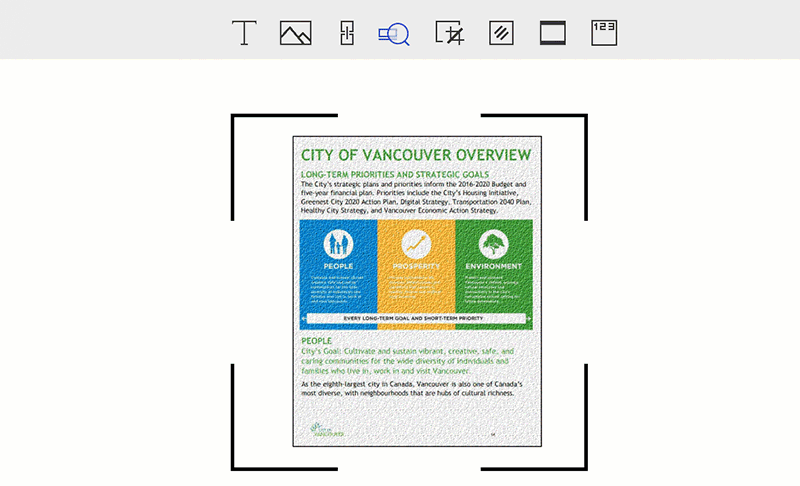
Part 3. How to Edit a Scanned PDF Online
As you find different offline PDF tools to manage your PDF portfolio, certain online platforms feature extensive tools, such as the OCR function. HiPDF provides you with an online solution to edit scanned documents, which is done through the OCR function. Users searching for an online solution to edit scanned PDFs should consider the following steps using HiPDF.
Step 1: Access the official website of HiPDF and open the ‘Online OCR' tool. Tap on “Choose File” to add the file for scanning.
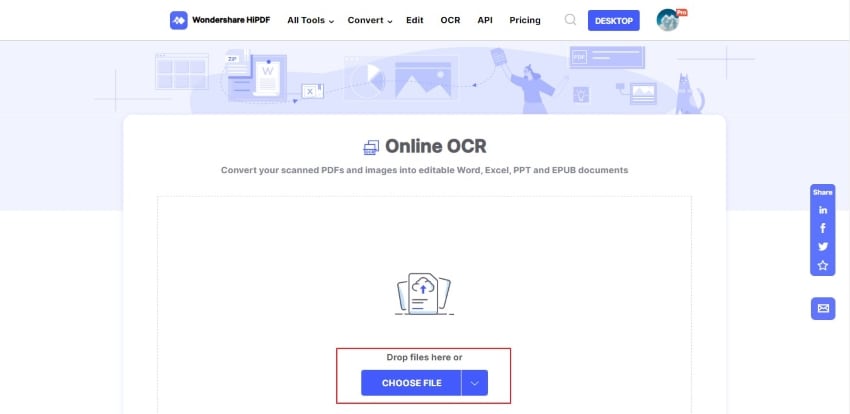
Step 2: Check if your OCR settings are appropriately configured. Set up the language and output format of the scanned document. Tap "Convert" to extract the scanned PDF.
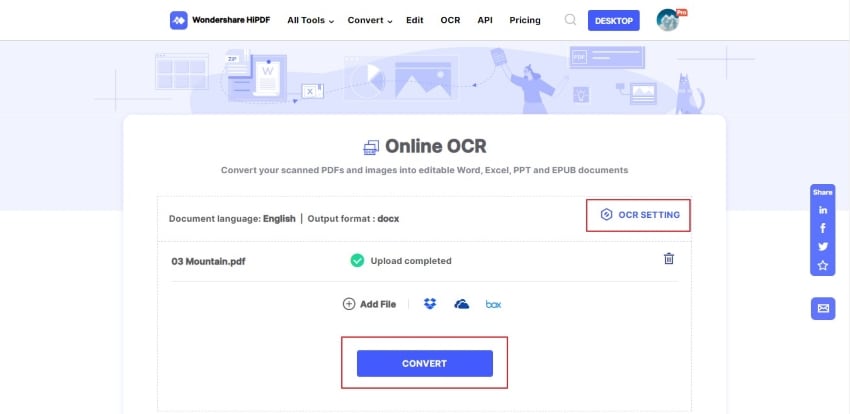
Step 3: Once you see the output scanned PDF file, you can download the file across your device.
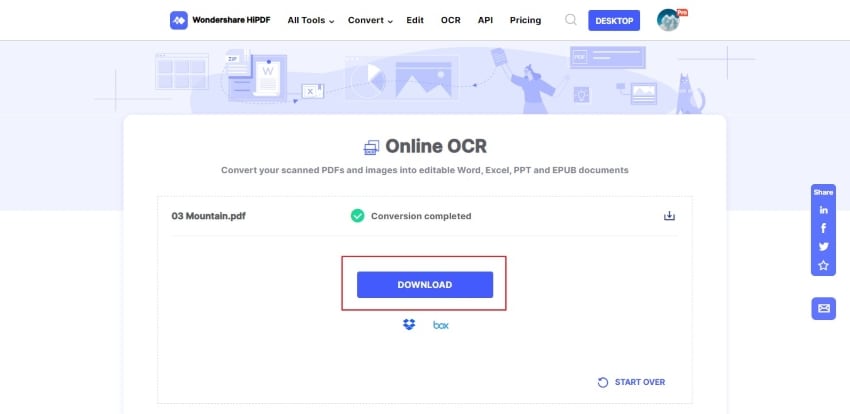
There are certain advantages and disadvantages of using HiPDF for managing your PDF files which are provided below.
Pros:
- It is an online solution and thus can be accessed from multiple platforms such as Windows or Mac.
- Provides 256-bit SSL encryption security to its users.
- Users can perform batch processing within this online tool.
Cons:
- Users are introduced to limited features in the trial version.
- There are a lot of ads across the free version of HiPDF.
Part 4. How to Edit a Scanned PDF in Word
The fastest way to edit a scanned document is by using Microsoft Word on your computer. Microsoft Word can open a PDF file, and once the PDF is opened in Word, it gets converted into an editable Word document that you can edit.
However, it's important to note that Microsoft Word doesn't support OCR. Therefore, complex scanned PDFs with low-quality text and images may become distorted or not display properly when opened in Word. This method is most effective for simple scanned PDFs with clear and high-quality content

Step 1: Launch Microsoft Word and open your scanned PDF from File > Open.
Step 2: Once the scanned PDF is opened, you will get a message telling you that the PDF file is going to be converted to an edit-ready Word document. Click OK.
Step 3: Now the PDF document is converted to Word, which you can make edits to text.
Pros:
- Available for use at no cost.
- No need to download additional software.
Cons:
- Incapable of accurately recognizing text, unlike an OCR tool.
Part 5. How to Edit a Scanned PDF in Google Docs
Google Docs works in a manner similar to Microsoft Word when it comes to converting scanned PDFs into editable documents. It offers better support for scanned PDFs and is capable of recognizing text from scanned PDFs in over 200 different languages.
However, the original formatting of the scanned document may be altered when opened in Google Docs. This is because Google Docs may not detect elements such as lists, tables, columns, footnotes, and endnotes.
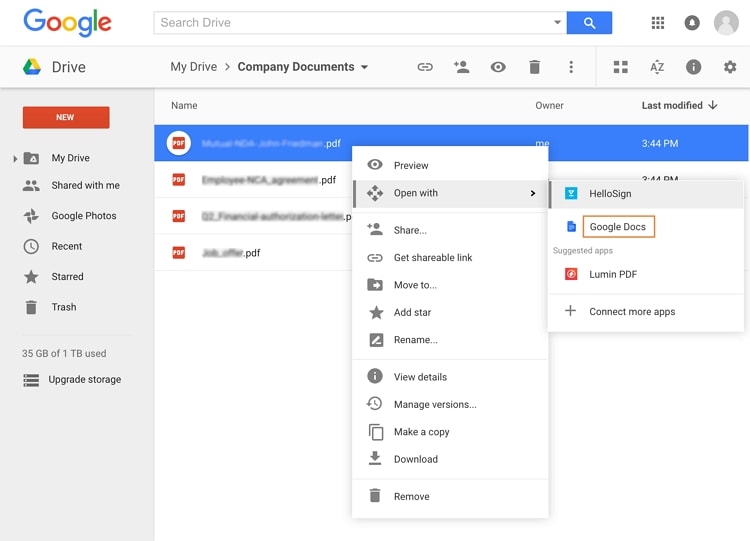
Step 1: Go to Google Drive and upload a scanned PDF.
Step 2: Select the PDF document and choose to open it with Google Docs.
Step 3: The PDF will be converted to an editable version.
Pros:
- Edit scanned PDF online for free.
- No need to download additional software.
Cons:
- It doesn't support files larger than 2 MB.
- The text of the scanned PDF needs to have a minimum height of 10 pixels.
Part 6: How to Edit a Scanned PDF Document on Adobe Acrobat
Adobe is a name that is quite popular in the PDF world, due to its great variety of features. However, it is packed with many features that the average user will never need. It comes with an automatic OCR that can be used to edit scanned PDF files and image-based PDF files. However, Adobe® Acrobat® XI support ended in 2017.

Step 1: Open a scanned PDF in Acrobat. A notification will pop up on the top menu. Click Get Started.
Step 2: Next, within the Scan & OCR tool, click on 'In this file' and prepare to initiate OCR.
Step 3: You then have the option to set the text language for the scanned PDF and choose the specific pages on which to perform OCR. Click Recognize text to perform OCR.
Step 4: After the scanned PDF is converted to an editable document, click Edit a PDF and the text and image elements will become editable.
Pros:
- Efficient and fresh interface
- Document cloud service is available
- Built-in PDF routing and signing
Cons:
- There is no option to undo OCR once it's performed
- The subscription model is complicated and confusing
- The cost is very high
FAQs about Editing Scanned PDF
1. What app can edit scanned PDFs?
This article has discussed the best app to edit scanned PDFs. They can turn scanned PDFs into editable formats to make changes.
- PDFelement: It features a seamless experience of scanning and editing PDF files with an awe-inspiring OCR tool to its users within an intuitive interface. Rather than lagging due to large documents, PDFelement ensures to cover all processes on time with its exceptional functionality. Moreover, the tool's multi-terminal system compatibility makes it exceptionally easy for users to work across any device.
- Adobe Acrobat: It is a widely used PDF editor that allows you to edit text, images, and other elements in scanned PDFs. It has built-in OCR functionality for converting scanned documents into editable text.
- HiPDF: This is an online platform that offers various PDF tools, including the ability to edit scanned PDFs.
- Google Docs: It can work as a free way to edit scanned PDFs online. It has OCR capabilities and can convert scanned text into editable format.
2. Can I edit a scanned PDF?
What is a Scanned PDF? A scanned PDF is a digital version of a physical paper document that is saved in PDF format. By scanning the paper document, the scanner is actually taking a picture of the text and images on your document to make an electronic copy for you to view on a computer or other devices. That's why it is hard to edit a scanned PDF.
To make a scanned PDF editable, you have to use an OCR tool or a PDF editor with an OCR feature to convert an image file into an editable text format.
3. Can I convert a scanned PDF to Word for editing?
Yes. You can convert a scanned to editable. In Word, open the scanned PDF file and then there is a message appears, stating that Word will convert the PDF file into an editable Word document. Moreover, you can use a PDF converter like Wondershare PDFelement, or SmallPDF to get the job done.
Free Download or Buy PDFelement right now!
Free Download or Buy PDFelement right now!
Buy PDFelement right now!
Buy PDFelement right now!

Elise Williams
chief Editor