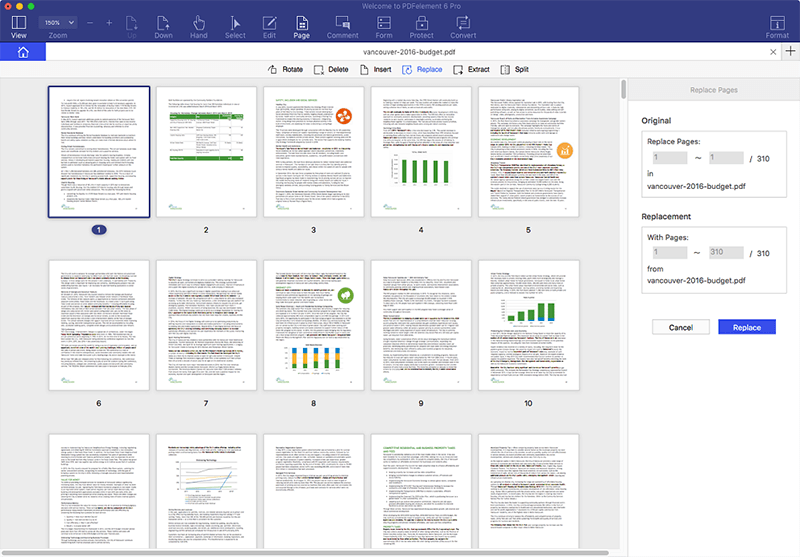PDFelement - Edit, Annotate, Fill and Sign PDF Documents

This page is dedicated to helping you quickly find the answers you need. At the same time, it also contains the entries of Guide and Community for you to check more information.
Wondershare PDFelement 6 for Mac can also help replace and delete pages in PDF files ( version 7 does not support).
Step 1. Open the "Pages" menu to select "Replace Pages".
Step 2. Here comes the Replace Pages popup window, choose the pages of original PDF which you would like to replace.
Step 3. Under the Replacement area, click the "Folder" icon and load the source PDF file, then choose the pages you would like to replace the original pages.
Step 4. Click "OK" to apply the replacement, and click OK again on the popup window to confirm the operation.