Work Smarter with PDFelement User Guide
How to Add Watermark to PDF on Mac
Adding watermarks to PDF pages is a great way to declare your ownership. With the help of PDFelement for Mac, you can easily add/update/remove watermarks from PDF pages. What's more, PDFelement supports tiling watermarks.
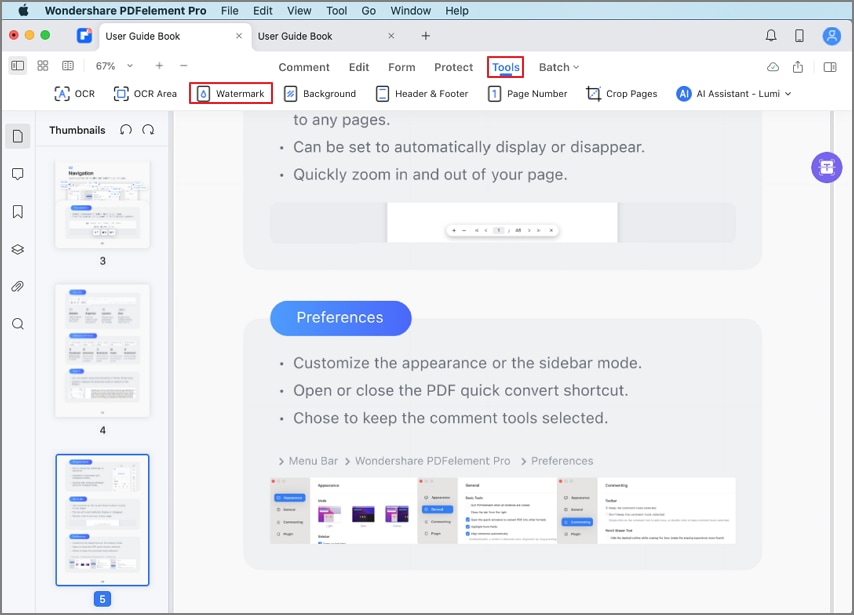
Add watermark to PDF
1. Add Watermark to a Single PDF
- After opening a PDF file in the program, click the "Tool" > "Watermark", and select "Add Watermark" in the pop-up window.
- Click the "+" button in the right-side panel and create a watermark by adding "Text", "Image", or "PDF".
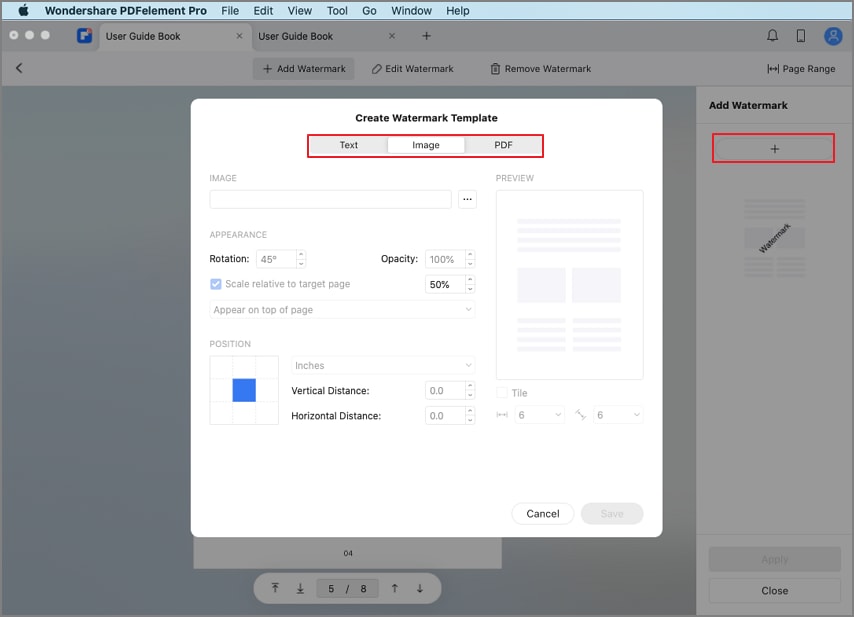
Create watermark template
- Text: Click the "Text" tab in the pop-up dialog and enter the text in the text box as the watermark. You can also modify its font type, size, color, position, etc., and then the created watermark will appear on the page.
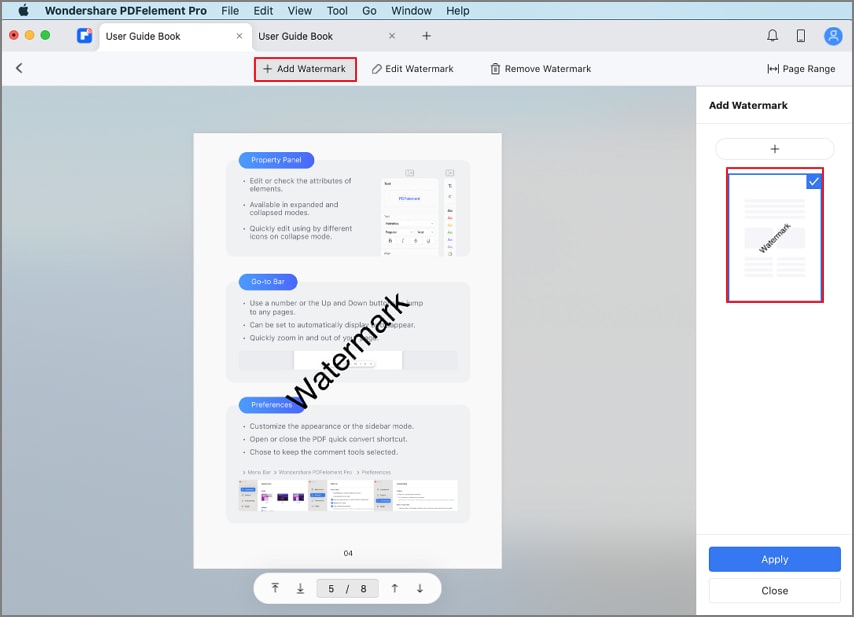
Text watermark
- Image: Select the "Image" tab in the pop-up dialog and click the "..." button to choose an image on your Mac as the watermark, and click "Save". You can also change its appearance and position.
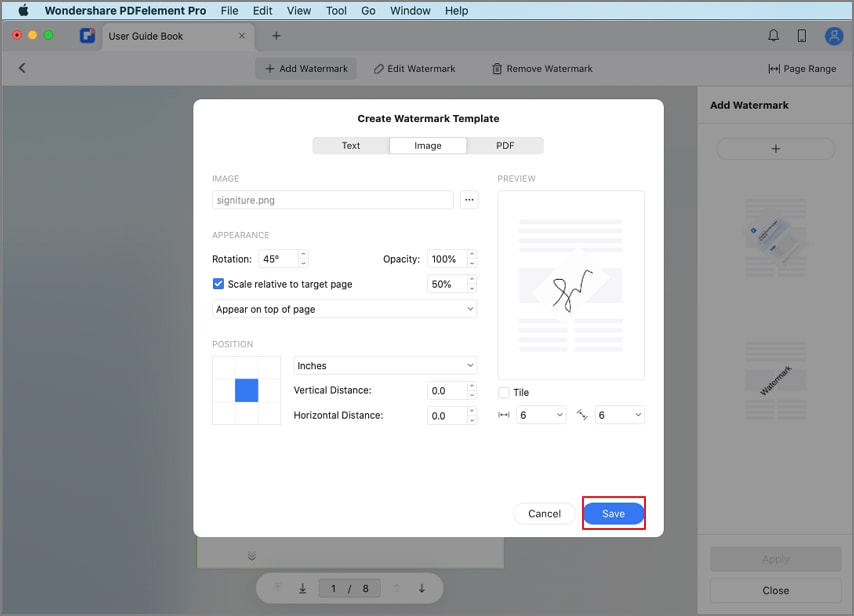
Image watermark
- PDF: Select the "PDF" tab in the pop-up dialog, and click the "..." button to select a PDF file. Next, enter the page number to select a specific page as watermark. You can also change its appearance and position.
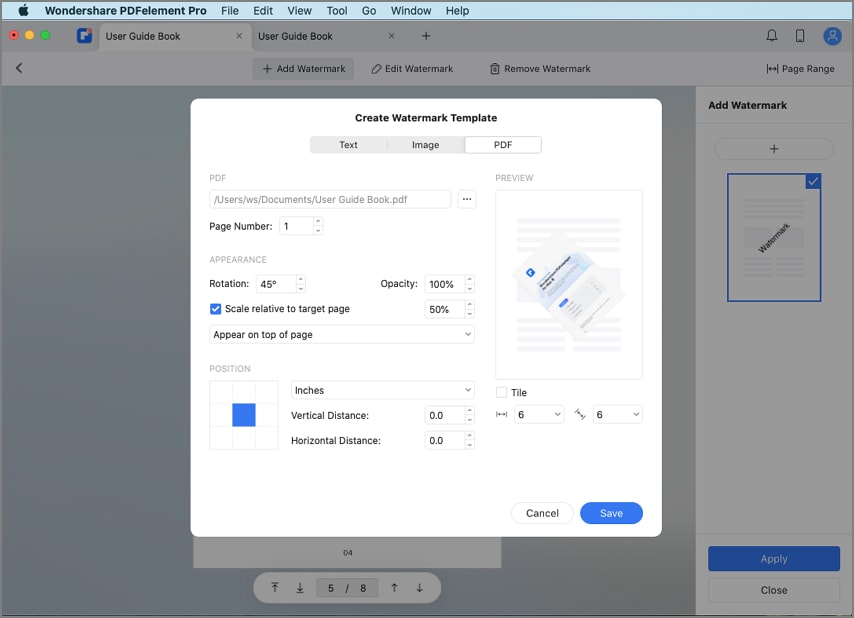
PDF watermark
- Click the "Apply" button after you finish editing the watermark to apply the watermark to your file.

Apply watermark
2. Delete Watermark on PDF Pages
- Click "Tool" > "Watermark" > "Remove Watermark". Select the watermark(s) you want to delete in the right panel, and click "Delete".
- Click "Yes" in the pop-up window to remove the watermark(s).
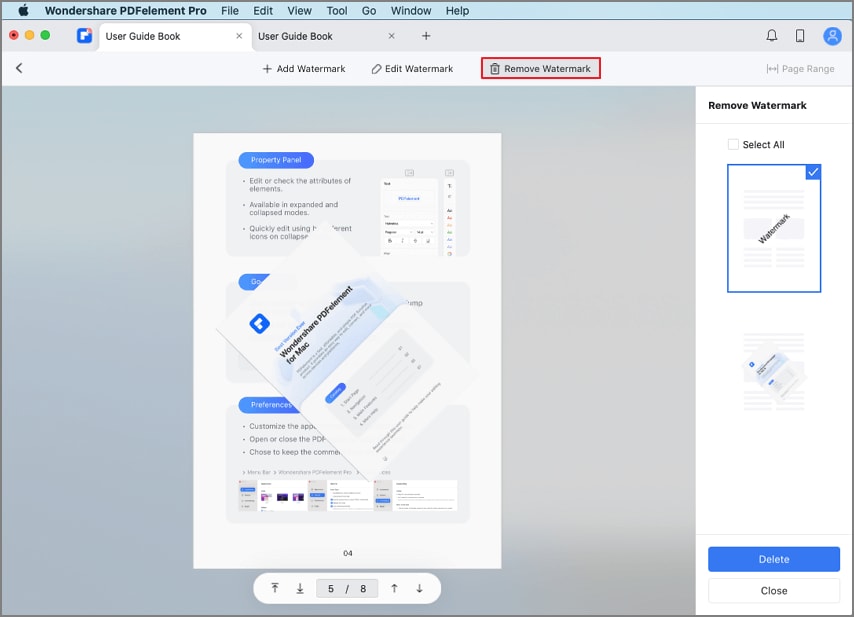
Delete watermark
3. Batch Watermark Process
Batch to add watermark:
- After opening one file in the program, click "Batch" > "Add Watermark".
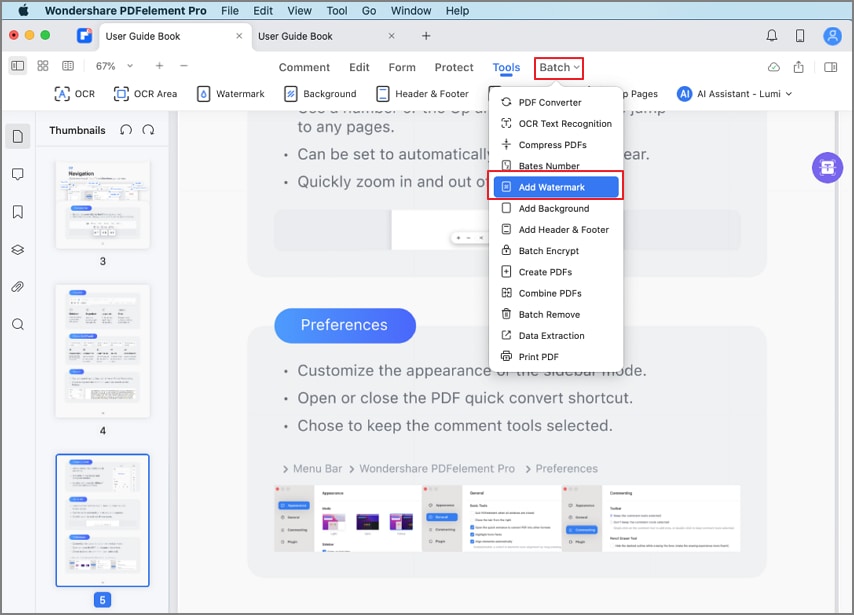
Add watermark to PDF in batch
- Add multiple PDF files in the program through drag-and-drop or choosing the files from the finder.
- Choose existing watermark(s) on the right side, click the "+" button to create a new watermark template to add to the PDF files, and click "Apply".
- Select the destination folder to save the output files.
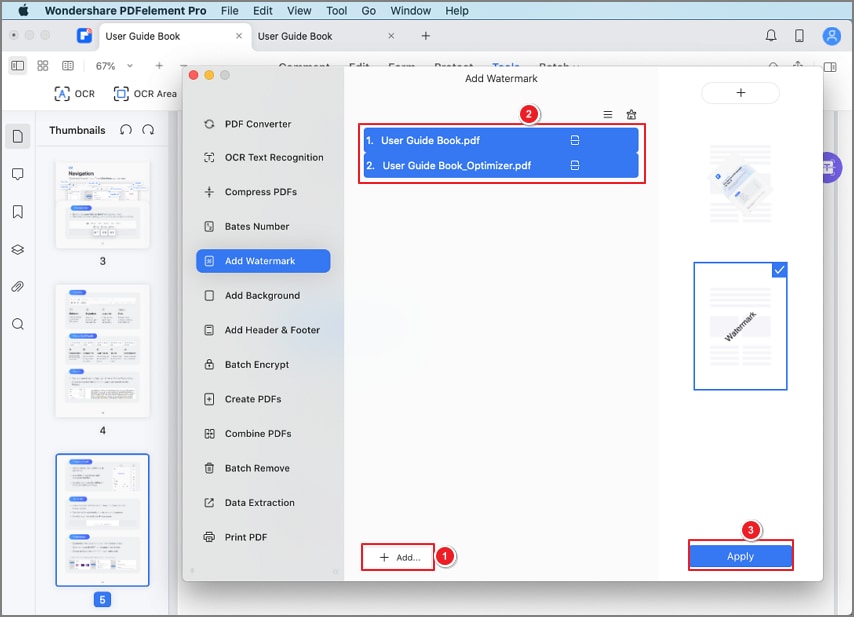
Apply the changes
Batch to delete watermark:
- After opening one file in the program, click "Batch" > " Batch Remove".
- Add multiple PDF files in the program through drag-and-drop or choosing the files from the finder.
- Choose "Watermark" on the right side, and click "Apply".
- Select the destination folder to save the output files. All watermarks will be removed.
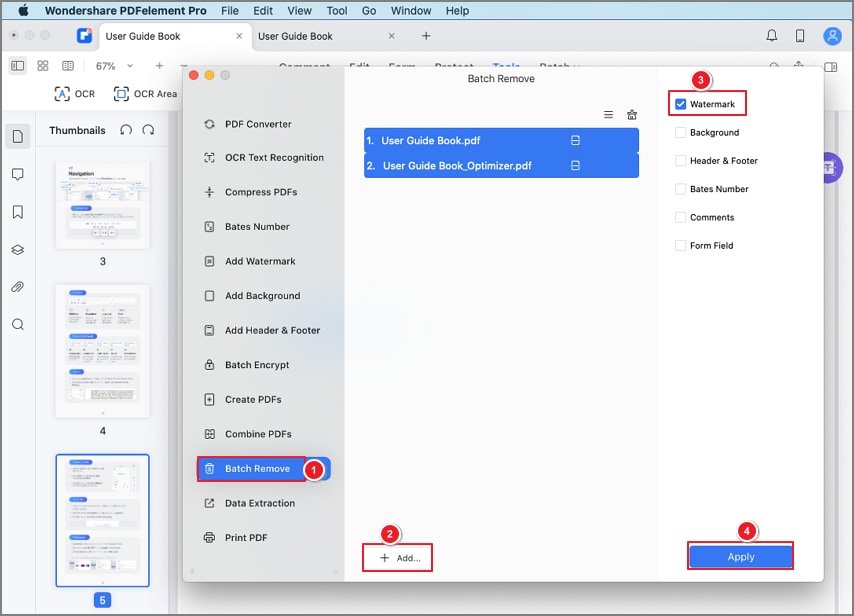
Remove watermark from PDF in batch
