Work Smarter with PDFelement User Guide
PDFelement 11 User Guide
-
Get Started on Mac
-
Open PDF on Mac
-
View PDF on Mac
-
Create PDF on Mac
-
Annotate PDF on Mac
-
Edit PDF on Mac
-
Combine PDF on Mac
-
Organize PDF on Mac
-
OCR PDF on Mac
-
Convert PDF on Mac
-
Fill PDF on Mac
-
Protect & Sign PDF on Mac
-
Print PDF on Mac
-
Share PDF on Mac
-
PDF AI Tools on Mac
PDFelement Tutorial Videos
PDFelement 10 User Guide
PDFelement 9 User Guide
PDFelement 8 User Guide
How to Redact a PDF on Mac
PDFelement for Mac has the "Redact" tool to help remove or redact sensitive text, images, and pages visible in PDF files.
- Open the PDF that you want to protect through redacting in the program. Click "Security" > "Redact", and a pop-up dialog appears, informing you that the redaction is a process of permanently blacking out and removing sensitive contents.
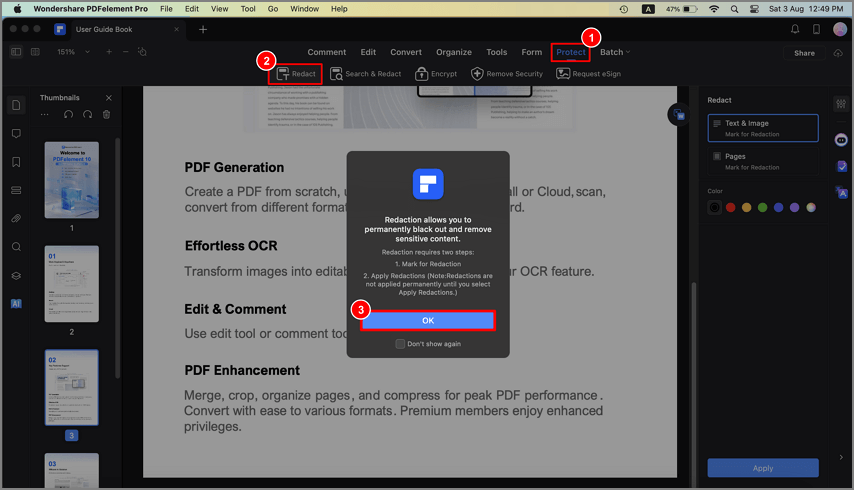
redact tool
- To redact text and images, you can click on the "Text & Image" button on the right-side panel and drag the cursor to highlight the desired text or images. Once you release your mouse, the item will be automatically blacked out.
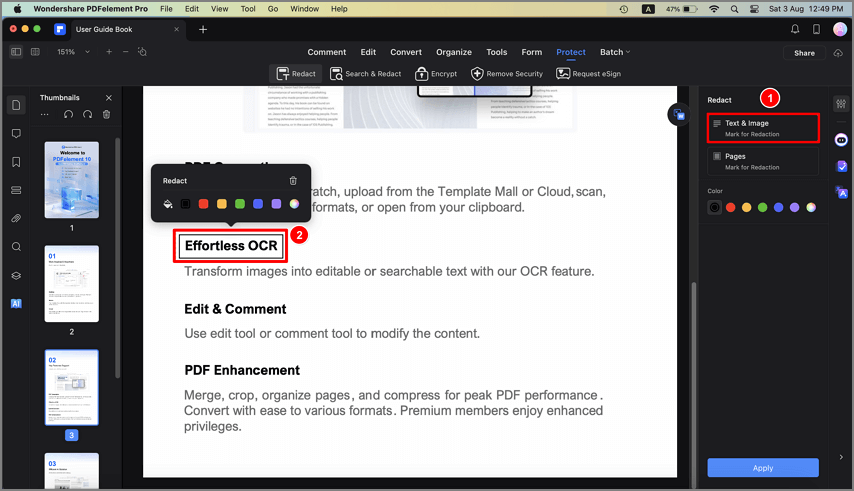
redact text image
- To redact pages, you can click on the "Pages" button on the right panel, select the page range you want to redact, the color to be used in the redaction mark, and click the "+" button.
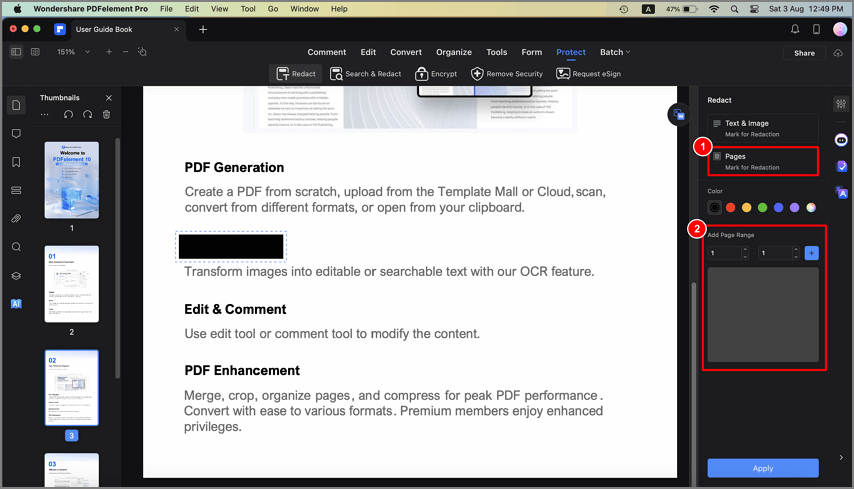
redact pages
- You can also modify the appearance of an existing redaction mark by selecting it and choosing a new color in the pop-up menu.
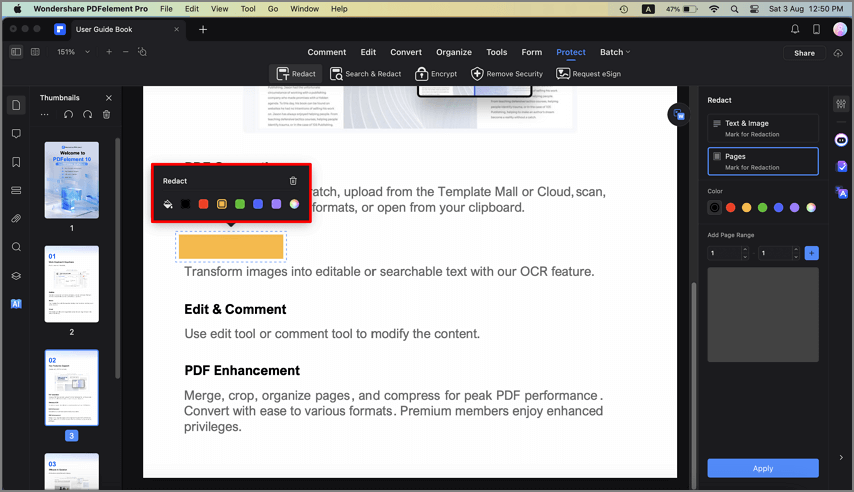
redaction color
- After selecting the content that you want to redact, click the "Apply" button, and a dialog will pop up to remind you that the redaction is permanent. Please click "OK" if you are sure to remove the information. Then the selected content will be blacked out permanently.
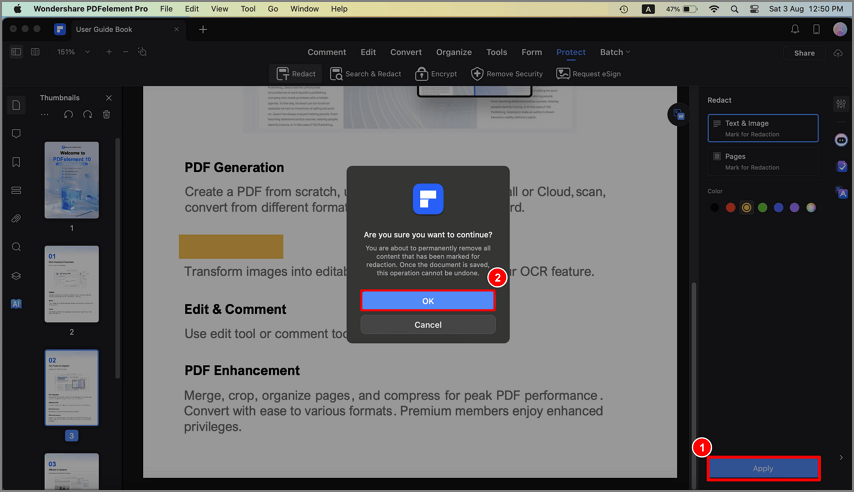
redact apply
