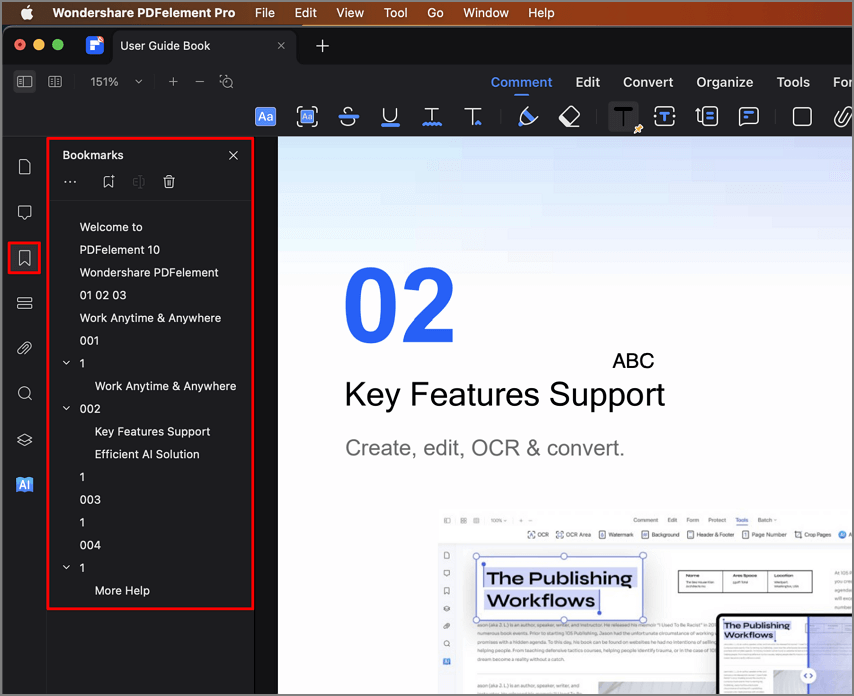Work Smarter with PDFelement User Guide
How to Navigate PDF on Mac
In Wondershare PDFelement for Mac, you can navigate through the pages of your current active document using the navigation buttons in the Toolbar:
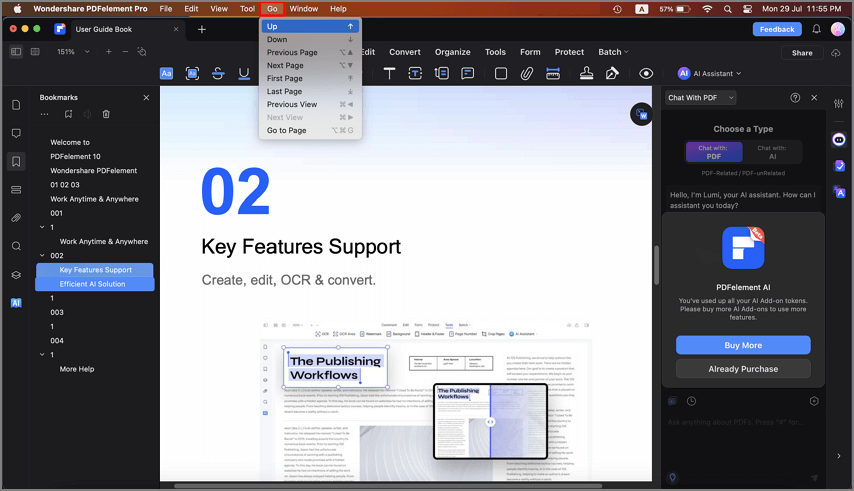
- Click the "Go" > "Up" button to move up from the current place.
- Click the "Go" > "Down" button to move down from the current place.
- Click the "Go" > "Previous Page" button to move from the current page to the previous page.
- Click the "Go" > "Next Page" button to move from the current page to the next page.
- Click the "Go" > "First Page" button to jump from the current page to the first page directly.
- Click the "Go" > "Last Page" button to jump from the current page to the last page directly.
- Click the "Go" > "Go to Page...", enter the page number, and press the "enter" on the keyboard to jump to the destination page.
- You can also use the arrow keys on your keyboard to go up or down.
1. Display Navigation Panel
- After opening a PDF document in the program, you can find Navigation Panel on the left. There are Thumbnail Panel, Comment Panel, Bookmark Panel, Field Panel, and Attachments Panel here.
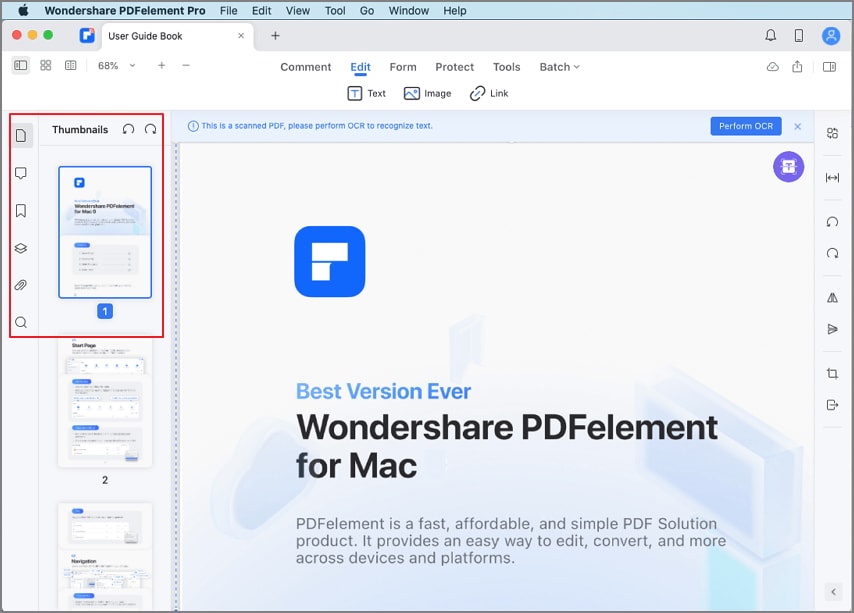
- If the Navigation Panel doesn't pop up automatically, please click the "Show Panel" button on the top left corner.
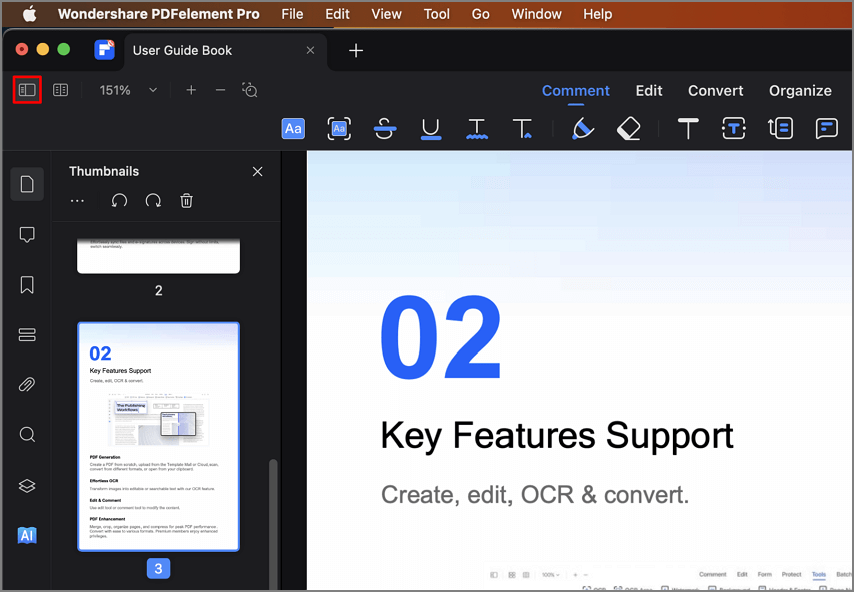
- You can also click the "View" tab on the Top Menu and choose a desired panel in the drop-down menu.
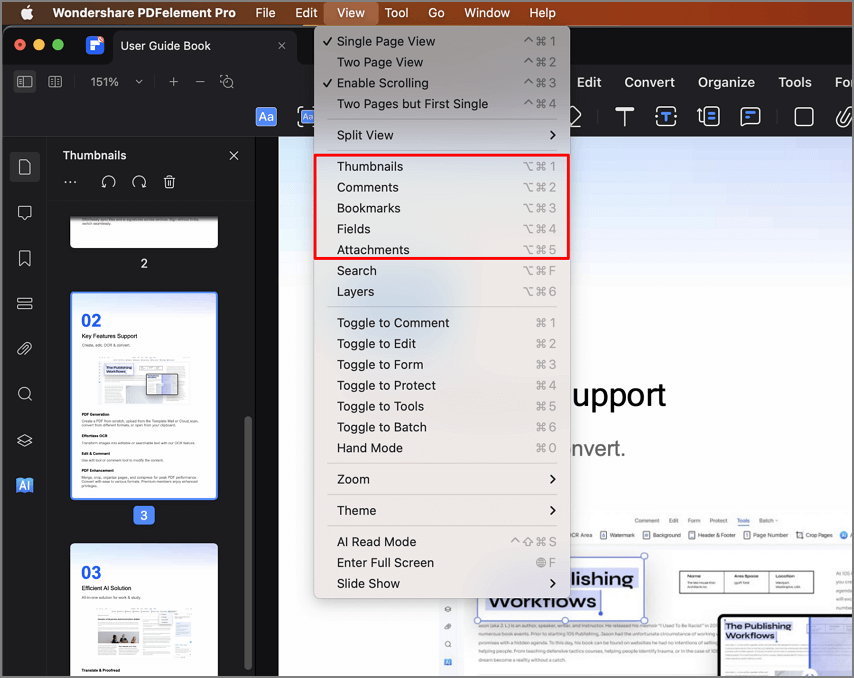
2. Thumbnail Panel
The Thumbnail Panel allows you to quickly scroll through pages in your document by using the mouse wheel or dragging the slider in the panel.
- Organize the page order: by dragging the thumbnails in the "Thumbnail Panel", you can reset the order for your pages as needed.
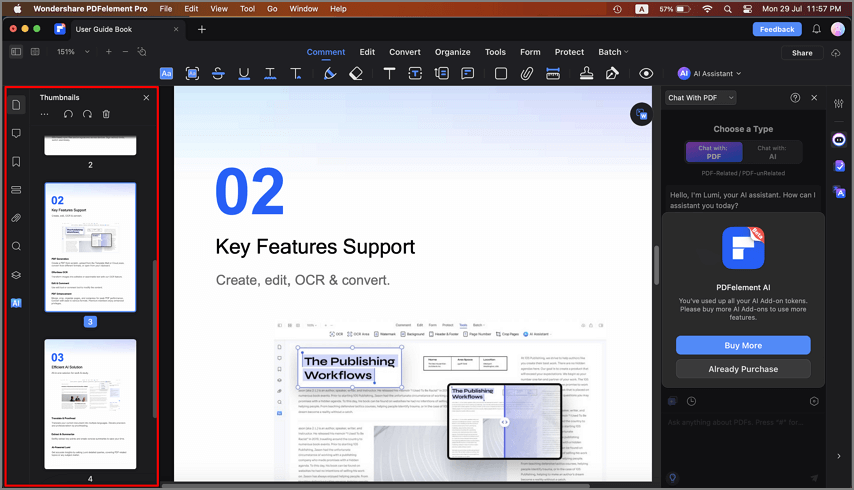
3. Comment Panel
The Comment Panel enables you to find all the comments added to the PDF file. If you need to delete a comment, click on the comment in the right panel, and then press the Delete key on your keyboard or right-click it to find the "Delete" button.
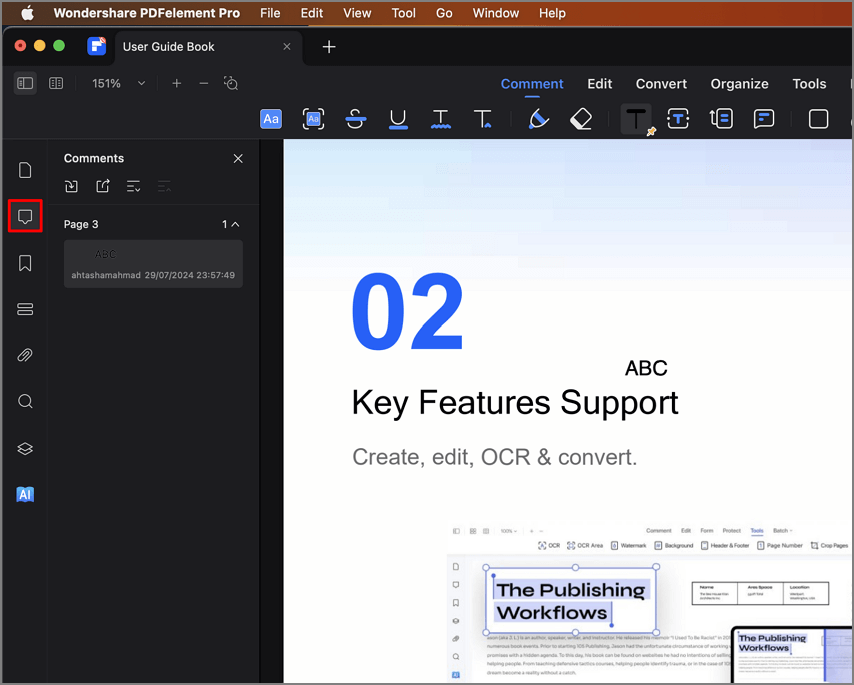
4. Bookmark Panel
A bookmark is a link to the specific text within a document. Use the bookmarks to go to different pages in the document. PDFelement for Mac allows you to navigate through the bookmarks by simply going to the Bookmark Panel and clicking on a specific bookmark to jump to that location. If you want to create bookmarks, you can click "+" at the top of the Bookmark panel and set the bookmark accordingly.