PDFelement 11 User Guide
-
Get Started on Mac
-
Open PDF on Mac
-
View PDF on Mac
-
Create PDF on Mac
-
Annotate PDF on Mac
-
Edit PDF on Mac
-
Combine PDF on Mac
-
Organize PDF on Mac
-
OCR PDF on Mac
-
Convert PDF on Mac
-
Fill PDF on Mac
-
Protect & Sign PDF on Mac
-
Print PDF on Mac
-
Share PDF on Mac
-
PDF AI Tools on Mac
PDFelement Tutorial Videos
PDFelement 10 User Guide
PDFelement 9 User Guide
PDFelement 8 User Guide
How to Summarize Text with AI on Mac
Make summarizing text a breeze on your Mac using PDFelement's Lumi AI reading assistant. Lumi can quickly create condensed summaries of your PDF content, highlighting the main points.
- Open the "AI Tools" under the "Home" tab and choose "AI Sidebar." Click on the "Summarize" command and type in the text you want to summarize.
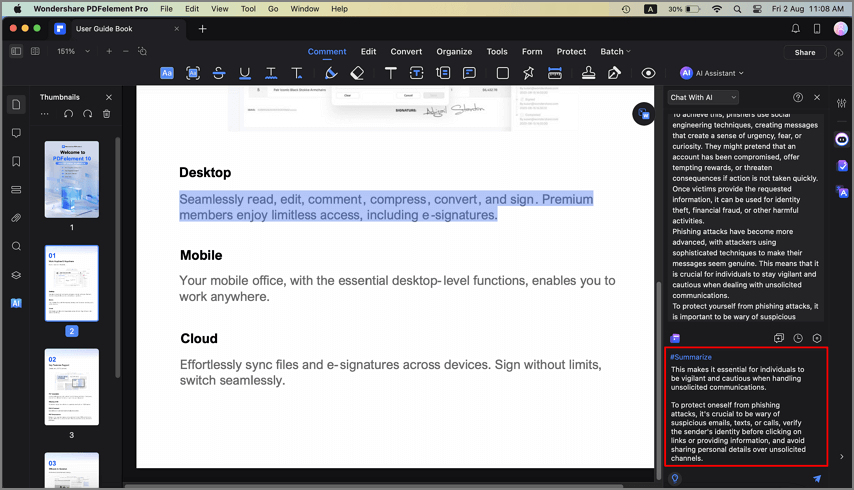
summarize text AI Mac
- Click the send icon to instantly receive Lumi's AI-generated summary. It includes an overview, a structured outline, and essential keywords for quick reference.
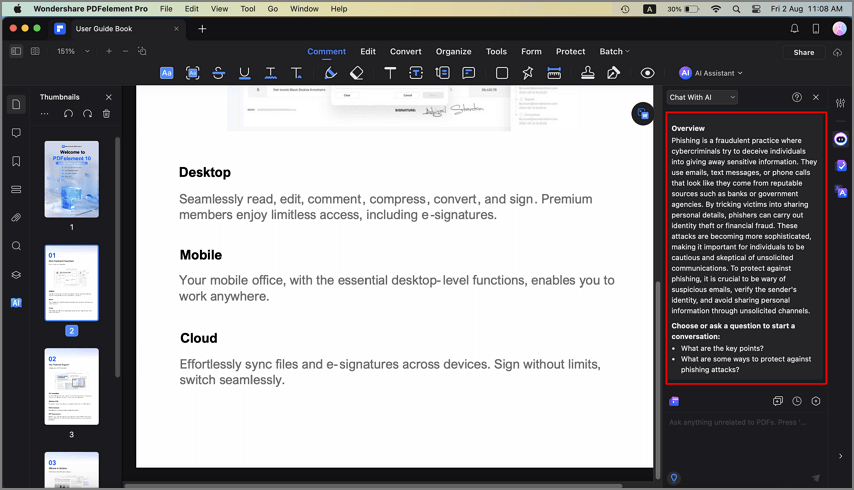
AI summarize text Mac result
- To swiftly summarize specific text within your PDF, start by highlighting the desired text portion. Next, right-click the highlighted text.
- From the context menu that appears, navigate to "AI Content Processing" and choose "Summarize."
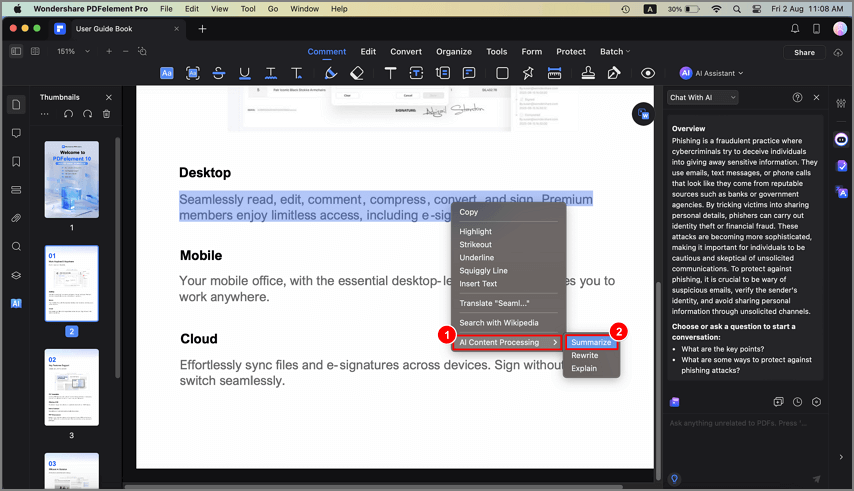
right click summarize text
- Lumi will instantly swing into action, generating an abstract, an outline, and three key points associated with the selected text displayed in the AI Sidebar on the right.
