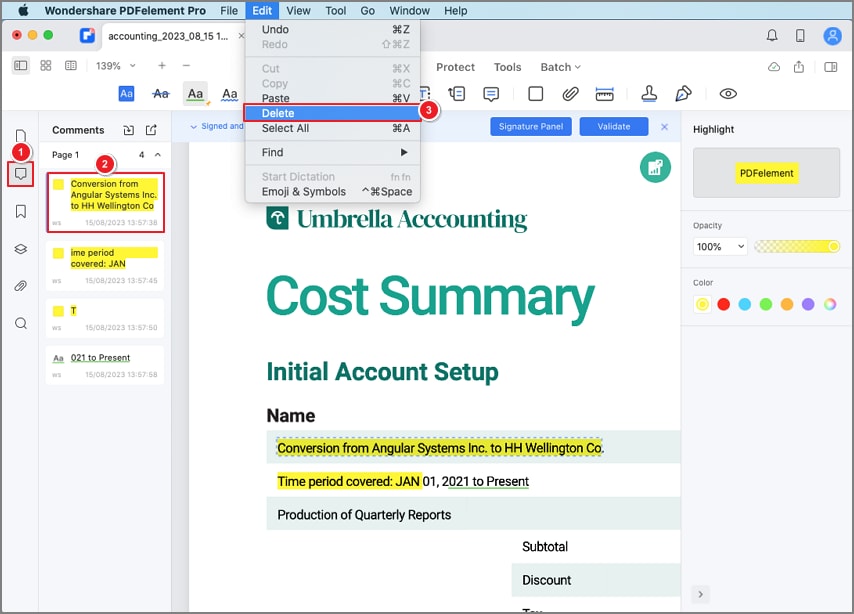Work Smarter with PDFelement User Guide
How to Add Comments to PDF on Mac
A comment is a written note intended as an opinion, an example, an illustration, or a statement of fact or opinion, especially a remark that expresses a personal reaction or attitude. You can easily edit, delete, and move the comments in Wondershare PDFelement for Mac.
1. Add Text Comment/Text Box/Callout/Sticky Notes
After opening a PDF file in the program, please click the "Markup" button on the Main Toolbar, select your desired tool from the Secondary Toolbar, and then choose the location in the PDF file that you need to add this comment.
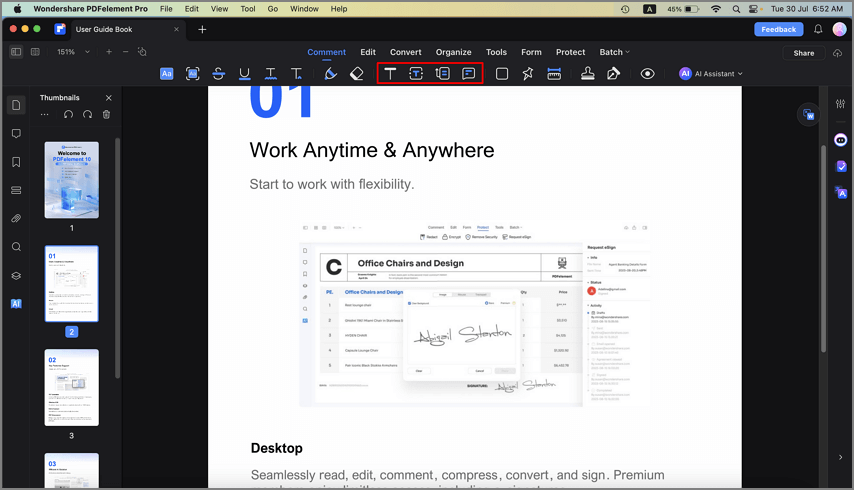
- Text Comment
You can leave a Text Comment to indicate content modification or suggestion. Text font, size, and color can be changed in the right panel.
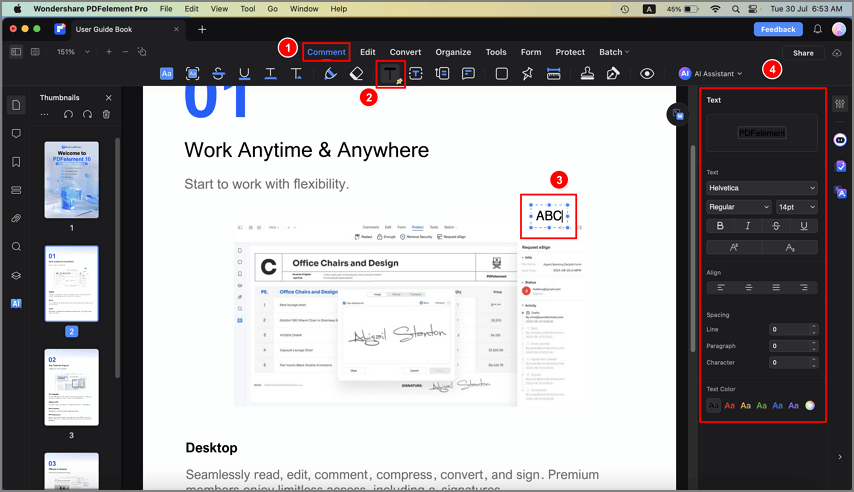
- Text Box
The "Text box" option allows you to add an always visible box of text, to bring readers' attention to important texts in the PDF. You can position it anywhere on the PDF page and adjust it to any size. Text font, size, and color, and the colors of the border and background, can be modified in the right panel.
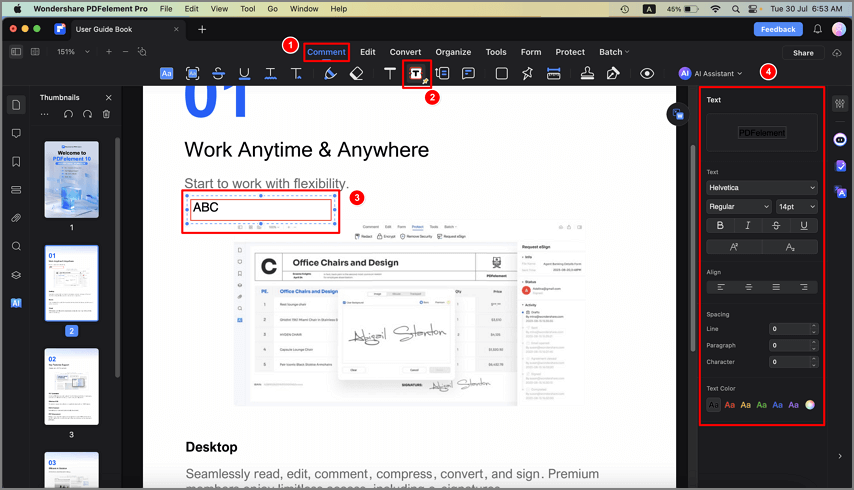
- Text Callout
It is often used to add a note to a PDF page, indicate an important aspect of the document, or give information about a feature. Next, select the "Text Callout" tool in the Secondary Toolbar, click once to set the location of the ending point of the arrow, and then click again to set the location of the text box. Adjust the properties of the text properties and the box in the right panel.
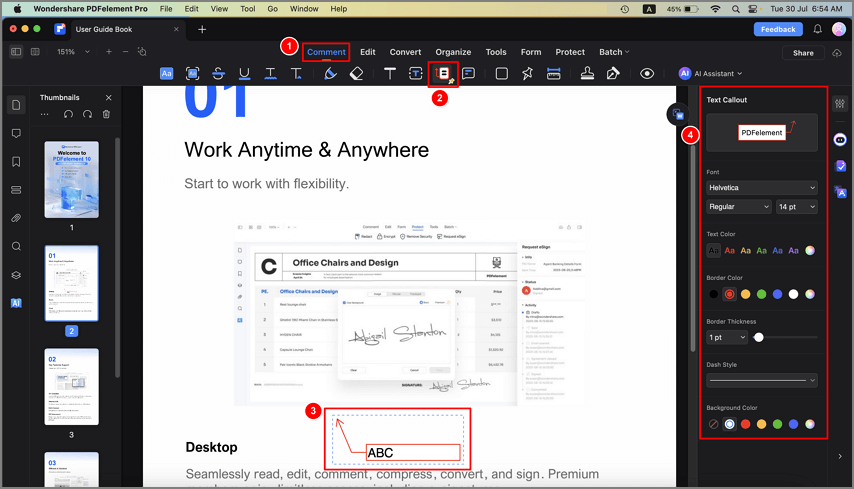
- Sticky Note
To leave your comments or instructions on the page, you can use the "Add Sticky Note" function, which can help direct the readers to a specific text area. Select the "Sticky Note" tool in the Secondary Toolbar, and click once to set the location where you want to place the note.
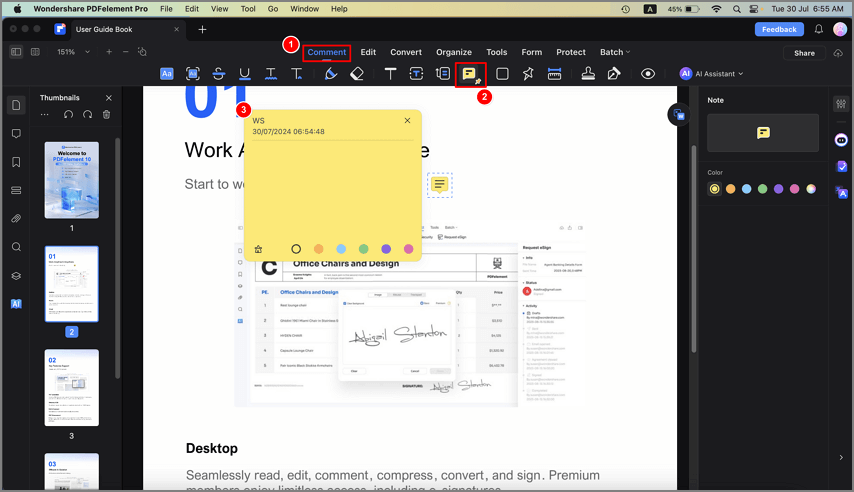
2. Edit Comments
After adding one comment to the PDF, you can change its properties. Select the comment in the "Comments" panel on the left or directly click the comment on the PDF page, and adjust its appearance on the right panel.
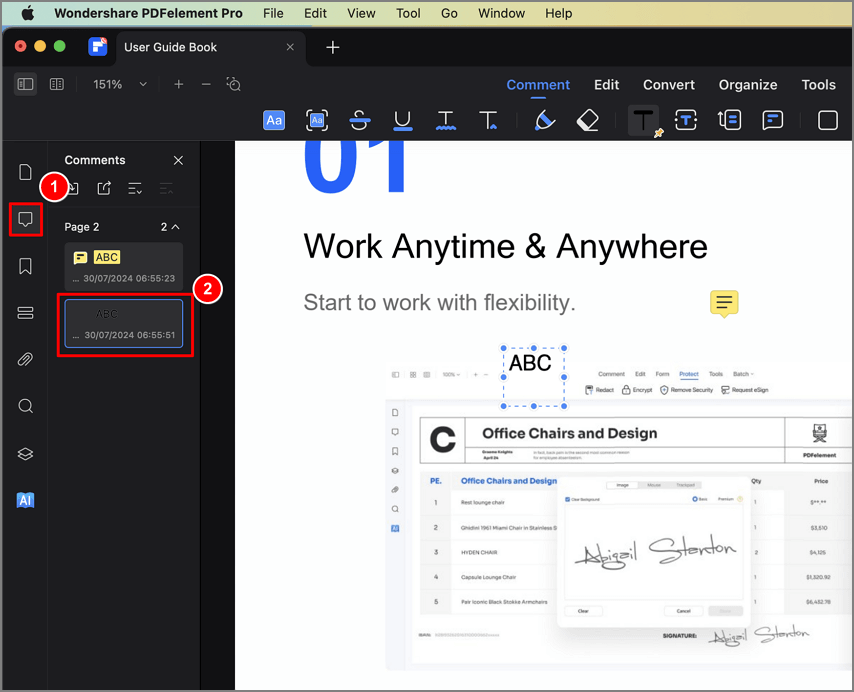
3. Delete Comments
- Select the comment by clicking the comment on the PDF page, and then press the Delete key to delete it, or right-click it and select "Delete".
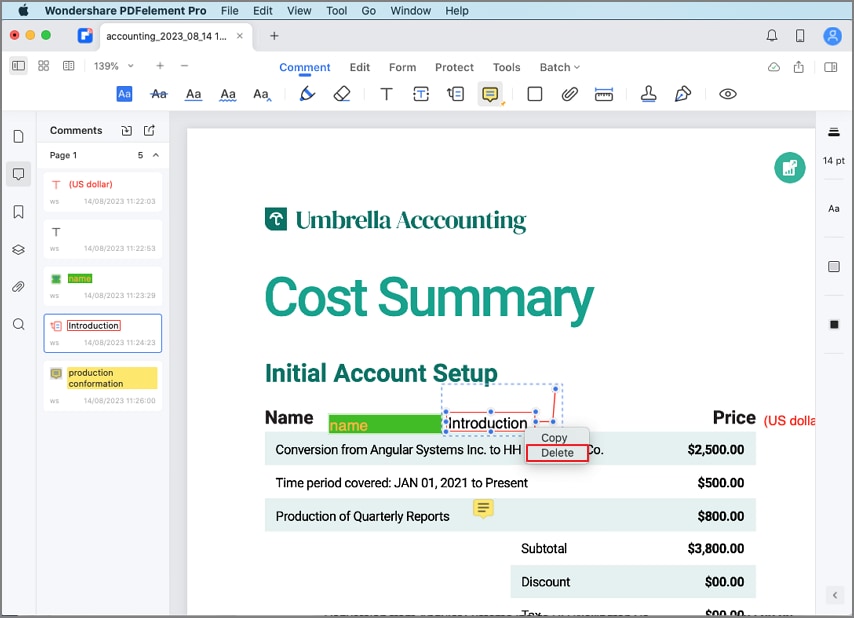
- You can also select the comment by clicking the comment on the PDF page on the left "Comments" panel, and then press the Delete key to delete it, or right-click it and select "Delete".
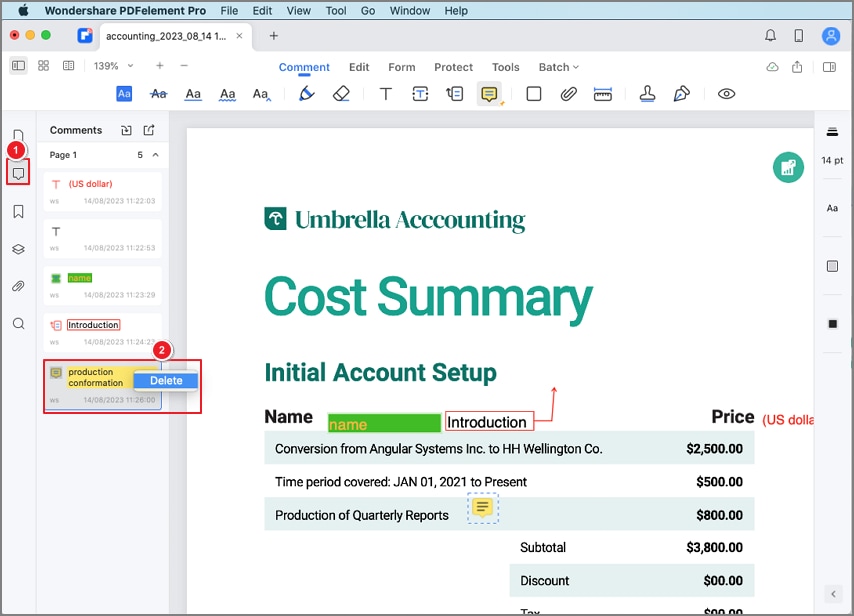
- Alternatively, you can delete the comment by clicking the "Delete" option under the "Edit" button on the Top Menu after selecting the comment.