PDFelement 11 User Guide
-
Get Started on Mac
-
Open PDF on Mac
-
View PDF on Mac
-
Create PDF on Mac
-
Annotate PDF on Mac
-
Edit PDF on Mac
-
Combine PDF on Mac
-
Organize PDF on Mac
-
OCR PDF on Mac
-
Convert PDF on Mac
-
Fill PDF on Mac
-
Protect & Sign PDF on Mac
-
Print PDF on Mac
-
Share PDF on Mac
-
PDF AI Tools on Mac
PDFelement Tutorial Videos
PDFelement 10 User Guide
PDFelement 9 User Guide
PDFelement 8 User Guide
How to Proofread PDF with AI on Mac
Elevate the quality of your PDF documents with PDFelement's intuitive proofreading feature powered by Lumi AI reading assistant. Enhance your content's clarity and correctness using these simple steps:
- Start by launching PDFelement and opening your PDF document. Head to the "Tools" tab and access "AI Tools," then choose "Proofread PDF."
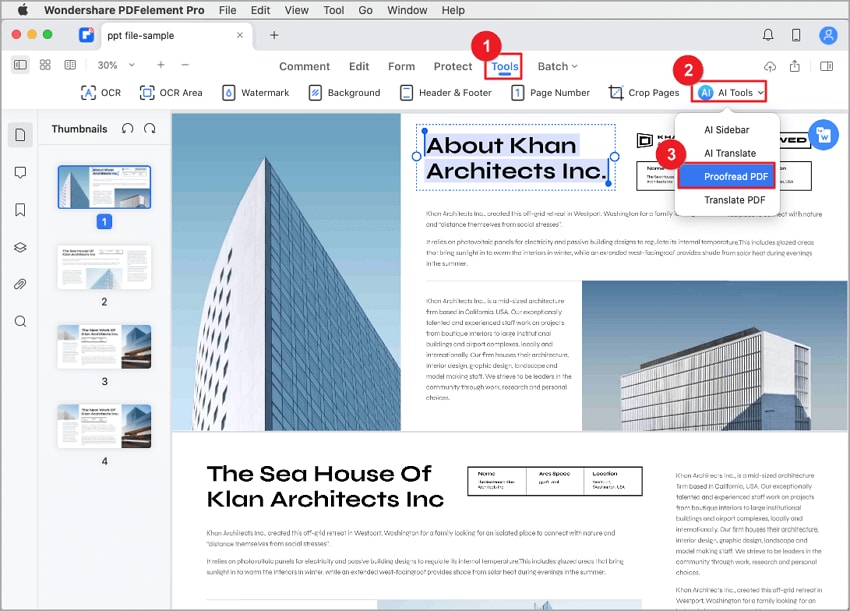
proofread PDF AI Mac
- Lumi AI quickly proofreads the current page, providing an updated version in the AI Sidebar.
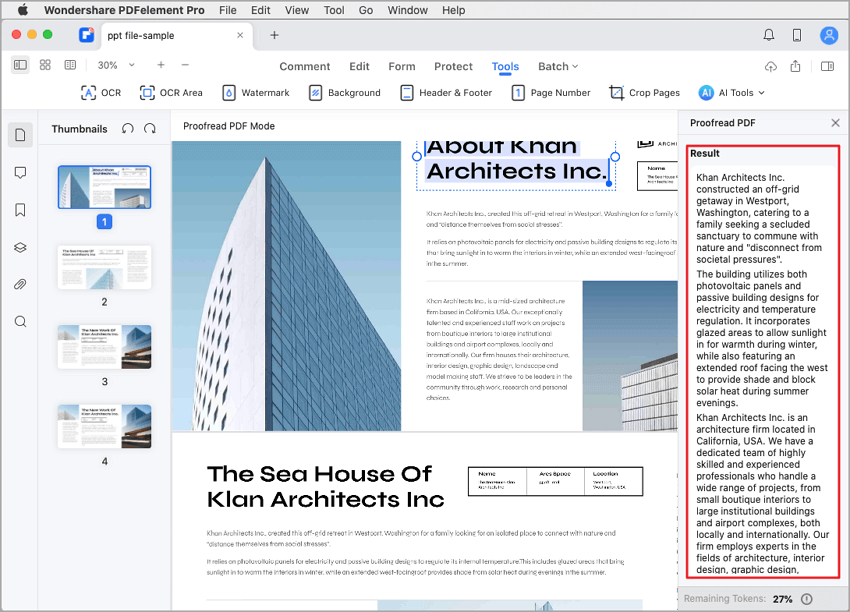
proofread PDF AI result Mac
- For other content or specific sections of your PDF, utilize the "Proofread" command in the AI Sidebar. Simply input the text you wish to review.
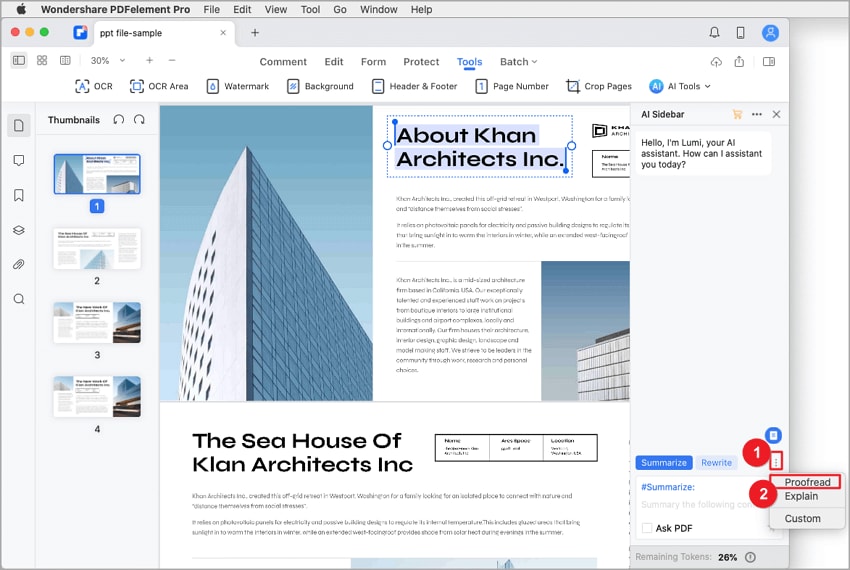
AI proofread text Mac
- Click the send icon, and Lumi AI will present you with a polished version of the text. Moreover, it offers suggestions to refine and enhance your content's overall quality.
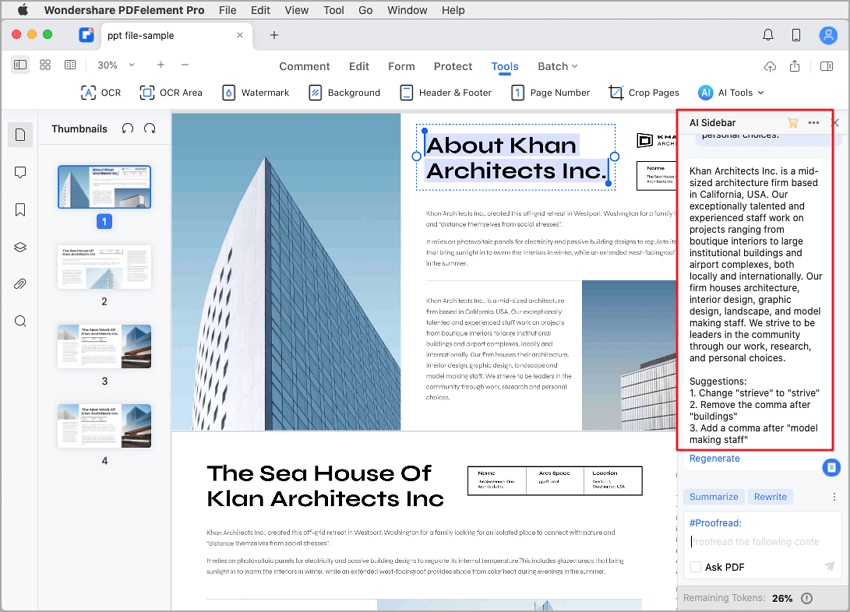
AI proofread text Mac result
- To swiftly proofread specific text in your document, begin by selecting the desired text. Then, right-click the selected text.
- From the popup menu that appears, navigate to "AI Content Processing" and choose "Proofread." Witness the magic of Lumi's AI capabilities as the proofread version of your selected text promptly appears in the AI Sidebar on the right.
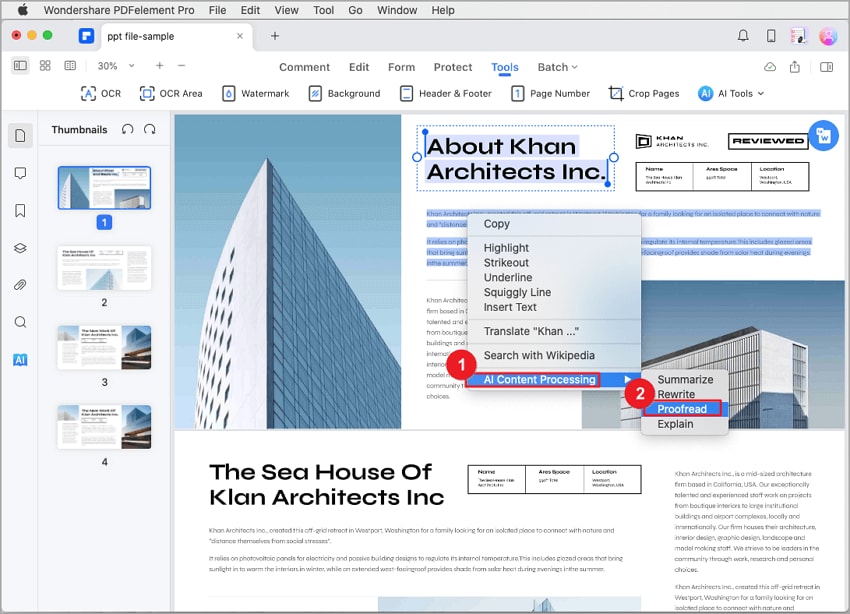
right click AI proofread text
