How to Translate PDF with AI on Mac
Transform your PDF documents into various languages seamlessly using Lumi AI reading assistant on Mac. Follow these steps to harness the power of AI translation:
- Begin by launching your PDF in PDFelement. Under the "Home" tab, simply click the "AI Tools" button and select "Translate PDF."
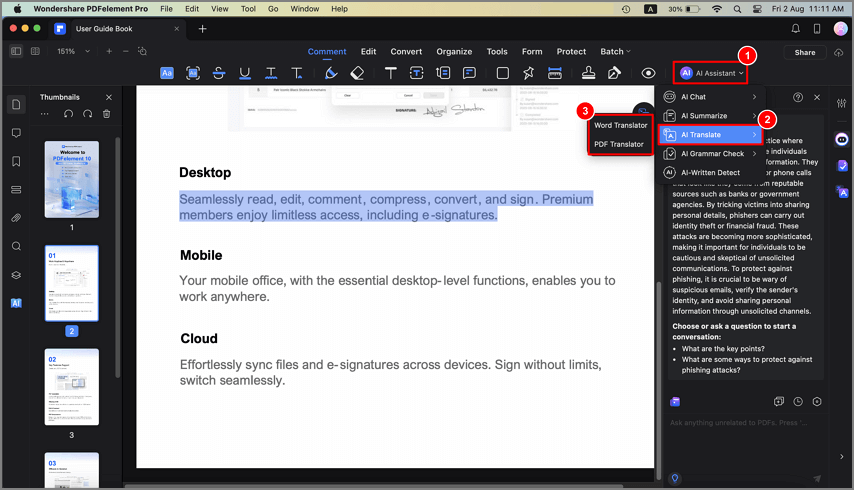
translate PDF AI Mac
- Choose your desired target language. Lumi, our AI reading assistant, will automatically detect the source language. Lumi will reveal the translated content in the AI Sidebar on the right.

translate AI select target language Mac
- Alternatively, you can opt for the "AI Translate" feature from the drop-down list under the "AI Tools" button.
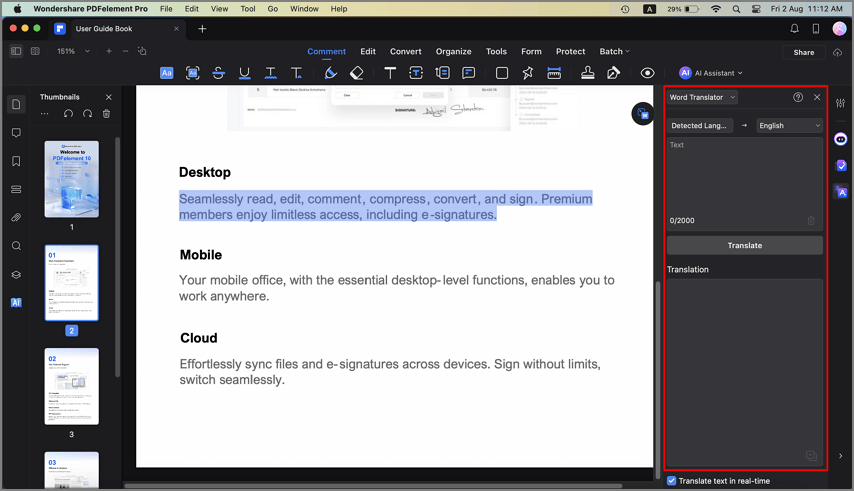
translate text AI Mac
- Copy the text you wish to translate. AI will identify the source language. Specify the target language and simply copy the translated text for your convenience.
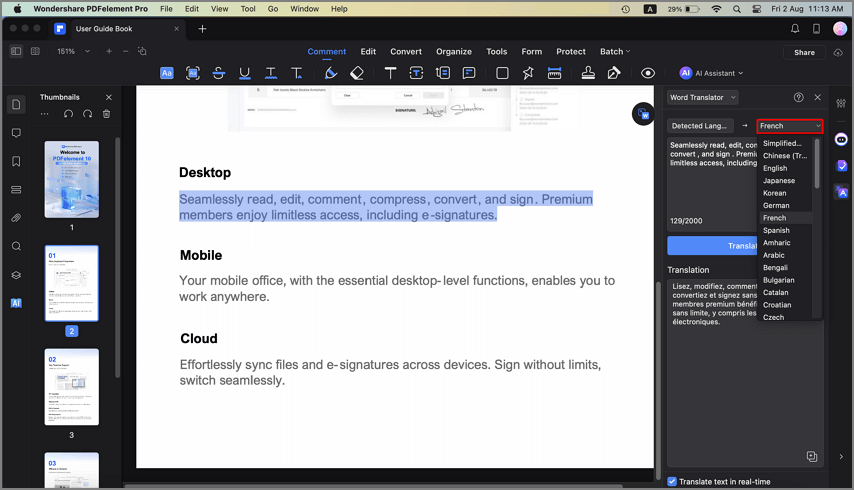
translate text AI result Mac
- For swift text translation within your current PDF, highlight your desired text, right-click, choose "Translate ...", select the target language in the AI Sidebar, and witness the instant translation by Lumi.
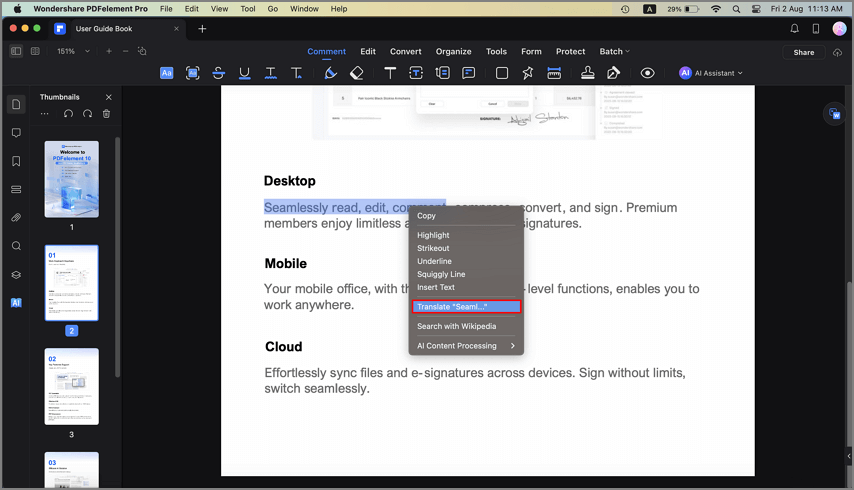
right click translate text Mac
- To initiate a new translation, click the "Trash" icon.
trash icon start new translate Mac
Note:
If you prefer not to translate text immediately after selecting it, you can uncheck the "Instantly translate the text as you select it" option at the bottom.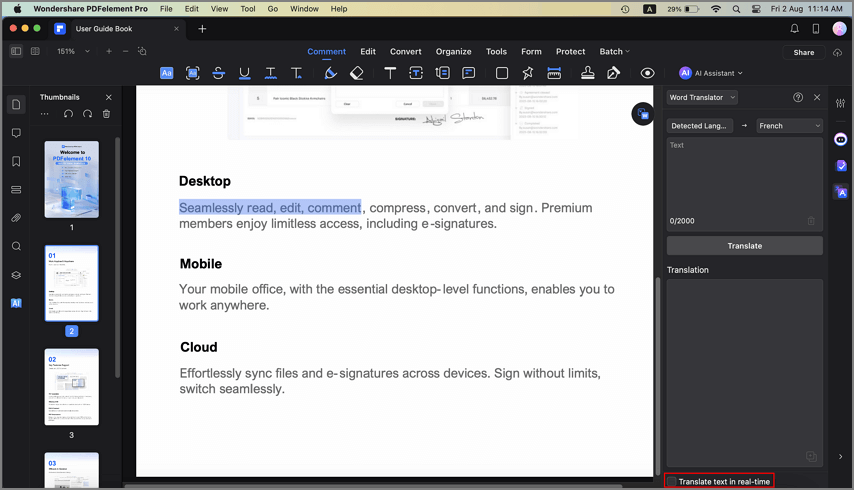
translate instantly after selecting text Mac
- For added convenience, check the "Save Translation in Sticky Note" option. Your translated text will be stored as a sticky note in the Command panel on the left side of the interface.
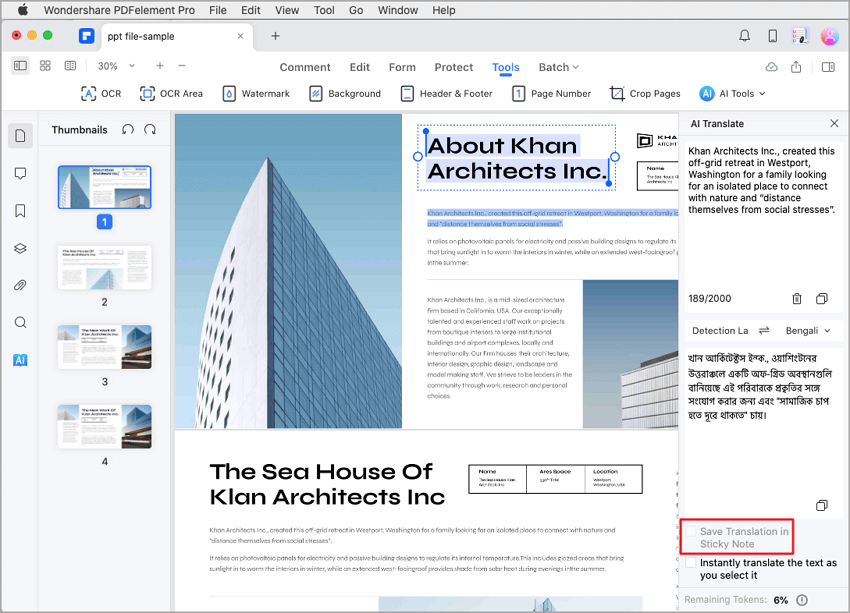
save translation as sticky note
