PDFelement 11 User Guide
-
Get Started with PDFelement
-
Open PDF
-
View PDF
-
Create PDF Files
-
Annotate PDF Files
-
Edit PDF Files
-
Combine PDF Files
-
Organize PDF Files
-
PDF OCR
-
Convert PDF Files
-
Fill PDF Form
-
Protect & Sign PDF
-
Print PDF Files
-
Share PDF Files
-
PDF AI Tools
PDFelement Tutorial Videos
PDFelement 10 User Guide
PDFelement 9 User Guide
PDFelement 8 User Guide
How to make fillable PDF form manually.
If the file you are working with cannot be recognized automatically to create fillable fields, PDFelement allows you to manually create a fillable form. PDFelement uses a group of buttons to create and design fillable form fields. You can add text fields, check boxes, radio buttons, combo boxes, list boxes, and buttons to create an interactive PDF form.
- Open the PDF file in PDFelement and click the tools under the "Form" tab.
- Select a desired location on the PDF page, and the text field or check box will be added.
- Click the "Preview" button to see the fields you added.
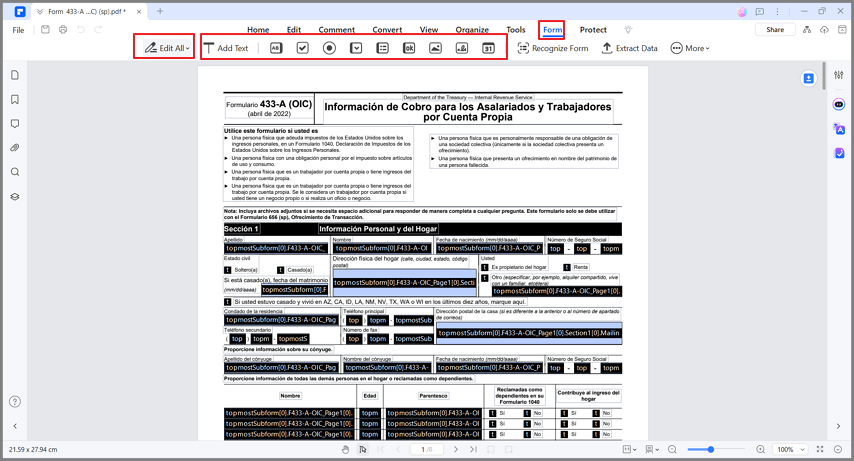
fill pdf manually
There are basic buttons to create an interactive PDF form:
- Text Field : Let the user type in a text, such as name, email address, phone number, etc.
- Check Box Field : Present yes-or-no choices for individual items. If the form contains multiple check boxes, users can select what they want.
- Radio Button Field : Present a group of choices from which the user can select only one item in the same group.
- Combo Box Field : Let the user either choose an item from a drop-down list.
- List Box Field : Display a list of options the user can select.
- Push Button Field : Create an interactive form element to initiate certain predefined actions, such as opening a file, opening a website, or submitting a form to a web server. This button's appearance can also be customized.
- Image Field : Create a field for users to add an image.
- Signature Field : Create a blank digital signature field for reviewers to sign the document.
- Time Field : Create a date field to show the time.
