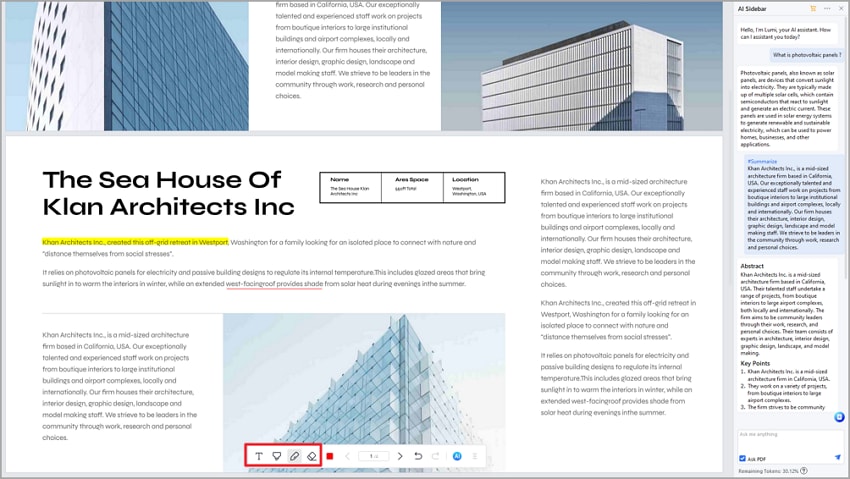Work Smarter with PDFelement User Guide
How to read PDF files.
Wonder how to read PDF files with PDFelement? Let’s get started.
1. View PDF in full screen.
To check some informational or instructional PDFs, we recommend using the Full Screen mode to focus on viewing. You can go to “View > Full Screen”, or click on the bottom right corner of the screen. The keyboard shortcut of “F11” will also make it.
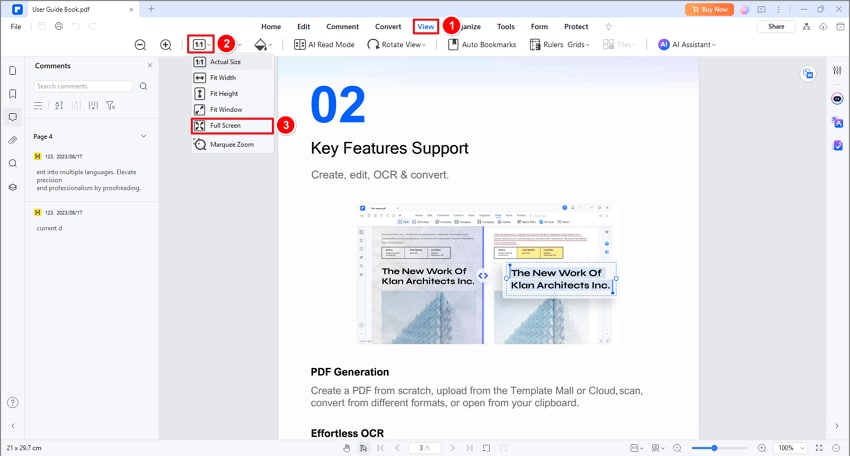
2. Adjust viewing themes.
There are several backgrounds for you to choose from when viewing FDFs. With "View>Background", you can easily adjust the Default background to Day, Eye Protection, Night, or Parchment background for your preference.
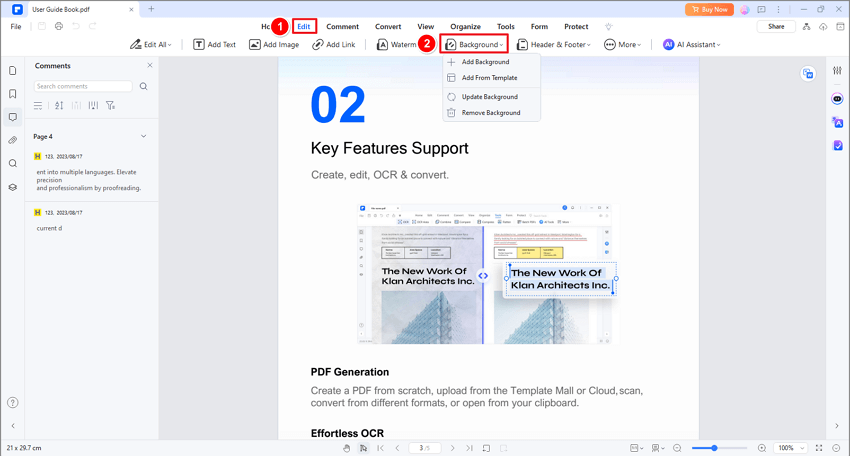
3. Change page orientation.
Click on “View > Rotate View”, you can change your PDF orientation to “Clockwise” or “Counter Clockwise”.
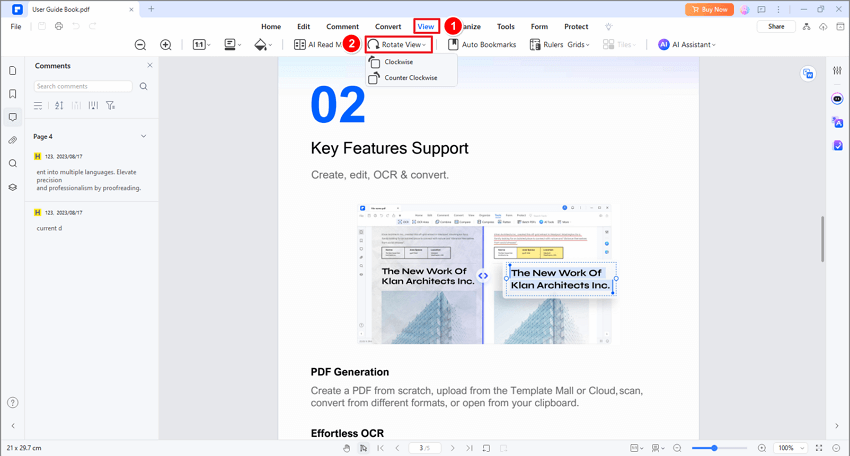
4. Document layout.
You can find some settings about the layout of your PDF document under the "View" tab option. Or you can select the page view mode in the bottom floating bar that automatically appears when you move your cursor to the bottom.
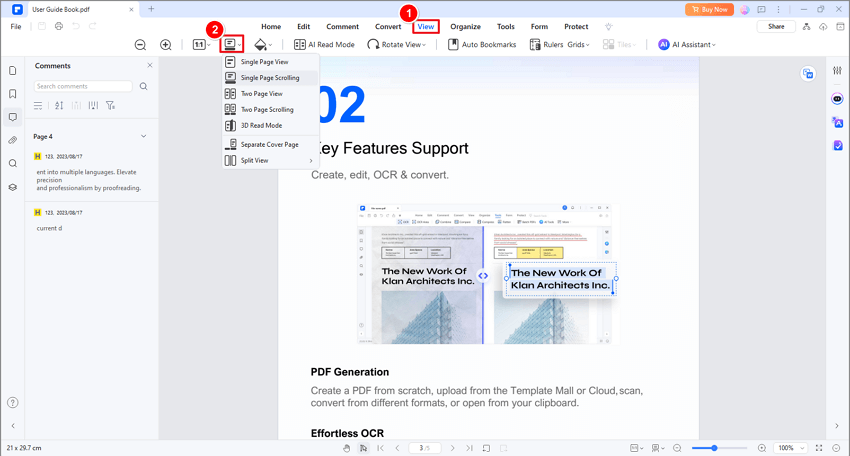
- Single Page View: View one page in the document panel at a time.
- Single Page Scrolling: Arrange the pages in the document panel in a continuous vertical column and have scrolling enabled.
- Two Page View: Arrange the pages side by side, displaying only two pages at a time.
- Two Page Scrolling: Arrange the pages side by side in a continuous vertical column and scrolling enabled.
5. Zoom.
With the zoom tool, you can enlarge the view of a PDF to see more details. You can zoom in to a minimum of 1% and a maximum of 6400%.
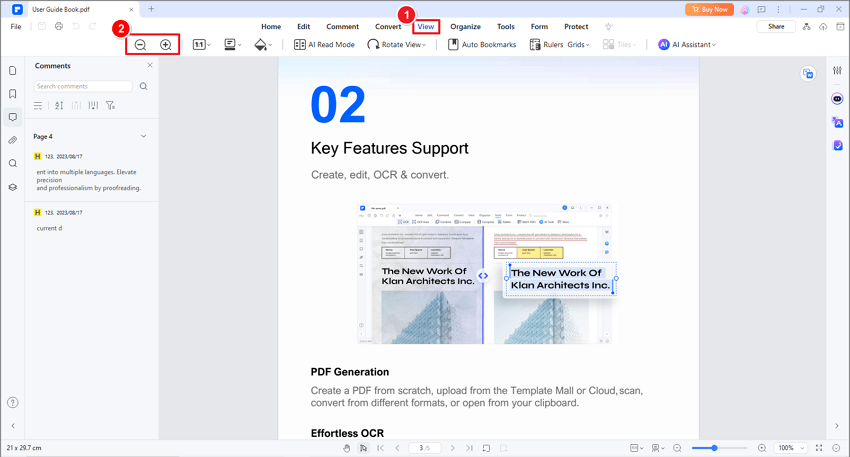
6. Page layout.
You can find the settings to change the page layout of the pages in the "View" tab too.
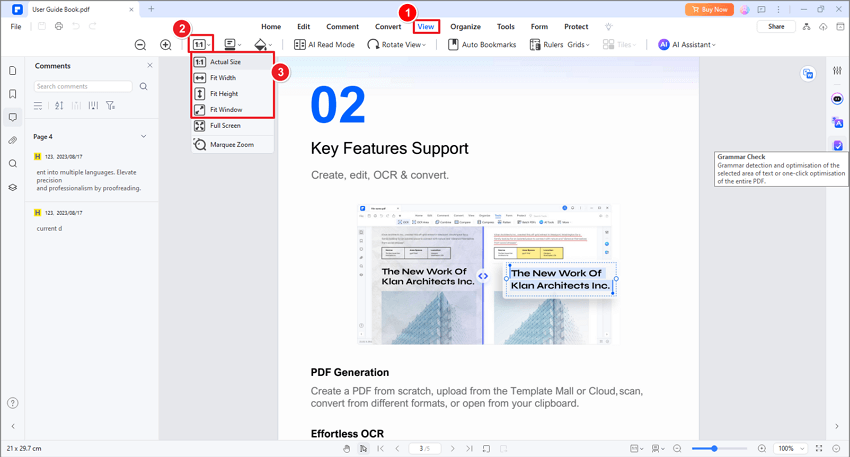
- Actual Size: To resize the page to its actual size of 100% zoom level.
- Fit Width: To resize the page to fit the width of the window. Part of the page may be out of the view.
- Fit Height: To resize the page to fit the height of the window. Part of the page may be out of the view.
- Fit Window: To resize the page to fit entirely in the document panel.
- Full Screen: Arrange the pages to fill the entire screen, with Menu Bar, Toolbar, Status Bar, and Thumbnail panel hidden behind. Press Esc or F11 key to exit full-screen mode.
7. Viewing preference.
To assist in keeping all of your PDFs in the same viewing format, you can set a viewing preference from the PDFelement software file menu. To do this, please click on "File>Preferences>General" and set the "Default Page Layout" and "Default Zoom" as preferred.
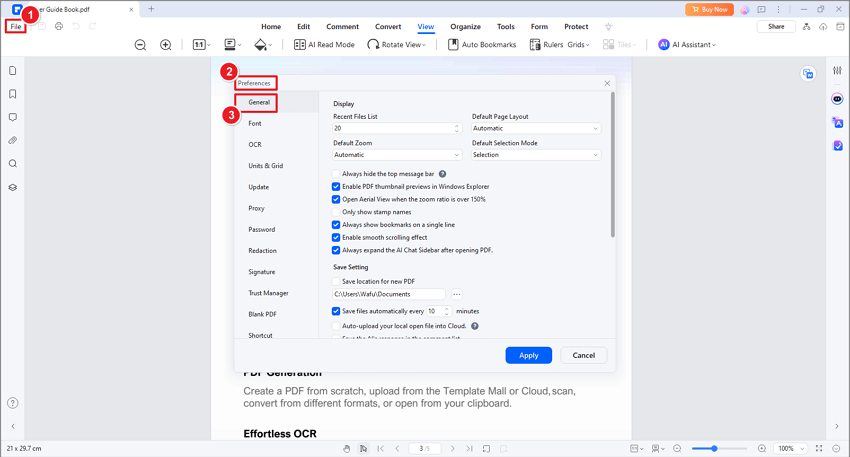
8. Initial view.
For a file that you will be reviewed frequently, it is possible to adjust how it opens every time for you in PDFelement. To do this, go to "File > Properties > Initial View" and change the settings as you prefer. Once you have finalized your settings, click on "File > Save" or "Save As" to make the changes. Once you have done this, the file will always open with the settings you have chosen.
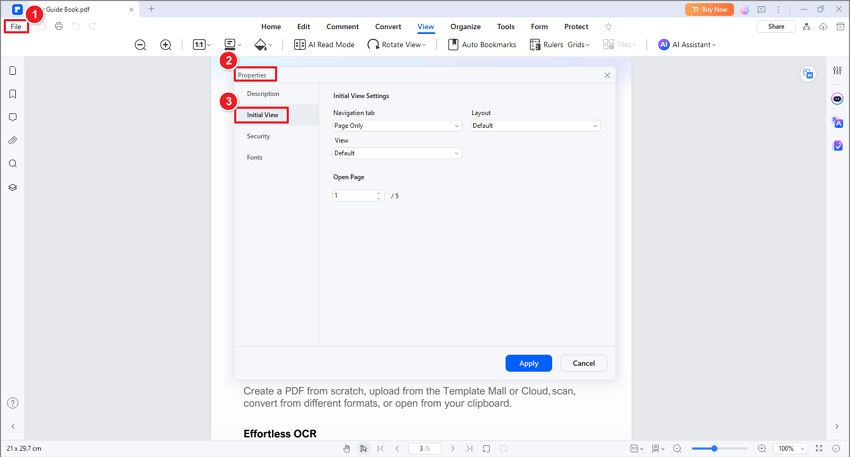
- Navigation tab: You can set whether to open the bookmark panel and thumbnail panel automatically when you open this document to view.
- Layout: You can set the layout mode to view this document.
- View: You can set the view mode for this document.
- Open To Page: You can set the open page for this document. For example, if you set to open page 2, then it will open page 2 automatically when you open this document every time.
9. AI Read Mode
Discover a seamless and intelligent reading experience with PDFelement's "AI Read Mode." This feature empowers you to not only read PDFs but also engage in a range of actions like summarizing, proofreading, rewriting, and asking questions, all within the same interface.
- Click the "AI Read Mode" button located under the "View" tab to activate this feature.
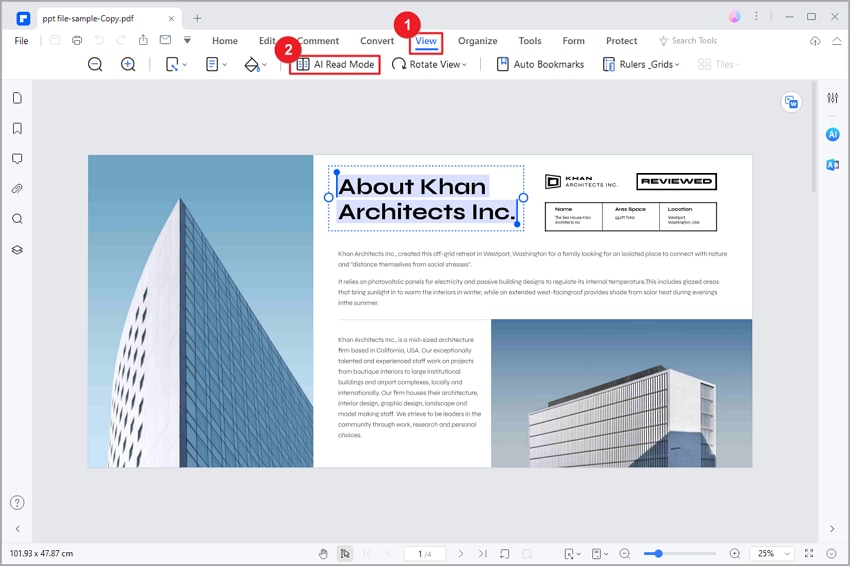
- When you're in AI Read Mode, your PDF content will fill the screen, giving you a clean reading environment. You'll see a toolbar for reading and making notes. You can move the toolbar around by dragging and dropping it where you want.
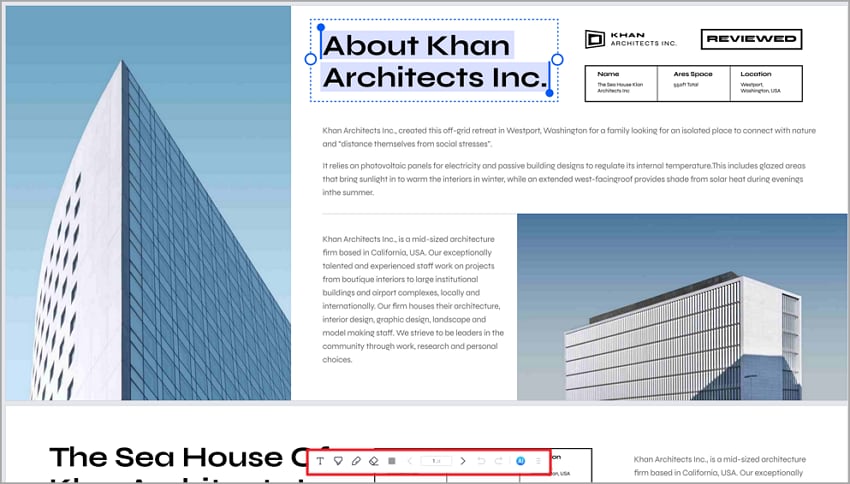
- Look for the "AI" icon on the toolbar. Click it to open Lumi, the AI reading assistant. You can chat with Lumi and ask general questions or ask about the PDF you're reading by checking the "Ask PDF" option at the bottom.
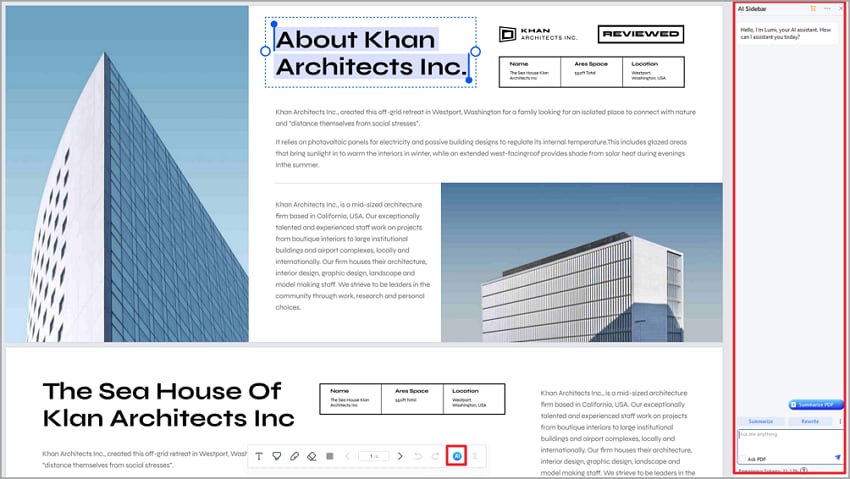
- Use Lumi's commands in the sidebar to get help. Ask for summaries, proofreading, rewrites, and explanations. You can even check if a text is written by AI or ask about code snippets.
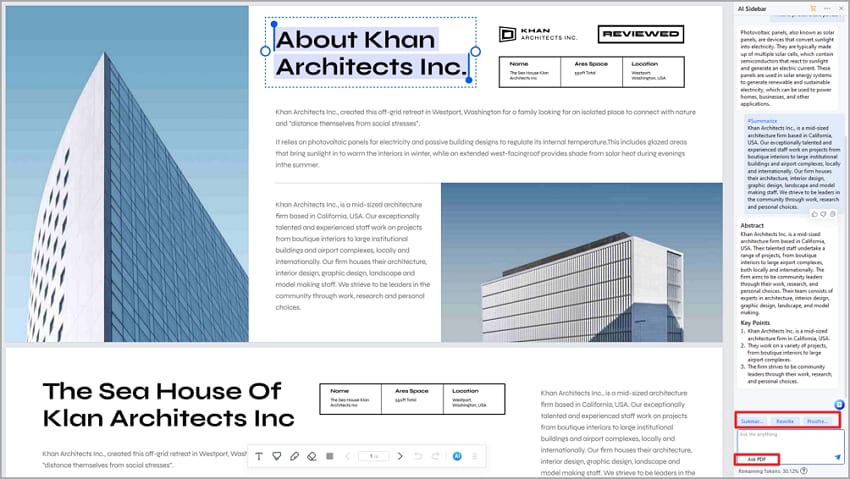
- Make your experience better by creating your own prompts with the "Custom" feature.
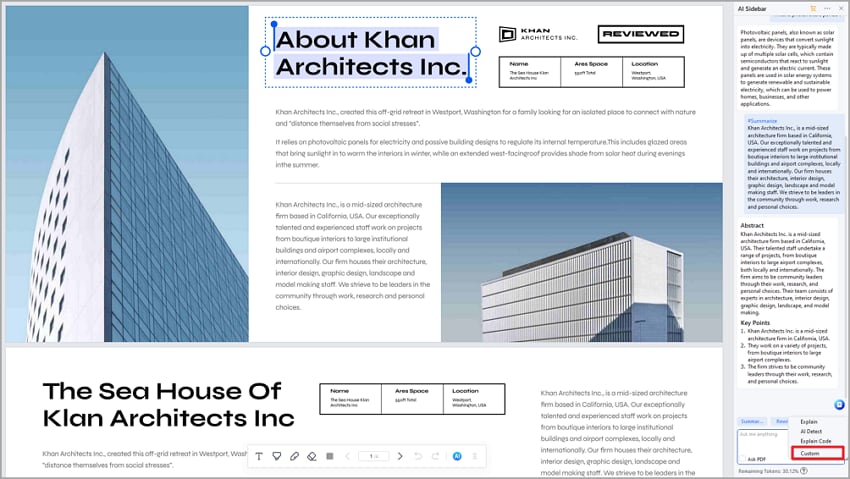
- For a quick access to the AI tools, select the text you want to work with. Look for the "AI" icon in the floating toolbar that appears. Click the "AI" icon to reveal a drop-down list and choose the AI tool you need from the list.
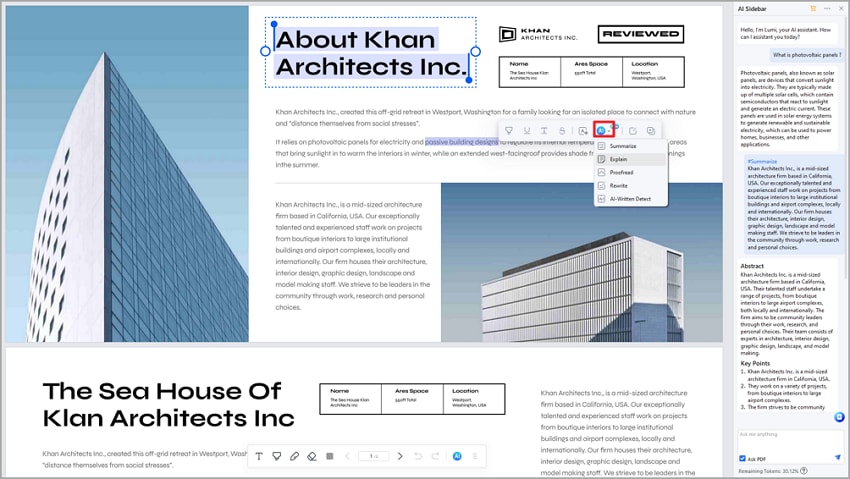
- Besides AI help, you can also make notes. Use the tools in the toolbar to add comments and marks on the PDF. Pick from different tools like text, highlight, pencil, and eraser. This can help you remember and understand what you're reading.