Work Smarter with PDFelement User Guide
PDFelement 11 User Guide
-
Get Started with PDFelement
-
Open PDF
-
View PDF
-
Create PDF Files
-
Annotate PDF Files
-
Edit PDF Files
-
Combine PDF Files
-
Organize PDF Files
-
PDF OCR
-
Convert PDF Files
-
Fill PDF Form
-
Protect & Sign PDF
-
Print PDF Files
-
Share PDF Files
-
PDF AI Tools
PDFelement Tutorial Videos
PDFelement 10 User Guide
PDFelement 9 User Guide
PDFelement 8 User Guide
How to convert scanned PDF.
If your PDF file is scanned or image-based, you need to perform OCR first before converting it to the editable word file (Please refer to the part of "Ocr Scan PDF" for information). After opening your scanned or image-based PDF file in PDFelement, you will get the highlighted notice to inform you to perform OCR.
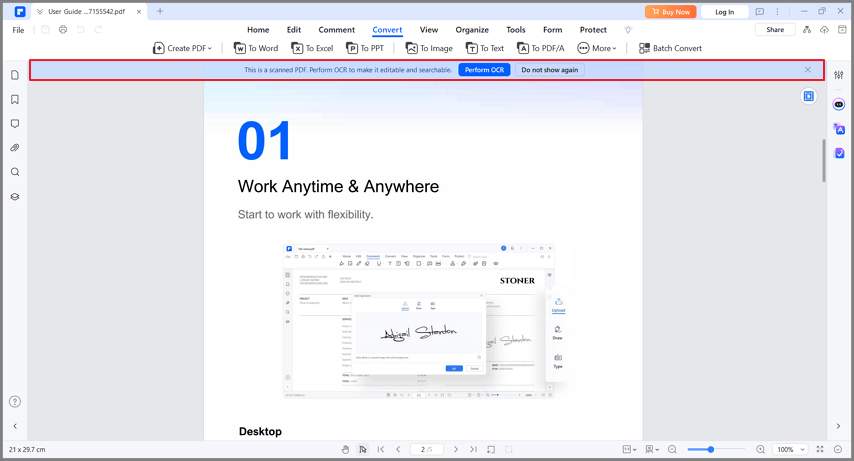
convert scanned pdf
- You can directly click the "Perform OCR" button on the notice or the "Tool" > "OCR" button or "Home" > "OCR" button in the toolbar to open the OCR window.
- In the OCR window, please click the "Language Recognition" button to select the correct language of your PDF content in the list. If the PDF you are working with contains many different languages, be sure to select all of the needed languages.
- Click the "Apply" button to start performing the OCR process. When it completes, the newly created editable PDF file will be opened in the program automatically.
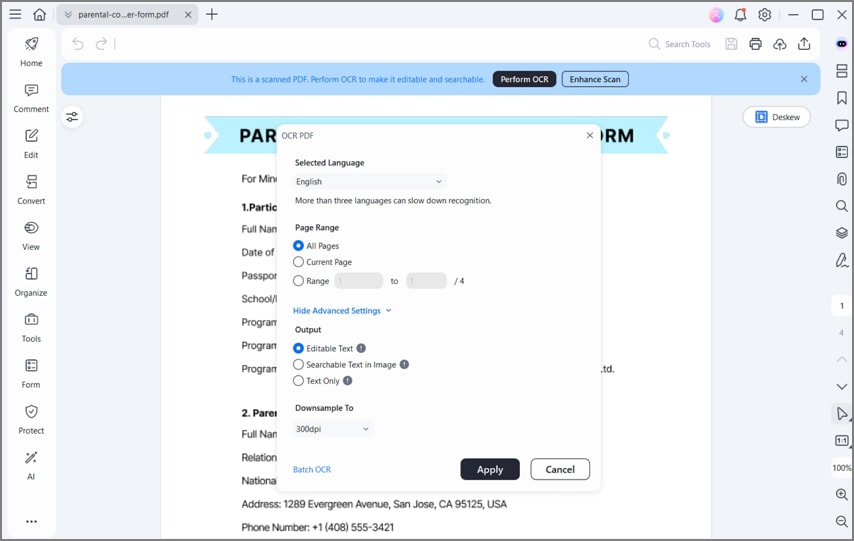
guide win2022/ocr pdf
- Click the "Convert">"To Word" button or choose others formats to convert it.
