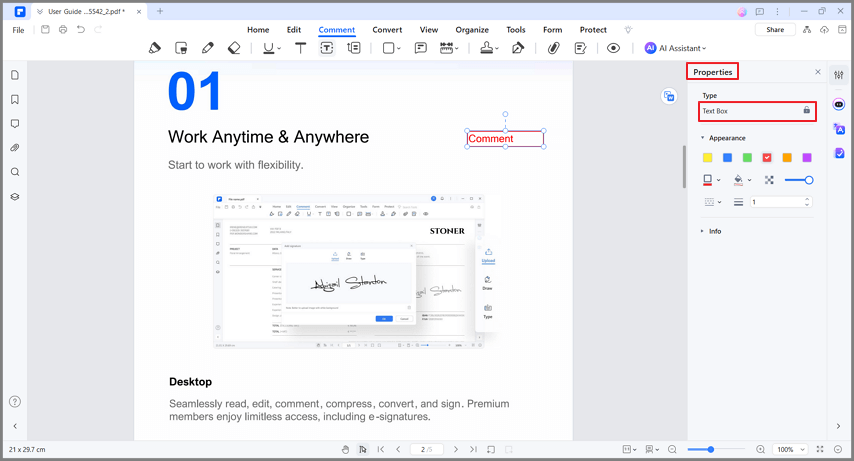Work Smarter with PDFelement User Guide
How to add comments to a PDF.
A comment is a written note intended as an opinion, an example, an illustration, or a statement of fact or opinion, especially a remark that expresses a personal reaction or attitude. You can also edit, delete, and move the comments with ease. Now, let’s see how to add comments to a PDF.
1. Note/Type Writer/Text Box/Callout/Area Highlight.
- Note: To add a note comment, please click the "Comment>Note" button, and click where you want to place the note and make comments in the box.
- Type Writer: To add a typewriter comment, please click the "Comment">"Typewriter" button, and click where you want to place it and double click it to type comments as you want.
- Text Box: To add a text box, please click the "Comment>Text Box" button, and click where you want to place the text box and double click the box to type comments in the box. A textbox is a rectangle of any size, possibly with a border that separates the text box from the rest of the interface, allowing the user to input text information. A text box usually remains visible on the document page, it does not close like a pop-up note.
- Callout: To add a callout comment, please click the "Comment>Callout" button, and click where you want to place it and double click it to type comments as you want.
- Area Highlight: To highlight an area, please click the "Comment>Area Highlight" button, drag the mouse click to select the area to highlight.
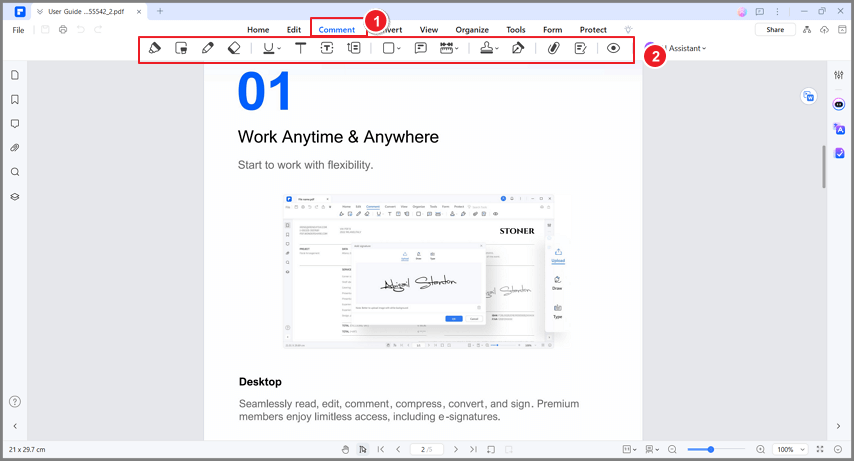
2. Customize text in comments.
You can change the font, font size, color, and alignment of the text in comments. You can also bold, italic and underline, strikeout text or add a superscript or subscript. To do that, select the text in a typewriter, text box, callout comment, and make changes as per your liking in the popup window or in the Properties sidebar.
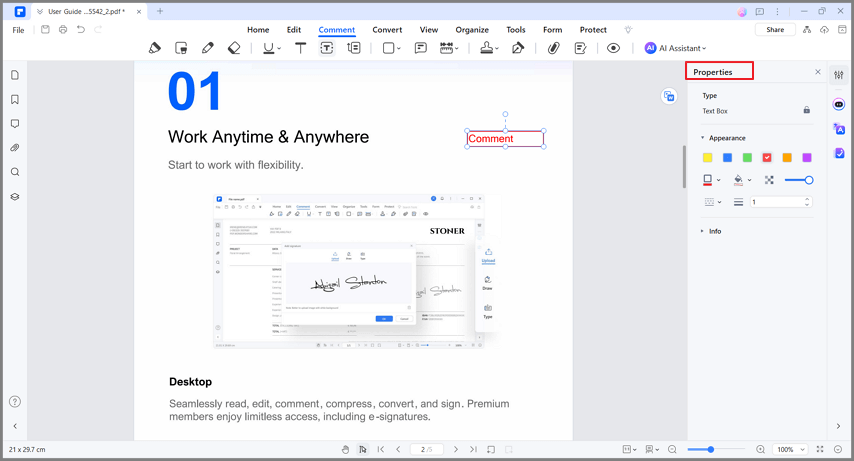
3. Add comments continuously.
You can continuously add Notes/Type Writer/Text Box/Callout/Area Highlight rather than clicking these options one at a time. PDFelement has defaulted to keep the tool selected until you select another option. For example, if you want to continuously add text boxes, simply click the "Text Box" button. After that, you can click any places on your page where you want to add these boxes.
4. Move/Copy/Paste comments.
After adding the Stick Notes/Text Box/Typewriter/Callout comment, you can drag it to move to the place where you want. And you can press Ctrl+C keys to copy and press Ctrl+V keys to paste as many as you want. Or you can right-click the Stick Notes/Text Box/Typewriter/Callout comment to choose "Copy" and "Paste" to duplicate.
Note:
The Stick Notes/Text Box/Typewriter/Callout comment can only be moved, copied, and pasted within the same page, you cannot do this across different pages.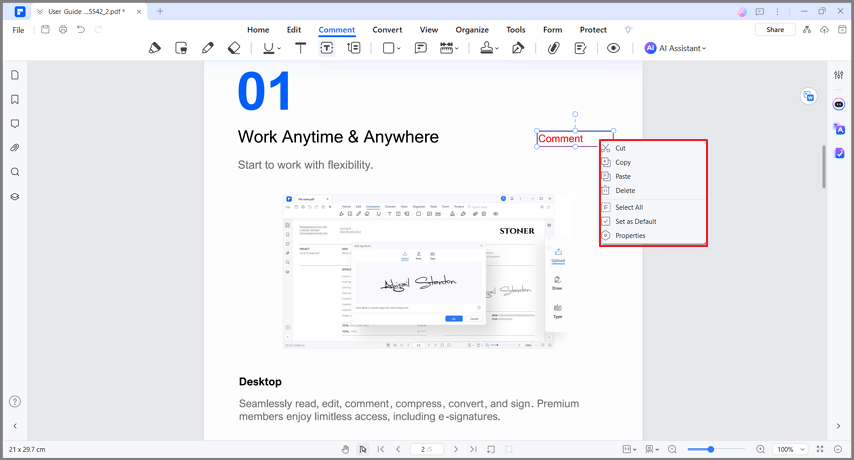
5. Lock comments.
If you need to lock your comments, you can right-click the comment to open the Properties Panel, and then click the "Lock" icon. Once locked the comment, others cannot modify the comment.