Work Smarter with PDFelement User Guide
PDFelement 11 User Guide
-
Get Started with PDFelement
-
Open PDF
-
View PDF
-
Create PDF Files
-
Annotate PDF Files
-
Edit PDF Files
-
Combine PDF Files
-
Organize PDF Files
-
PDF OCR
-
Convert PDF Files
-
Fill PDF Form
-
Protect & Sign PDF
-
Print PDF Files
-
Share PDF Files
-
PDF AI Tools
PDFelement Tutorial Videos
PDFelement 10 User Guide
PDFelement 9 User Guide
PDFelement 8 User Guide
How to edit image in PDF.
PDFelement is equipped with many useful functions, and this page will guide you on how to edit images in PDF.
When reading a PDF, you may also need to edit an image, shape, or other objects in the PDF file. With PDFelement, you can add and edit the objects as well as text content. To edit an image, please do the following:
- Firstly, Click the "Edit>Add Image" button to select the image as you want to add to the PDF.
Tips:
After clicking the "Edit" button on the top-right corner, you can copy/paste an image from your clipboard into the PDF directly.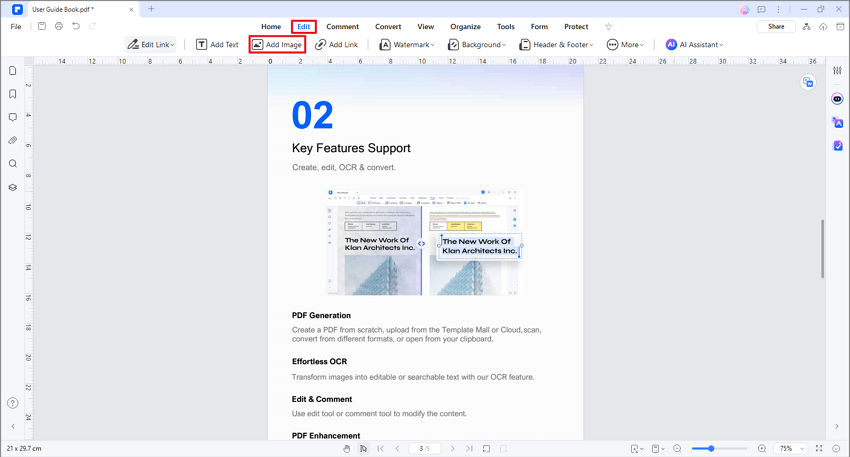
Add image
- Then click the image or object to select, then you can drag it to move. When moving the object, you will also notice there is an alignment grid line, to allow you to keep your documents alignment set. Alternatively, you can click the object and press the arrow keys on your keyboard to move it to the desired location.
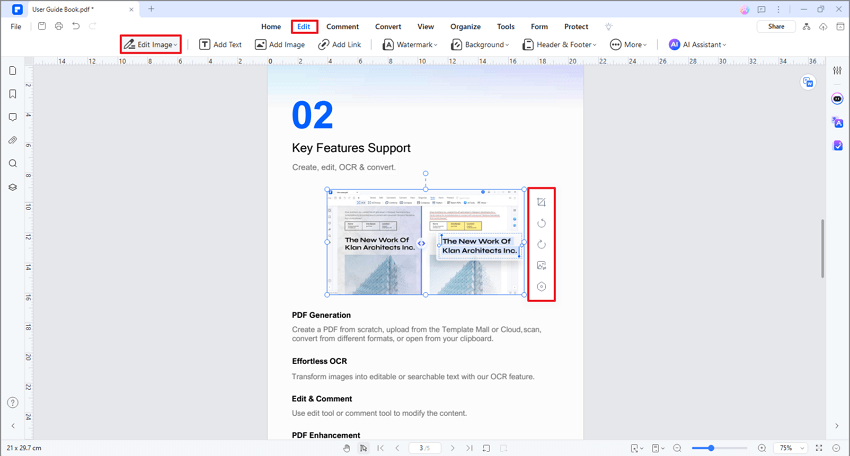
Edit image
- A small toolbar will appear next to the image, and it allows you to “Crop”, “Rotate Right”, “Rotate Left”, “Replace image”, or “Edit image”. You can rotate the image as you want, hover the mouse click over the green round button, hold the mouse click to rotate at any degree.
- You can select the “Edit image” button (
 ) or you can also select the image and right click to wake up the shortcut menu. Then you will easily move image, align image or adjust image transparency.
) or you can also select the image and right click to wake up the shortcut menu. Then you will easily move image, align image or adjust image transparency.
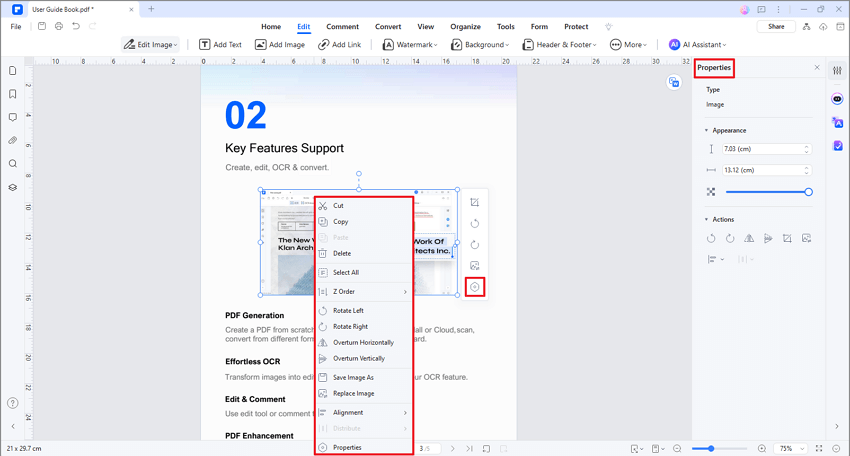
Edit image properties
