PDFelement 11 User Guide
-
Get Started with PDFelement
-
Open PDF
-
View PDF
-
Create PDF Files
-
Annotate PDF Files
-
Edit PDF Files
-
Combine PDF Files
-
Organize PDF Files
-
PDF OCR
-
Convert PDF Files
-
Fill PDF Form
-
Protect & Sign PDF
-
Print PDF Files
-
Share PDF Files
-
PDF AI Tools
PDFelement Tutorial Videos
PDFelement 10 User Guide
PDFelement 9 User Guide
PDFelement 8 User Guide
How to Summarize PDF with AI
Lumi, our AI reading assistant, can quickly generate concise summaries of your PDF documents, highlighting key points and even suggesting insightful questions.
- Open your PDF in PDFelement. Access the AI Sidebar via the "AI" icon on the right or the "AI Tools" button under the "Home" tab.
- Click "Summarize PDF" in the lower right corner of the AI Sidebar. Lumi will promptly generate a summary, presenting three key points and three insightful questions related to the PDF content.
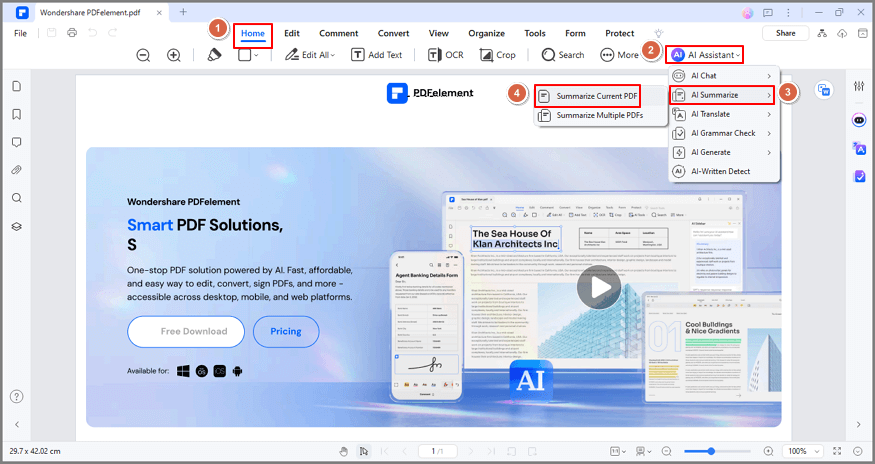
Summarize PDF AI
- If you want to summarize other content or part of the PDF document, click the "Summarize" command and input your desired text.
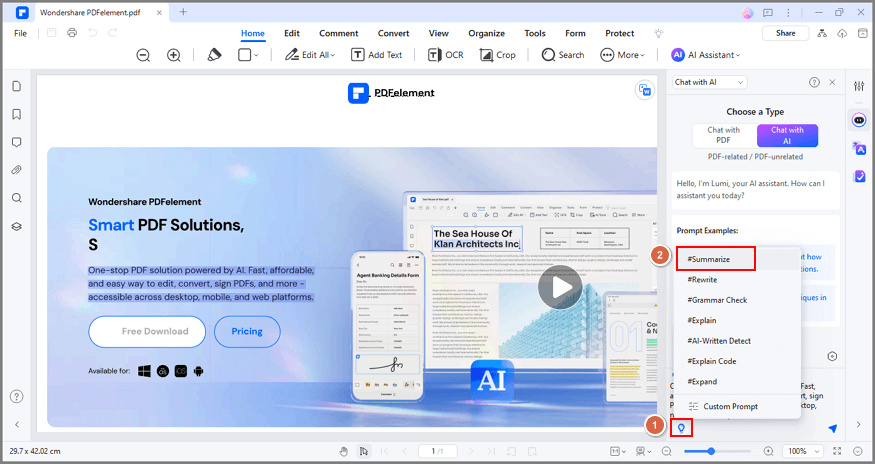
Summarize text AI
- Click the send icon to see Lumi's AI-driven summarization, complete with an abstract and three essential key points.
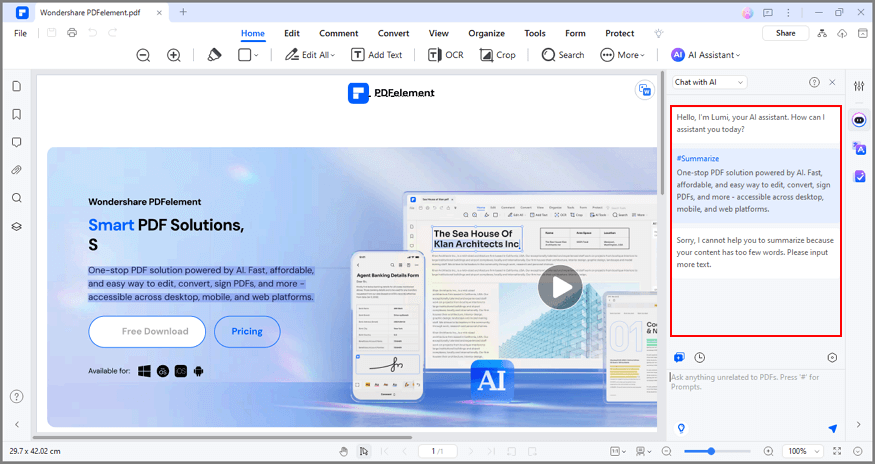
AI summarize text result
- If you want a quick summarization of specific text within your current PDF file, highlight the desired text portion. Click the "AI" button in the floating toolbar and choose "Summarize."
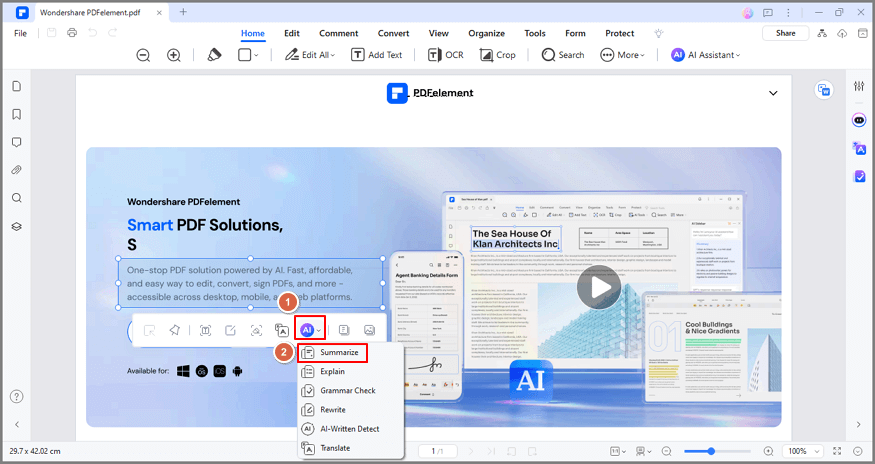
AI floating bar summarize text
- Lumi will swiftly generate an abstract along with three key points related to the selected text. To utilize this summary, simply click the "Copy" button within the window and paste it into your current PDF or a new document.
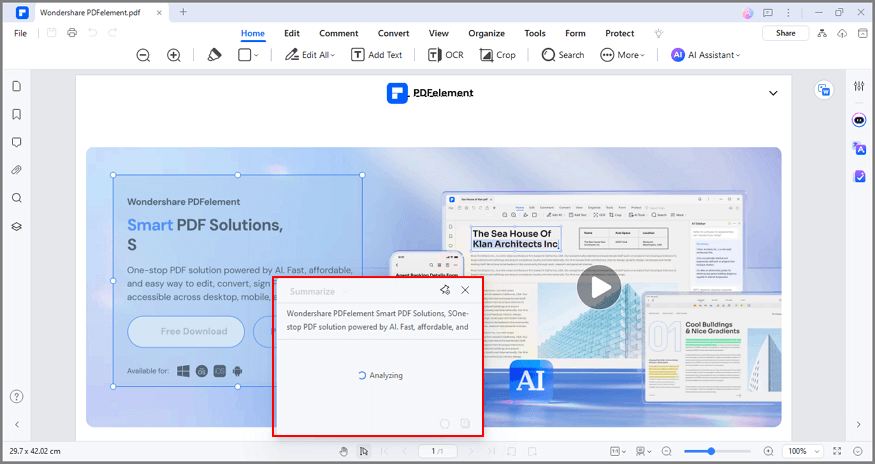
AI floating bar summarize copy text
